Das Hören von Amazon Music im Auto ist für Musikliebhaber unverzichtbar, egal ob man zur Arbeit pendeln oder auf der Reise ist. Das macht nicht nur viel Spaß, sondern erhöht auch die Fahrsicherheit, weil man nicht ständig mit seinem Handy die Wiedergabe von Amazon Music steuern muss! Und wie kann man Amazon Music im Auto abspielen? Hier kann man die Antwort bekommen. Es gibt 6 Methoden, die in diesem Artikel ausführlich beschrieben werden, sogar inkl. man kann Amazon Music Songs im Auto offline streamen, um mobile Datenvolumen zu sparen.
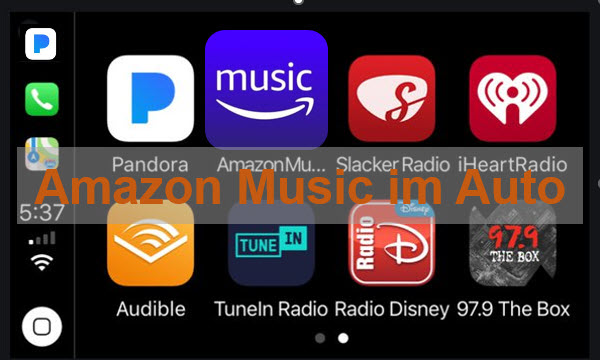
1. Amazon Music im Auto offline hören über den USB-Stick
Es ist sehr einfach, Amazon Music im Auto offline abzuspielen, solange sie auf dem USB-Stick heruntergeladen werden. Dafür ist ein Amazon Music Downloader erforderlich. Hier empfehlen wir den ViWizard Amazon Music Converter wegen der großartigen Funktionen. Damit können Sie DRM von Amazon Music entfernen und Amazon Music Songs in MP3, M4A, WAV, etc. umwandeln, während keine ID3-Tags und Original-Qualität verloren gehen. Dann kann man diese Amazon MP3 Songs auf den USB-Stick übertragen und im Auto offline hören.
- Songs von Amazon Music Prime, Unlimited und HD verlustfrei downloaden
- Amazon Music-Songs in MP3, AIFF, M4A, M4B, FLAC und WAV umwandeln
- Bis zu 15× schneller Speed mit Batch-Konvertierung zur Verfügbar
- Behält alle Metadaten bei, inkl. 100% Audioqualität und ID3-Tags
Schritt 1Amazon Music zu ViWizard-Converter hinzufügen
Installieren Sie den ViWizard Amazon Music Converter auf dem Computer und anschließend öffnen Sie das Programm. Die Amazon Music App öffnet sich auch automatisch. Suchen Sie Songs, Playlists oder Alben auf der Amazon Music App und klicken Sie neben dem Titel auf „Drei Punkte“ > „Songlink kopieren“, um ihn zu kopieren. Danach fügen Sie den Link in das Suchfeld von Amazon Music Converter ein. Schließend klicken Sie auf die „+“ Schaltfläche, um alle Amazon Music Song hinzuzufügen.
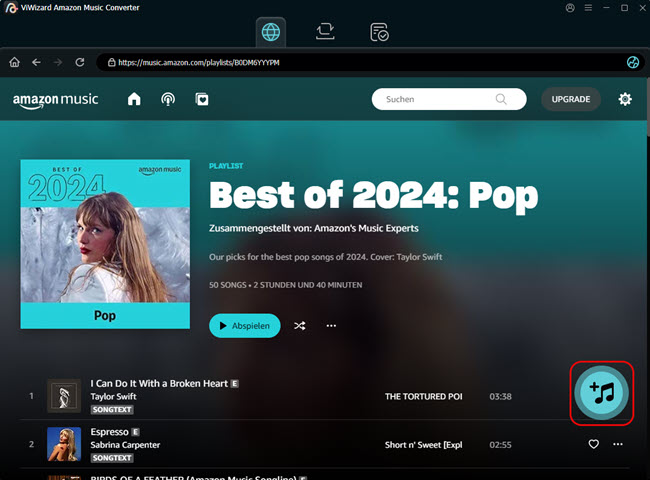
Schritt 2Ausgabeeinstellungen bei Bedarf feststellen
Auf dem oberen rechten Menü klicken Sie auf die Schaltfläche „Einstellungen“ und dann wählen Sie die Option „Konvertieren“. Da können Sie nach Ihrem Belieben das Ausgabeformat, die Bitrate, Samplerate und den Kanal anpassen. Wenn Sie möchten, können Sie diese Amazon Music Songs nach Album/Künstler organisieren. Mit dem Klick auf „OK“ speichern Sie die Änderungen..
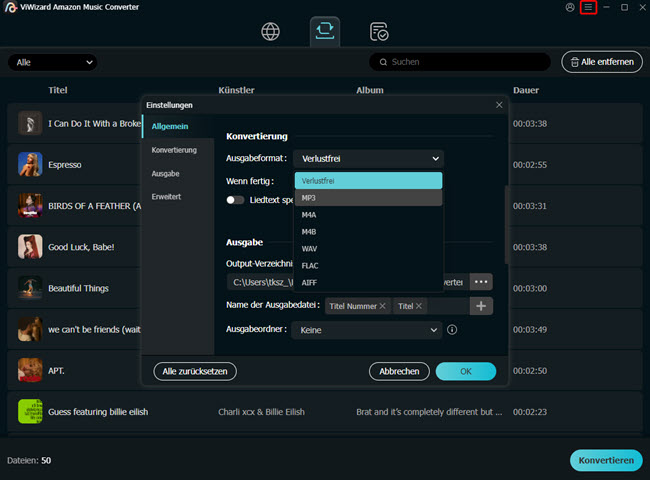
Schritt 3Amazon Music in MP3 downloaden
Nun klicken Sie auf die Schaltfläche „Konvertieren“ auf der unten rechten Seite, und der Amazon Music Converter startet den Download von Amazon Music auf dem Computer. Nachdem die Konvertierung abgeschlossen ist, gehen Sie zu „Konvertiert“, um alle Amazon MP3-Songs zu sehen. Wenn Sie auf die Lupe klicken, gelangen Sie direkt zum Speicherpfad.
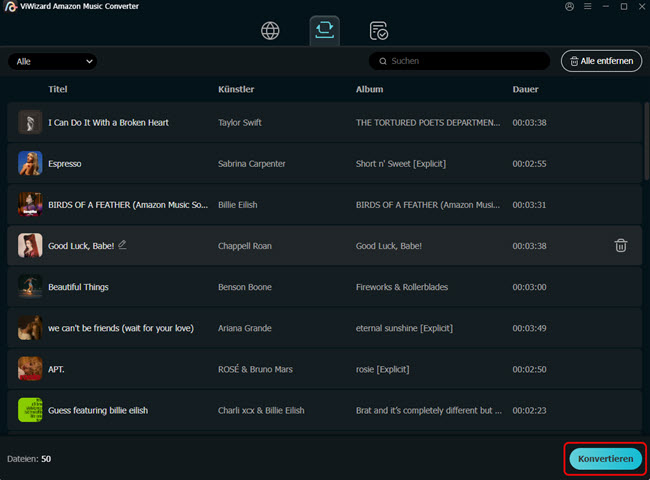
Schritt 4Amazon Songs im Auto über USB-Stick/SD-Karte abspielen
Schließen Sie Ihr USB-Stick oder SD-Karte an Ihren Computer an und kopieren Sie diese Amazon MP3 Songs vom Computer, dann fügen Sie sie in den USB-Stick ein. Oder Sie können direkt diese Amazon Music vom Computer auf den USB-Stick ziehen.
Jetzt können Sie via USB-Stick Amazon Music auf ein anderes Gerät genießen. Stecken Sie den USB-Stick in den USB-Anschluss des Autos. Jetzt spielen Sie die Amazon MP3 Songs im Auto offline abspielen.
2. Amazon Music im Auto streamen via AUX- oder USB-Kabel
Heutzutage haben Autos normalerweise AUX- oder USB-Anschlüsse. Man kann sein Handy über AUX- oder USB-Kabel direkt an das Autoradio anschließen. Dann öffnet man die Amazon Music App auf dem Handy und startet die Wiedergabe von Amazon Music, damit man Amazon MP3 Songs im Auto genießen kann. Wenn Sie ein USB-Kabel verwenden, können Sie die Wiedergabe über das Auto steuern. Wenn Sie ein AUX-Kabel verwenden, müssen Sie Ihr Smartphone nutzen.

3. Amazon Music über Bluetooth im Auto abspielen
Wenn Ihr Auto Bluetooth unterstützt, können Sie das Handy über Bluetooth mit Ihrem Autoradio verbinden. Spielen Sie dann Amazon-Music auf Ihrem Handy ab und Sie können im Auto diese Songs hören.
- Aktivieren Sie Bluetooth in den Einstellungen Ihres Smartphones, Computers oder Tablets und schalten Sie dann es in Ihrem Autoradio ein.
- Wählen Sie in der Bluetooth-Liste das richtige Bluetooth Ihres Autoradios aus und stellen Sie eine Verbindung her.
- Öffnen Sie auf Ihrem Smartphone, Tablet oder Computer die Amazon Music-App und spielen Sie einen Song ab. Jetzt können Sie Amazon Music in Ihrem Auto genießen.
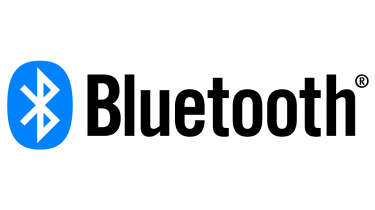
4. Amazon Music Auto Modus aktivieren/deaktivieren
Amazon Music führt einen Auto Modus ein, damit sich die Fahrer auf das Autofahren konzentrieren können. Nach der Einrichtung gibt es eine größere Steuertaste auf Ihrem Mobiltelefon, mit der Sie die Songwiedergabe weiterschalten oder anhalten können.
Natürlich müssen Sie das Gerät nicht mit den Händen bedienen. Sie können Amazon Alexa bitten, einen bestimmten Song oder ein bestimmtes Genre abzuspielen, oder mit Sprachbefehlen Songs überspringen, wenn Sie möchten.
- Koppeln Sie Ihr Smartphone vor der Fahrt über Bluetooth mit Ihrem Autoradio.
- Öffnen Sie die Amazon Music-App auf dem Handy und klicken Sie auf das Zahnradsymbol in der oberen rechten Ecke. Wählen Sie unter den Einstellungen die Option „Auto-Modus“ und aktivieren Sie „Bei Verbindung mit Bluetooth im Fahrzeug“.
- Wählen Sie unter „Auto-Modus“ die Funktion „Nie“ aus und Sie müssen die Option „Auto-Modus automatisch starten“ ausschalten.
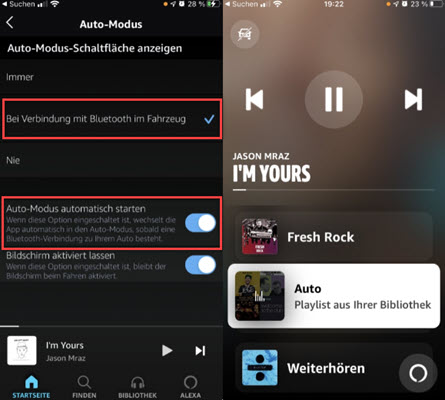
5. Android Auto: Amazon Music im Auto hören
Viele Autos sind mit Google Android Auto ausgestattet, und für Android-Nutzer ist die Verbindung über Android Auto zweifellos der bessere Weg. Bevor Sie loslegen, stellen Sie sicher, dass auf Ihrem Handy Android 6 oder höher läuft.
Sie können Amazon Music direkt auf Android Auto auf verschiedene Arten abspielen. Sie können es über AUX oder USB abspielen, oder Sie können sich mit Android Auto Amazon Music über Bluetooth verbinden. Wenn Sie die Amazon Music App in Ihrem Fahrzeug installiert haben, können Sie Amazon Music im Auto direkt über Android Auto hören.
- Gehen Sie auf Ihrem Android-Handy zu Google Play und laden Sie die Android Auto-App herunter.
- Schließen Sie Ihr Handy über ein AUX- oder USB-Kabel an das Autoradio an.
- Öffnen Sie die Amazon Music-App auf Ihrem Handy. Wählen Sie einen Titel aus Ihrer Amazon Music-Playlists und spielen Sie ihn ab.
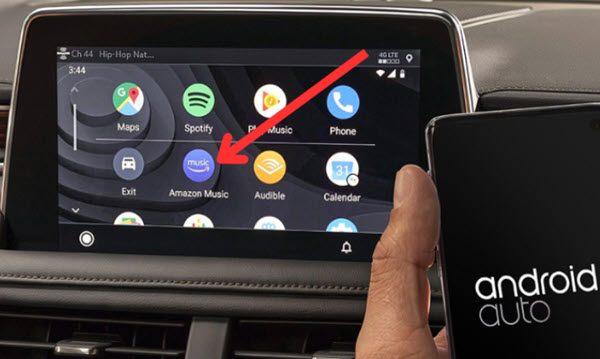
6. Carplay: Amazon Music im Auto abspielen iPhone
Um Apple CarPlay zu nutzen, muss Ihr Auto Carplay unterstützen, und Ihr iPhone muss mit iPhone 5 und höher sowie iOS 7.1 und höher sein.
- Zunächst müssen Sie Ihr iPhone über den USB-Anschluss mit Ihrem Auto verbinden. Die Verbindung über Bluetooth ist ebenfalls möglich, wenn Ihr Fahrzeug dies unterstützt.
- Gehen Sie auf Ihrem iPhone zu Einstellungen > Allgemein > CarPlay. Wählen Sie dann Ihr Auto aus der Liste aus.
- Sie sehen dann einen vergrößerten Carplay-Startbildschirm. Öffnen Sie einfach die Amazon Music-App auf dem Bildschirm und wählen Sie das Amazon Music zur Wiedergabe aus. Dann können Sie Amazon Music natürlich auch über Siri steuern.
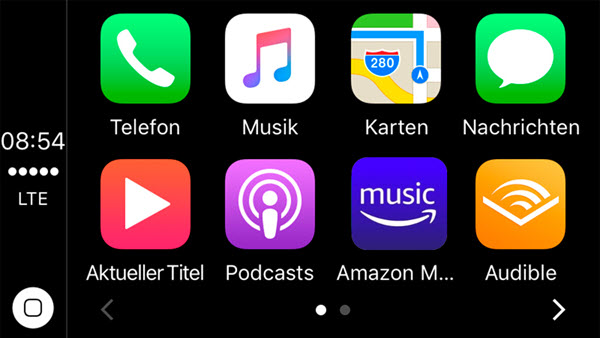
Häufig gestellte Fragen
Q1.Amazon Music startet automatisch im Auto – warum?
A1.Wie oben erwähnt, können Sie auf der Amazon Music App beim Handy die Option „Auto-Modus automatisch starten“ ausschalten, um dies Problem beheben.
Q2.Amazon Music funktioniert im Auto nicht mehr?
A2.Stellen Sie sicher, dass Ihr Abo verfügbar ist. Oder Sie können mit ViWizard Amazon Music Converter geschützte Songs in MP3 umwandeln und auf den USB-Stick übertragen, dann können Sie Amazon Music im Auto über USB-Stick oder SD-Karte abspielen.
Q3.Amazon Music im Auto Datenverbrauch sparen – geht das?
A3.Oben werden 6 Methoden im Detail ausgelistet. Nur die erste Weise kann man offline Amazon Music im Auto streamen, weil die heruntergeladenen Amazon Music Titel lediglich auf der Amazon Music App offline abgespielt werden können. Um Datenverbrauch zu sparen, empfehlen Sie den ViWizard Amazon Music Converter zu nutzen.
Fazit
Zusammenfassen kann gesagt werden, dass der ViWizard Amazon Music Converter ohne Zweifel die beste Option ist. Damit kann man Amazon Music im Auto ohne Internetverbindung abspielen. Bei Bedarf kann man diese Amazon MP3 Songs auf anderen Geräten für die Offline-Wiedergabe übertragen.

Ein Kommentar hinterlassen (0)