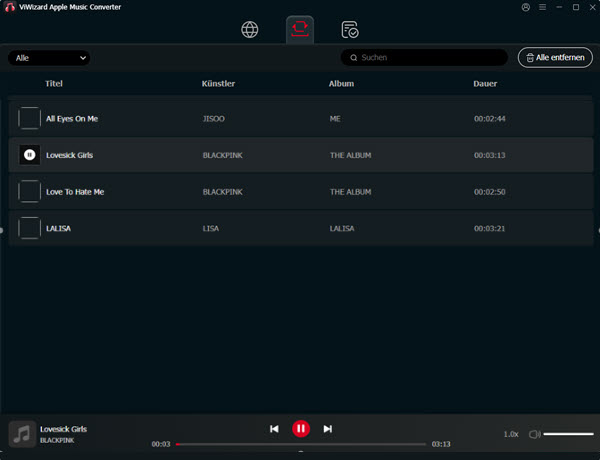ViWizard Apple Music Converter ist ein leistungsfähiges Konvertierungstool, das Ihnen hilft, alle Arten von Audiodateien, einschließlich Apple Music und iTunes M4P-Songs, Apple M4A/M4B-Hörbücher, Audible-Hörbücher und andere gängige Audiodateien in gängige MP3-, M4A-, WAV-, FLAC- und andere Formate zu konvertieren, so dass Sie die Audios offline oder auf jedem Player und Gerät genießen können.
Teil 1. ViWizard Converter downloaden und registrieren
Schritt 1ViWizard Apple Music Converter herunterladen
ViWizard Apple Music Converter ist voll kompatibel mit Windows- und macOS-Computern, hier können Sie eine richtige Version für Ihren Computer wählen. Klicken Sie auf die Schaltfläche Gratis testen, um ViWizard Apple Music Converter herunterzuladen und auf Ihrem Computer zu installieren.
Schritt 2ViWizard Apple Music Converter registrieren
Sie können Sie vom Kauf den Converter ausprobieren. Aber die Testversion kann nur 30 Sekunden jeder Datei konvertieren. Um das Limit freizuschalten, müssen Sie das Programm kaufen und registrieren. Gehen Sie auf das Menüsymbol in der oberen Leiste und wählen Sie die Option Registrieren. Kopieren Sie Ihre Registrierungs-E-Mail und den Code und fügen Sie ihn ein, um die Registrierung abzuschließen.
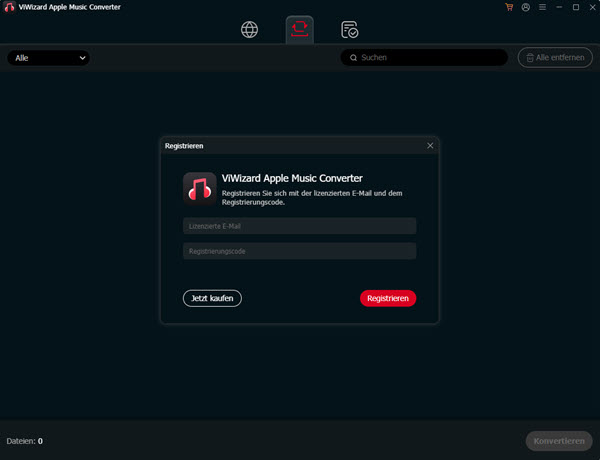
Hinweis: Bei den Lizenzinformationen wird zwischen Groß- und Kleinschreibung unterschieden, also lassen Sie bitte keine Leerzeichen vor oder nach der E-Mail oder dem Code.
Teil 2. Apple Music in MP3 downloaden
Schritt 1Bei Ihrem Apple Music-Konto anmelden
Öffnen Sie ViWizard Apple Music Converter auf Ihrem Computer und melden Sie sich mit den Anmeldedaten Ihres Apple Music-Kontos an. Sie können entweder ein kostenloses oder ein kostenpflichtiges Abonnement verwenden, um auf die Musik zuzugreifen, die Sie konvertieren möchten. Sobald Sie angemeldet sind, öffnet ViWizard den Web Player von Apple Music direkt im Konverter, so dass Sie Titel, Alben oder Playlists, die Sie herunterladen und konvertieren möchten, aus dem Streaming-Katalog von Apple oder aus Ihrer eigenen Musikbibliothek auswählen können.
Tipp: Stellen Sie sicher, dass Ihr Apple Music-Konto (Apple ID) aktiv ist. Wenn Sie neu bei Apple Music sind, müssen Sie sich für ein Konto anmelden und den Zugang autorisieren.
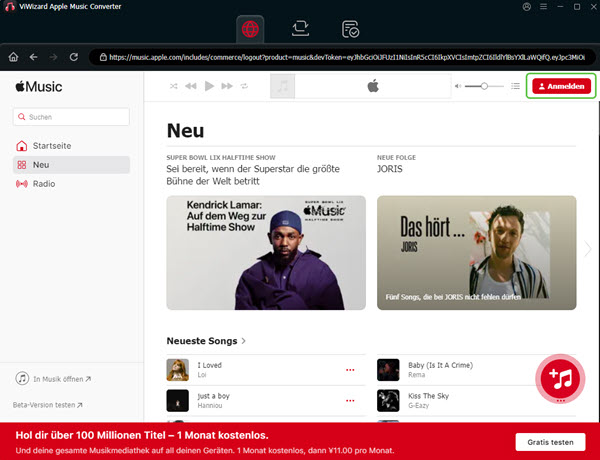
Schritt 2Apple Music-Inhalte zum Herunterladen auswählen
Im Apple Music Webplayer können Sie Sie nach bestimmten Titeln, Alben oder Wiedergabelisten suchen, die Sie herunterladen möchten, oder die URL einer Wiedergabeliste oder eines Albums in die Adressleiste einfügen. Durchsuchen Sie Ihre Apple Music-Bibliothek und wählen Sie die Inhalte aus, die Sie konvertieren möchten.
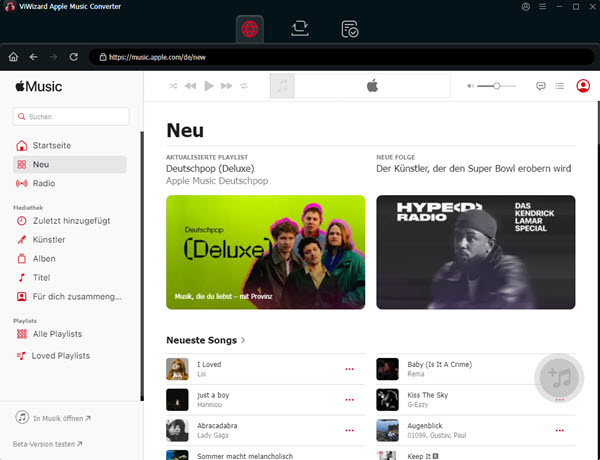
Schritt 3Apple Music zur Konvertierungsliste hinzufügen
Wenn Sie den Inhalt gefunden haben, den Sie konvertieren möchten, klicken Sie auf die Schaltfläche Hinzufügen in der rechten unteren Ecke, um ihn der Konvertierungsliste hinzuzufügen. Sie können bestimmte Titel, ganze Alben oder ganze Wiedergabelisten auswählen. ViWizard filtert automatisch Duplikate heraus, so dass Sie sich keine Sorgen machen müssen, dass Sie denselben Titel mehr als einmal konvertieren. Nachdem Sie Ihre Auswahl getroffen haben, klicken Sie auf Zur Liste hinzufügen. Wenn Sie Ihre Meinung ändern, klicken Sie einfach auf Abbrechen - Ihre vorherige Auswahl bleibt erhalten.
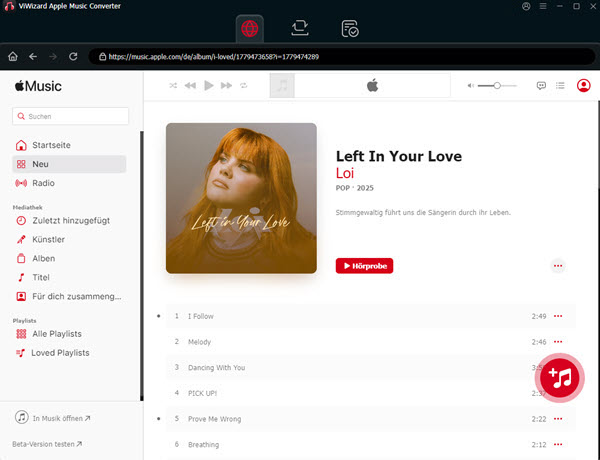
Schritt 4Ausgabeeinstellungen bei Bedarf anpassen
Um die Ausgabeeinstellungen anzupassen, klicken Sie auf das Hamburger-Symbol (drei Linien) in der oberen rechten Ecke und wählen „Einstellungen“. Hier können Sie Ihr bevorzugtes Audioformat auswählen (MP3, Lossless, M4A, M4B, WAV, FLAC oder AIFF) und andere Parameter wie Abtastrate, Bitrate, Samplerate und Kanal für die Konvertierung anpassen. Sie können auch zusätzliche Funktionen wie die Beibehaltung von Liedtexten aktivieren. Wenn Sie mit Ihren Einstellungen zufrieden sind, klicken Sie auf OK, um Ihre Änderungen zu speichern.
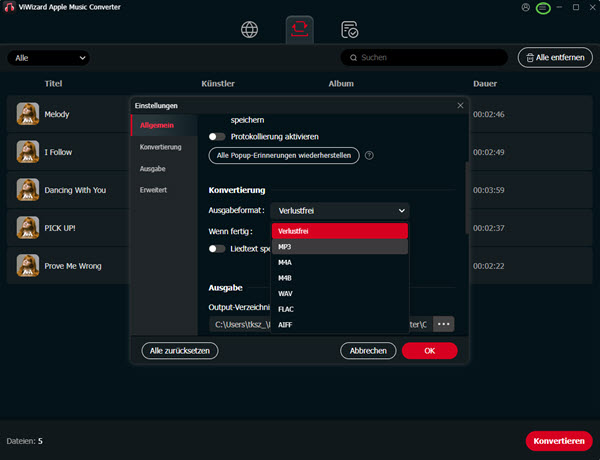
Schritt 5Apple Music in gängige Formate umwandeln
Sobald Sie Ihre Inhalte hinzugefügt haben, können Sie den Konvertierungsprozess starten. In der Konvertierungsliste sehen Sie alle von Ihnen ausgewählten Titel. Sie können einzelne Titel entfernen, indem Sie auf die Schaltfläche Entfernen klicken, oder alles löschen, indem Sie Alle entfernen wählen. Wenn Sie die Details des Titels bearbeiten möchten, bewegen Sie den Mauszeiger über den Titel und klicken Sie auf das Bearbeitungssymbol. Sie können Ihre Liste auch nach Künstler, Album oder Titel sortieren, um die Verwaltung zu erleichtern. Wenn Sie bereit sind, klicken Sie auf Konvertieren, um mit dem Herunterladen und Konvertieren Ihrer Apple Music-Titel zu beginnen.
Hinweis: Achten Sie darauf, dass Sie während der Konvertierung keine Musik abspielen, da dies zu einem Fehlschlag der Konvertierung führen kann.
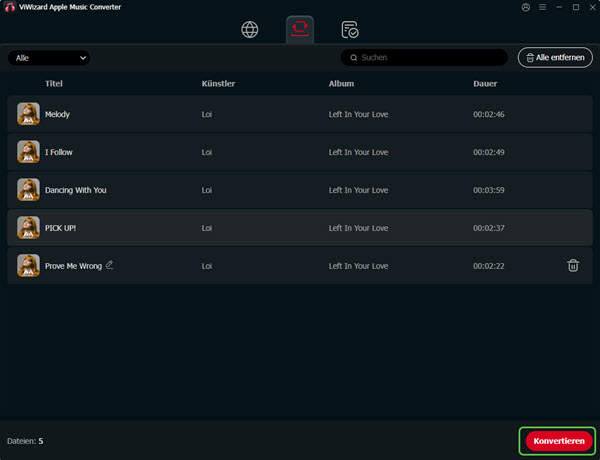
Schritt 6Zugriff auf Ihre heruntergeladene Apple Music
Sobald die Konvertierung abgeschlossen ist, speichert ViWizard Apple Music Converter Ihre heruntergeladenen Titel in dem von Ihnen gewählten Ausgabeordner. Um alle Ihre konvertierten Musikdateien zu sehen, klicken Sie auf die Schaltfläche Verlauf. Um Ihre Dateien zu finden, klicken Sie auf das Symbol Ordner öffnen, das Sie direkt zu dem Ordner mit den konvertierten Titeln führt. Sie können auch mit der Suchleiste im Abschnitt Verlauf nach bestimmten Titeln suchen oder sie nach Titel, Interpret, Album usw. organisieren. Um eine Vorschau der konvertierten Musik zu erhalten, doppelklicken Sie auf den Titel, und die Wiedergabe erfolgt im integrierten Audioplayer, der über grundlegende Wiedergabesteuerungen und einen Geschwindigkeitsregler verfügt.hlschlag der Konvertierung führen kann.