Außer Spotify Music ist Apple Music auch einer der beliebten Musik-Streaming-Dienste und bietet Tausend von Songs, Playlists, Alben, Podcasts und Hörbücher an. In letzter Zeit fragen immer mehr Benutzer in den Apple-Foren, ob es möglich ist, Apple Music für besondere Momente als CD zu brennen. Um auf diese Frage zu beantworten, haben wir einige Informationen zusammengetragen und diesen Artikel verfasst. Hier werden 3 einfache Methoden detailliert erklärt. Lassen wir jetzt anfangen.

Verpassen Sie nicht
Teil 1. Ist es möglich, Apple Music Songs auf CD brennen?
Tatsächlich ist es unmöglich, Apple Music auf CD zu brennen, da meiste Apple Music Songs mit DRM-Schutz verschlüsselt und nur in geschütztes .m4p Format heruntergeladen werden. Falls Sie Apple Music auf CD brennen wollen, müssen Sie DRM von Apple Music entfernen und sie in gängige Formate umwandeln, was wir in Teil 2 geschrieben haben.
Was Sie benötigen, Musik von Apple Music auf CD zu brennen
- Ungeschützte Apple Music Songs.
- Ein externer CD-RW-Laufwerk.
- Eine leere CD.
Solange die oben genannten Bedingungen erfüllt sind, ist es zusammen mit der unten aufgeführten Brennsoftware ein Kinderspiel, Apple Music Lieder auf CD zu brennen.
Teil 2. Apple Music in gängige Formate für Brennen umwandeln
Um Apple Music DRM aufzuheben, benötigen Sie hier einen Apple Music Downloader namens ViWizard Apple Music Converter, der mit Windows und Mac kompatibel sind. Der Converter kann mit 30X Geschwindigkeit alle geschützten iTunes Musik/M4B Hörbücher, Audible AAX Dateien und M4P Apple Music Songs in MP3, M4A, WAV, FLAC, M4B und AIFF konvertieren, ohne die Klangqualität und ID3-Tags zu verlieren. Darüber hinaus können Sie bei Bedarf Parameter wie Bitrate, Samplerate, usw. feststellen.
Hauptfunktionen von ViWizard Apple Music Converter
Gratis testen Gratis testen* 2,000,000+ Downloads
- Apple Music DRM entfenren und mit 20× Download-Speed umwandeln
- Apple Music in MP3, FLAC, M4A, M4B, WAV, AIFF verlustfrei konvertieren
- Parameter bei Bedarf anpassen wie Kanal, Bitrate, Samplerate und Codec
- ID3-Tags und Original-Qualität werden 100% beibehalten
Schritt 1Apple Music Songs in ViWizard hinzufügen
Installieren und starten Sie den ViWizard Apple Music Converter auf Ihrem Windows oder Mac Computer. Tippen Sie nun auf die obere zweite Schaltfläche „Dateien hinzufügen“, um die heruntergeladenen M4P Apple Music-Songs in den Converter zu importieren. Oder klicken Sie auf die erste Schaltfläche „iTunes-Bibliothek laden“, um iTunes Bibliothek mit ViWizard zu synchronisieren. Anschließend wählen Sie Apple Music, die Sie auf CD brennen möchten.
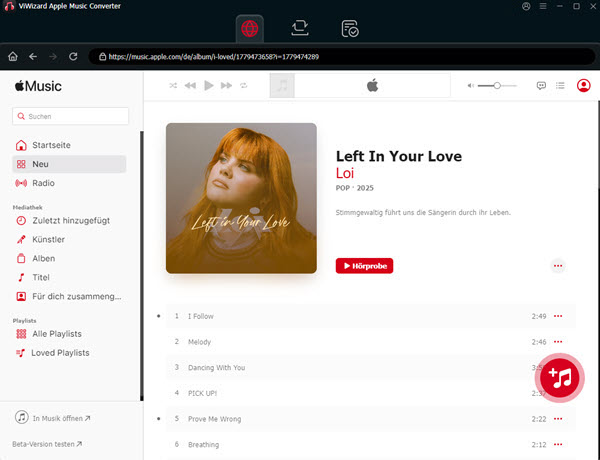
Schritt 2Ausgabeeinstellungen anpassen
Gehen Sie zum Abschnitt „Format“ in der unteren linken Ecke des Konverters und wählen Sie das Ausgabeformat. Hier empfehlen wir Ihnen MP3-Format. Im neuen Format-Fenster können Sie das Ausgabeformat, den Codec, den Kanal, die Abtastrate und die Bitrate nach Bedarf einstellen. Klicken Sie dann auf die Schaltfläche „OK“, um die Einstellungen zu speichern. Wenn Sie die ID3-Tags ändern wollen, gehen Sie neben dem Titel auf die blaue Schaltfläche „Bearbeiten“.
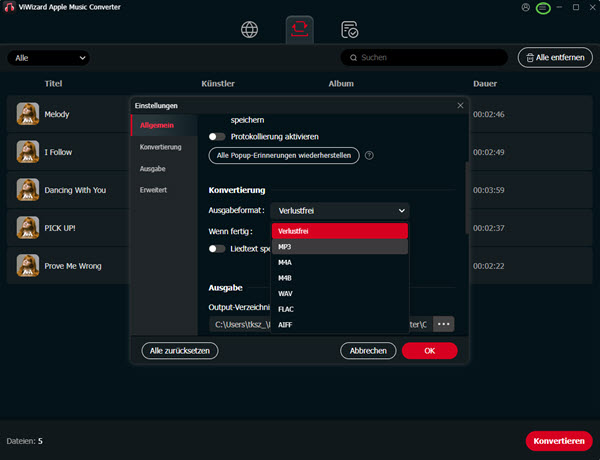
Schritt 3Apple Music-Songs in MP3 umwandeln
Jetzt können Sie in der unteren linken Seite auf die Schaltfläche „Konvertieren“ klicken, um die Konvertierung von Apple Music-Songs in MP3 zu starten. Sobald die Konvertierung abgeschlossen ist, können Sie auf das Symbol „Konvertiert“ mit roter Nummer klicken, um alle konvertierten Apple Music-Songs zu durchsuchen. Im Allgemeinen werden alle heruntergeladenen Apple Music Songs unter dem Pfad: C:/Benutzer/Benutzername/Documents/Viwizard Audio Converter/Converted/.
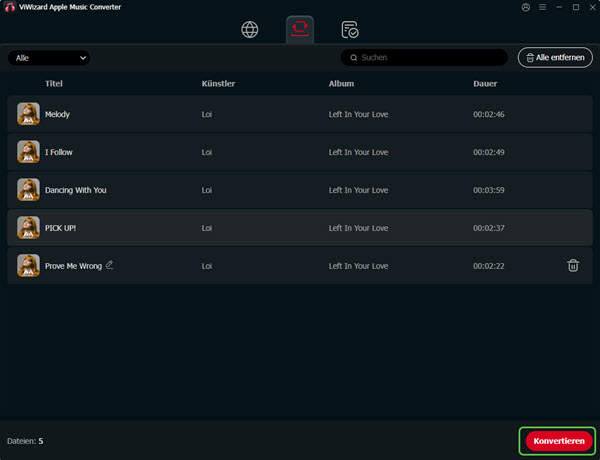
Teil 3. Apple Music auf CD brennen kostenlos mit iTunes/Musik App
Mit dem ViWizard Apple Music Converter bekommen Sie diese DRM-freien Apple Music Songs auf dem lokalen Computer. Und nun können Sie einfach sie auf CD brennen, indem Sie die Anweisung wie unten befolgen.
Auf dem Windows-Computer
Schritt 1. Öffnen Sie die iTunes-App auf Ihrem Windows-PC und klicken Sie auf „Datei“ > „Neu“ > „Playlist“, um eine neue Playlist zu erstellen.
Schritt 2. Danach klicken Sie auf „Datei“ > „Datei zur Mediathek hinzufügen“ und fügen Sie diese Apple Music Songs zu der neuen Playlist von iTunes hinzu. Oder Sie können direkt sie per Drap & Drop ziehen.
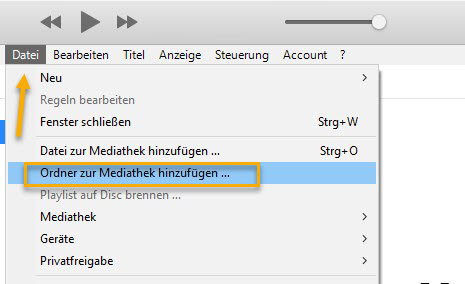
Schritt 3. Legen Sie einen CD-Rohling in das externe Laufwerk ein und schließen Sie es an den Computer an. Wenn Ihr Computer ein integriertes Laufwerk hat, können Sie direkt eine leere CD stecken.
Schritt 4. Klicken Sie mit der rechten Maustaste auf die Playlist und wählen Sie „Playlist auf Medium brennen“. Wählen Sie in Brenneinstellungen „Audio-CD“, damit Sie diese Disc auf jedem Standard-CD-Player abspielen können.
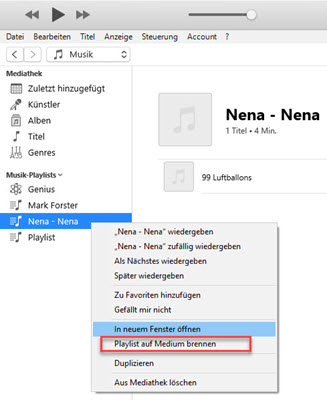
Schritt 5. Klicken Sie schließlich auf „Brennen“. Dann beginnt iTunes, alle Apple Music-Titel in der Playlist auf die CD zu brennen.
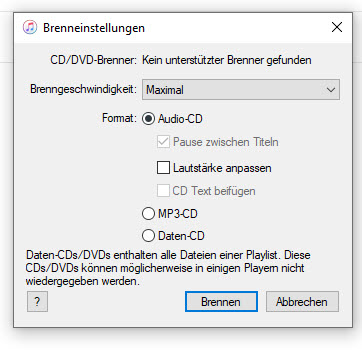
Auf dem Mac-Computer
Schritt 1. Starten Sie die „Musik“ App auf Ihrem Mac-Computer und erstellen Sie eine neue Playlist, indem Sie auf „Ablage“ > „Neu Playlist“ klicken.
Schritt 2. Klicken dann Sie auf „Ablage“ > „Mediathek“ > „Playlist importieren“ oder „Ablage“ > „Importieren“, um diese Apple Music Songs in der neuen Playlist hinzuzufügen.
Schritt 3. Legen Sie eine leere CD in Ihren Mac-Computer ein und wählen Sie die Playlist. Dann klicken Sie mit rechtem Maus darauf und wählen Sie „Ablage“ > „Playlist auf Disc brennen“ aus. Nun wählen Sie „Audio-CD“ und klicken Sie auf „Brennen“, um den Prozess zu starten.
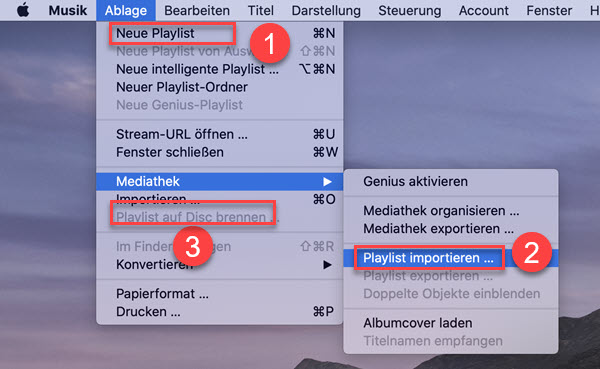
Teil 4. Apple Music Album auf CD brennen via Windows Media Player
Für Windows-PC-Benutzer ist der eingebaute Windows Media Player eine gute Möglichkeit, um konvertierte Apple-Music-Songs auf CD zu brennen. Lesen Sie jetzt die folgenden Schritte, um zu erfahren, wie es geht.
Schritt 1. Legen Sie die leere CD in Ihren Windows-Computer ein. Und starten Sie den Windows Media Player, indem Sie in das Suchfeld „Windows Media Player“ eingeben und klicken darauf.
Schritt 2. In der oben linken Seite klicken Sie auf „Organisieren“ > „Bibliotheken verwalten“ > „Musik“. Dann wählen Sie „Hinzufügen“, um diese Apple Music Songs in Windows Media Player zu importieren.
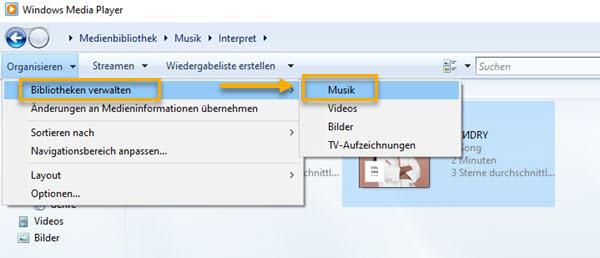
Schritt 3. Gehen Sie oben rechts auf die Registerkarte „Brennen“. Und dann ziehen Sie diese Songs per Drag & Drop in die Brennliste auf der rechten Seite. Klicken Sie nun auf die „√“-Brennoptionen und wählen Sie in der Dropdownliste Audio-CD aus.
Schritt 4. Klicken Sie auf „Brennen starten“. Sobald der Brennvorgang abgeschlossen ist, werden die Apple Music Songs auf der CD gespeichert.
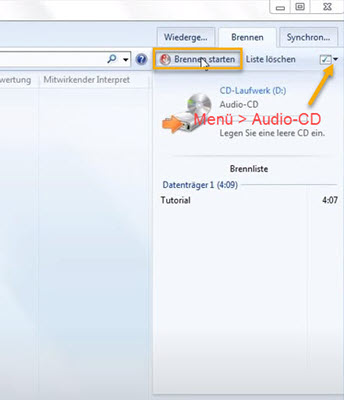
Teil 5. Apple Music Titel auf CD brennen über VLC Media Player
VLC ist ein kostenloser Open-Source-Medienplayer. Er spielt nicht nur die meisten Audio- und Videoformate ab, sondern konvertiert auch sie und brennt sogar Musik auf CDs. Zahlreiche Funktionen haben diese Software bei den Menschen beliebt gemacht. Außerdem läuft sie auf Windows- und Mac-Geräten, so dass Sie problemlos von Apple Music heruntergeladene CDs auf Ihrem Computer brennen können.
Schritt 1. Legen Sie eine leere CD in das CD-Laufwerk ein. Installieren Sie den VLC-Player auf dem Computer herunter und starten Sie ihn.
Schritt 2. Klicken Sie auf „Medien“ in der oberen linken Ecke und dann wählen Sie „Konvertieren/Speichern“.
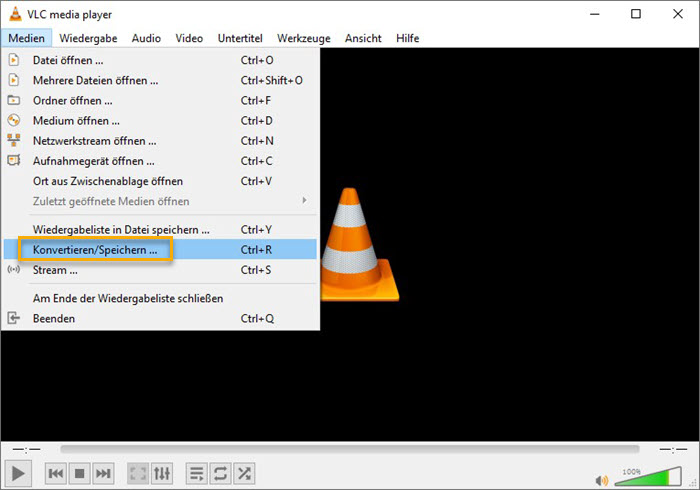
Schritt 3. Ein Fenster „Medien öffnen“ wird angezeigt. Klicken Sie auf die Registerkarte „Medium“ am oberen Rand und markieren Sie das Feld Audio-CD. Dann klicken Sie auf „Durchsuchen…“, um das CD-Laufwerk auszuwählen. Mit Klick auf „Konvertieren/Speichern“ bestätigen Sie die Option.
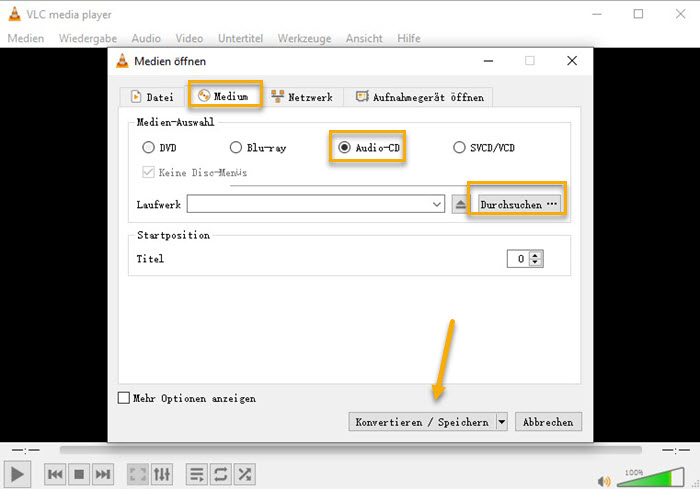
Schritt 4. Im neuen Fenster klicken Sie neben dem Profil auf die Dropdownliste, um MP3 als das gewünschte Format auszuwählen. Klicken Sie auf die Schaltfläche „Durchsuchen“, um den Ordner auszuwählen, in dem Ihre konvertierten Apple Music-Songs gespeichert sind.
Schritt 5. Alles ist fertiggemacht. Jetzt klicken Sie auf die Schaltfläche „Start“, um mit dem Brennen der Apple-Music-Songs auf eine CD zu beginnen.
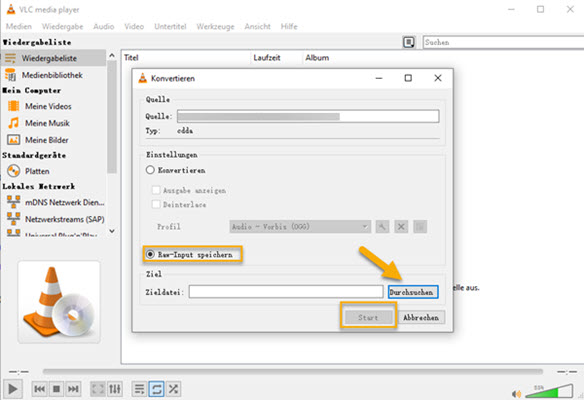
Teil 6. FAQ: Apple Music auf CD brennen funktioniert nicht
Wenn Sie obige Frage haben, können Sie die folgenden Lösungen ausprobieren, um dies zu beheben.
- Wählen Sie in den Einstellungen „Zuerst Downloads abspielen“ aus, um die heruntergeladenen Amazon Music Songs abzuspielen.
- Stellen Sie sicher, dass Apple Music Songs in gängige Formate umgewandelt werden.
- Ersetzen Sie die CD durch eine neue leere CD und versuchen Sie es erneut.
- Verwenden Sie die richtigen Brennprogramme, wie iTunes, VLC, usw.
- Schalten Sie das Laufwerk aus und wieder ein, um es zurückzusetzen.
- Stellen Sie sicher, dass alle Apple Music Titel, die Sie auf CD brennen möchten, mit einem Häkchen markiert sind.
Teil 7. Fazit
Nun sollten Sie wissen, wie Apple Music Songs auf CD brennen. Um dies zu schaffen, ist es ohne Zweifel, Apple Music DRM zu entfernen und sie in MP3 oder andere Formate umzuwandeln. Dafür ist der ViWizard Apple Music Converter erforderlich. Nach dem Download können Sie diese ungeschützten Apple Music Titel auf ein anderes Gerät für die Offline-Widergabe übertragen, wie MP3-Player, Apple Music als Klingelton.
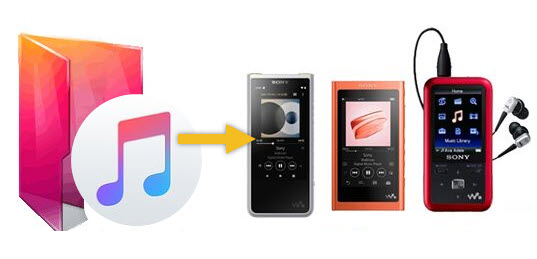
Wenn Sie Apple Music auf MP3-Player für Sport oder Freizeit laden möchten, verpassen Sie den Artikel nicht. Hier geht es um zwei praktische Wege.

Ein Kommentar hinterlassen (0)