Apple Music, die zweitgrößte Musik-Streaming-Plattform, bietet mehr als 90 Millionen Titel und verfügt über 60 Millionen kostenpflichtige Nutzer. In den letzten Jahren haben immer mehr Menschen nach einer Möglichkeit gesucht, Apple Music über Chromecast auf ihre Lautsprecher zu streamen. Das ist sehr einfach, denn vor ein paar Jahren hat Apple Music die Unterstützung für Google Chromecast angekündigt, aber diese Funktion ist nur für Android Nutzer verfügbar, für iPhone und iPad Nutzer muss man die Google Home App verwenden.
In diesem Artikel werden wir uns darauf konzentrieren zu beschreiben, wie man Apple Music auf Chromecast unter Android, iPhone, PC und Mac streamen kann.

Verpassen Sie nicht
Teil 1. Apple Music auf Chromecast stremaen für Android-Gerät
Die Übertragung von Apple Music auf Chromecast ist für Android-Nutzer ein Kinderspiel, ohne zusätzliche Programme herunterzuladen. Klicken Sie einfach auf das Cast-Symbol in der Apple Music App. Die Schritte sind wie folgt:
- Vergewissern Sie sich, dass Ihr Chromecast-Gerät mit demselben Wi-Fi-Netzwerk verbunden ist wie Ihr Android-Gerät.
- Starten Sie die Apple Music-App auf Ihrem Android-Gerät. Suchen Sie den Titel, das Album oder die Playlist, die Sie streamen möchten, und wählen Sie sie aus.
- Suchen Sie nach das Cast-Symbol in der oberen rechten Ecke der Apple Music-Playeroberfläche. Das Symbol sieht aus wie ein Rechteck mit einer Wi-Fi-Welle.
- Tippen Sie auf das Cast-Symbol, um eine Liste der verfügbaren Geräte in Ihrem Netzwerk anzuzeigen. Wählen Sie aus der Liste der Geräte einen Chromecast-fähigen Fernseher oder Lautsprecher aus.
- Nachdem Sie ein Chromecast-Gerät ausgewählt haben, spielen Sie die gewünschte Musik ab, die dann auf Ihrem TV oder Ihren Lautsprechern wiedergegeben wird.
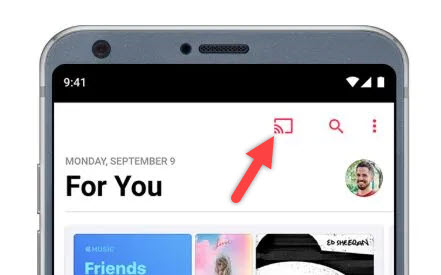
Teil 2. Apple Music auf Chromecast für iPhone/iPad mit Google Home
Derzeit unterstützen iOS-Geräte das Übertragen von Apple Music auf Chromecast nicht. Um dies zu ermöglichen, ist ein zusätzlicher Download der Google Home-App erforderlich. Befolgen Sie diese Schritte, um Google Home zu verwenden und Apple Music auf Chromecast zu übertragen.
1. Chromecast mit Google Home verbinden
- Laden Sie die Google Home-App aus dem App Store auf Ihr iPhone oder iPad herunter und dann öffnen Sie sie.
- Tippen Sie in der Google Home-App auf das „Einstellungen“-Symbol, um Ihr Chromecast hinzuzufügen. Wählen Sie „Gerät einrichten“ > „Neue Geräte einrichten“, um Ihren Chromecast zu erkennen.
- Sobald Ihr Chromecast erkannt wurde, folgen Sie den Anweisungen, um ihn mit Ihrer Google Home-App zu verknüpfen.
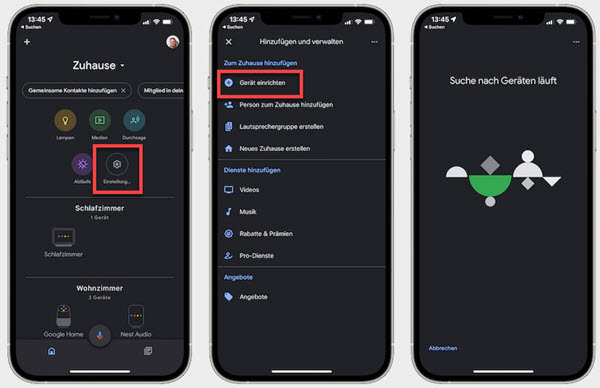
2. Apple Music als Standard-Musikplayer einrichten
- Tippen Sie in der Google Home-App auf Ihr Chromecast-Gerät. Dann tippen Sie auf „Einstellungen“ in der oberen rechten Ecke.
- Wählen Sie unter dem Abschnitt „Dienste hinzufügen“ die Option „Musik“. Anschließend tippen Sie auf „Musik“ unter “Standard-Musiklautsprecher“.
- Wählen Sie „Apple Music“ aus der Liste der verfügbaren Musikdienste und bestätigen Sie Ihre Auswahl. Sie können Apple Music auch als verfügbaren Dienst unter „Weitere Musikdienste“ finden.
- Google Assistant verwendet Apple Music, wenn Sie „Hey Google, spiel Musik“ sagen!
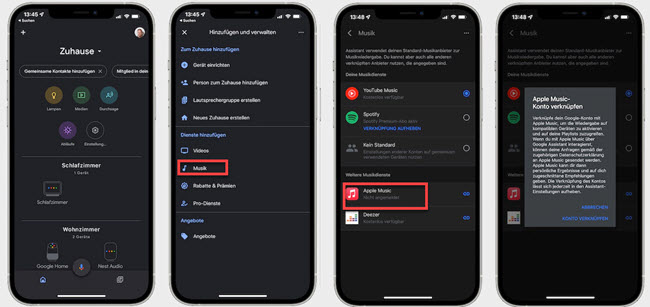
3. Apple Music auf Chromecast streamen
- Jetzt können Sie einfach die Apple Music-App verwenden, um die Musik abzuspielen, die Sie übertragen möchten.
- Stellen Sie sicher, dass Ihr iOS-Gerät und Ihr Chromecast mit demselben Wi-Fi-Netzwerk verbunden sind, damit die Übertragung reibungslos funktioniert.
- Suchen Sie in der Apple Music-App nach dem AirPlay-Symbol (Rechteck mit Dreieck). Dann tippen Sie auf das AirPlay-Symbol, und Ihr Chromecast-Gerät sollte aufgelistet sein.
- Wählen Sie Ihr Chromecast-Gerät aus, und Ihre Musik wird auf dem angeschlossenen Fernseher oder den Lautsprechern abgespielt.
Teil 3. Apple Music auf Chromecast übertragen via Google Browser
Auf dem Google Chrome kann man einen Cast-Button finden, Apple Music auf Chromecast direkt zu streamen, ohne dass die Installation von Apple Music erforderlich ist.
- Stellen Sie sicher, dass Ihr Chromecast-Gerät mit demselben Wi-Fi-Netzwerk verbunden ist wie Ihr Desktop oder Laptop.
- Starten Sie Google Chrome auf Ihrem Windows- oder Mac-Computer und besuchen Sie music.apple.com zum Aufrufen des Apple Music Player. Dann melden Sie sich mit Ihrer Apple ID an.
- Durchsuchen Sie Ihre Apple Music-Bibliothek und wählen Sie die Titel, Alben oder Wiedergabelisten aus, die Sie streamen möchten.
- Klicken Sie in Google Chrome auf das Drei-Punkte-Menü-Symbol in der oberen rechten Ecke des Fensters. Danach klicken Sie auf „Speichern und teilen“ > „Streamen“.
- Die Registerkarte „Streamen“ wird geöffnet und zeigt eine Liste der verfügbaren Geräte in Ihrem Netzwerk an.
- Wählen Sie einen Chromecast-fähigen Fernseher oder Lautsprecher aus der Liste der Geräte aus. Klicken Sie auf das Dropdown-Menü „Quellen“ auf der Registerkarte „Streamen“ und wählen Sie „Streamen-Tab“, um den gesamten Browser-Tab zu streamen.
- Ihre Apple Music-Wiedergabe wird nun auf Ihrem mit Chromecast verbundenen Fernsehgerät oder Lautsprecher gespiegelt.
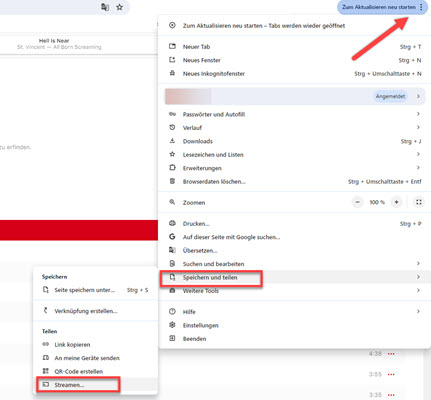
Teil 4. Apple Music auf Google Chromecast über den Converter
Wenn Sie Apple Music auf dem lokalen Computer speichern können, dann nutzen Sie VLC Media Player, um diese Apple Music Songs auf Chromecast zu streamen. Dafür benötigen Sie den ViWizard Apple Music Converter. Damit können Sie Apple Music DRM entfernen und diese M4P Apple Music Songs in MP3, M4A, WAV, FLAC, M4B, AIFF verlustfrei umwandeln, während die ID3-Tags beibehalten und bei Bedarf angepasst werden. Mit der bis zu 30× Speed können alle Apple Music Playlists in ein paar Minuten umgewandelt werden.
Hauptfunktionen von ViWizard Apple Music Converter
Gratis testen Gratis testen* 2,000,000+ Downloads
- Apple Music DRM entfenren und mit 20× Download-Speed umwandeln
- Apple Music in MP3, FLAC, M4A, M4B, WAV, AIFF verlustfrei konvertieren
- Parameter bei Bedarf anpassen wie Kanal, Bitrate, Samplerate und Codec
- ID3-Tags und Original-Qualität werden 100% beibehalten
Schritt 1Apple Music Songs in ViWizard hinzufügen
Laden Sie den Apple Music Converter auf dem Computer herunter und öffnen Sie ihn. Nun klicken Sie auf die obere Schaltfläche „iTunes-Mediathek laden“, um alle heruntergeladenen Apple Music Songs in der Bibliothek anzuzeigen. Markieren Sie diese Apple Music Songs und klicken Sie auf die Schaltfläche „Hinzufügen“, um Apple Music Songs in ViWizard hinzuzufügen.
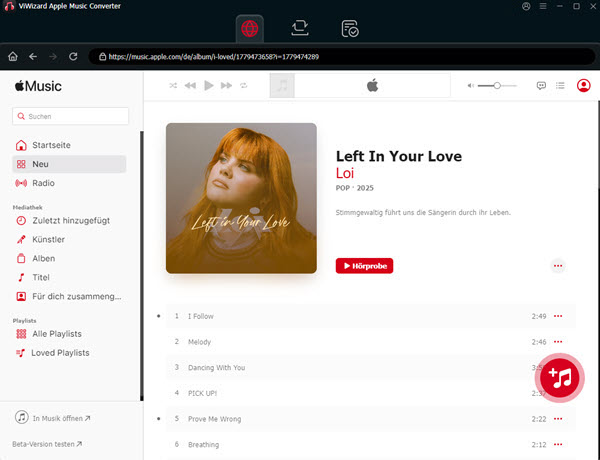
Schritt 2Ausgabeeinstellungen bei Bedarf feststellen
In der unteren linken Ecke klicken Sie auf „Format“, da können Sie das Ausgabeformat, die Bitrate, Samplerate, den Kanal und Codec anpassen. Oder Sie können auf die untere linke Dropdown-Liste zur Auswahl klicken. Mit Klick auf „OK“ bestätigen Sie die Auswahl. Wenn Sie ID3-Tags bearbeiten wollen, klicken Sie neben dem Titel auf den Bearbeiten Button.
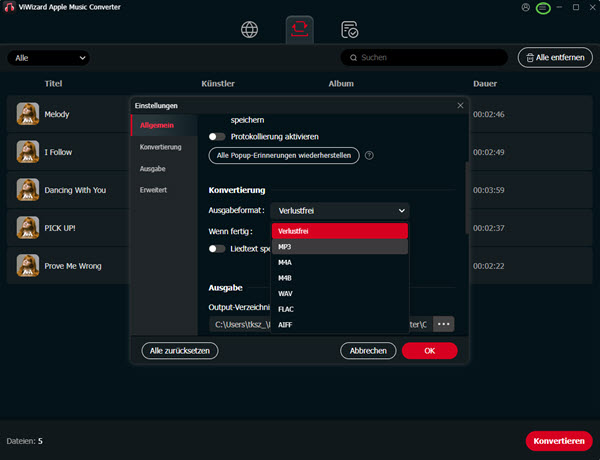
Schritt 3Apple Music Songs in MP3 downloaden
Die Einstellungen sind fertiggemacht und nun klicken Sie auf die Schaltfläche „Konvertieren“ in der unteren rechten Seite, um mit 30× Speed den Download von Apple Music Songs in MP3 zu starten. Nach einer Weiler finden Sie diese Apple Music MP3 Songs in der oberen dritten Schaltfläche „Konvertiert“. Um zum Speicherort zu gelangen, können Sie den Lupenbutton klicken.
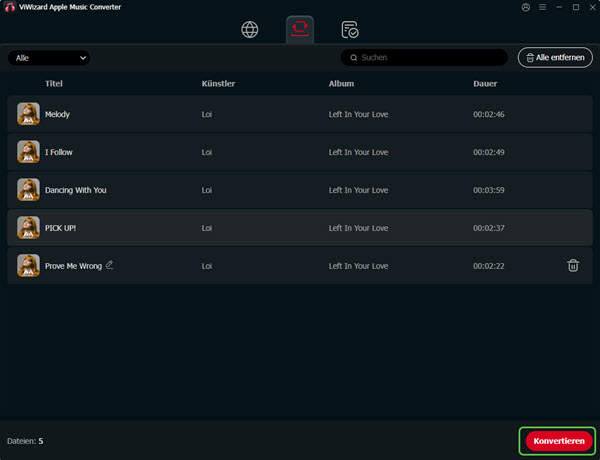
Schritt 4Apple Music auf Chromecast streamen
- Stellen Sie sicher, dass Ihr Chromecast-Gerät mit demselben Wi-Fi-Netzwerk verbunden ist wie Ihr Desktop.
- Laden Sie VLC Media Player auf Ihren Windows-, Mac- oder Chrome OS-Gerät und starten Sie ihn.
- Klicken Sie zu „Medien“ in der Menüleiste. Dann wählen Sie „Datei öffnen“ und wählen Sie die konvertierte Apple Music-Datei, die Sie streamen möchten.
- Klicken Sie auf die Registerkarte „Wiedergabe“ in der Menüleiste und wählen Sie „Renderer“.
- Wählen Sie Ihren Chromecast-fähigen Fernseher oder Lautsprecher aus der Liste der verfügbaren Geräte aus. Die Apple Music-Datei wird nun auf Ihrem mit Chromecast verbundenen Gerät abgespielt.
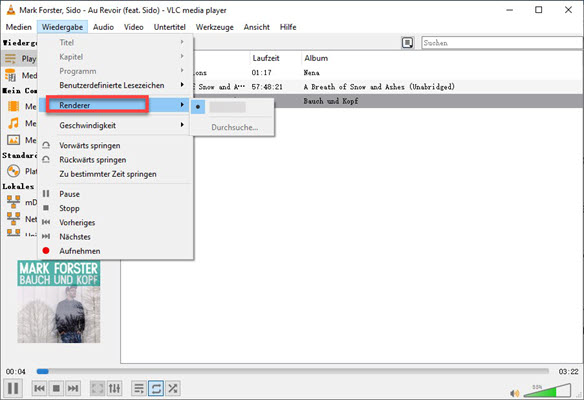
Teil 5. Fazit
In diesem Artikel werden 4 Möglichkeiten erklärt, Apple Music auf Chromecast zu streamen. Wenn Sie ein Android Nutzer sind, ist es einfach, um dies zu schaffen. Andernfalls empfehlen wir mit ViWizard Apple Music Converterr Songs in MP3 umzuwandeln und sie auf Chromecast Audio zu streamen, weil diese Apple Music Songs auf ein anderes Gerät für die Offline-Wiedergabe übertragen werden, wie MP3-Player, im Auto, etc.
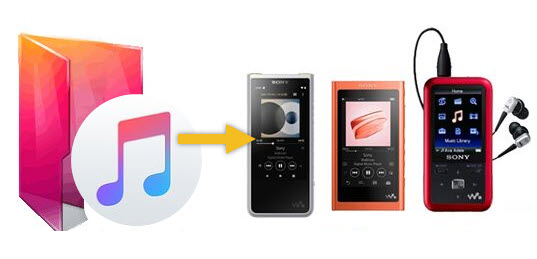
Wenn Sie Apple Music auf MP3-Player für Sport oder Freizeit laden möchten, verpassen Sie den Artikel nicht. Hier geht es um zwei praktische Wege.
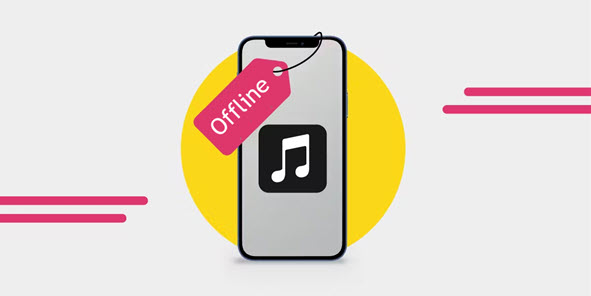
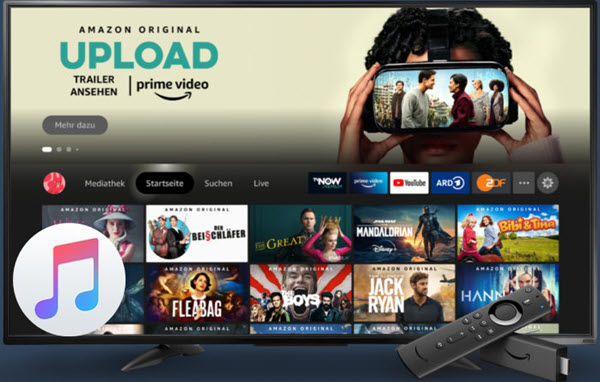
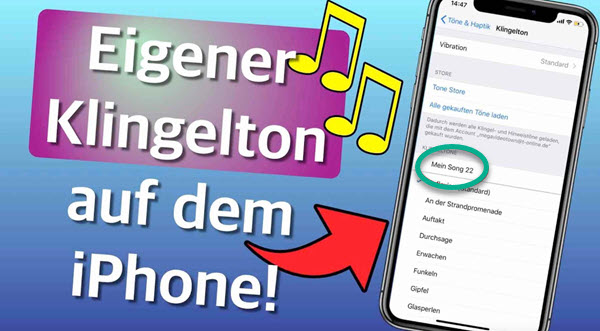

Ein Kommentar hinterlassen (0)