Auf einer langen Autofahrt oder beim täglichen Pendeln kann man immer die Gesellschaft von Musik gebrauchen, und Apple Music ist der Protagonist dieses Artikels. Ca. 100 Millionen Songs, Podcasts, Radio, etc. stehen zur Verfügung. In diesem Artikel zeigen wir hauptsächlich 5 einfache Methoden, Apple Music im Auto abzuspielen, einschließlich direkt hören, mit USB-Kabel, Bluetooth, Carplay oder Android Auto, und USB-Stick ohne Abo. Damit können Sie bei Bedarf eine auswählen, um dies zu schaffen.
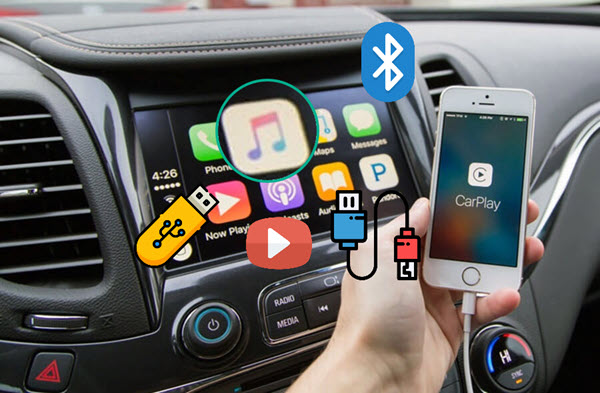
Verpassen Sie nicht
Teil 1. Kann man Apple-Musik im Auto abspielen?
Ja, klar! Und es gibt mehr als nur eine Möglichkeit. Im Allgemeinen kann man Apple Music im Auto hören, indem man Apple Music im iPhone abspielt und mit Auto verbindet. Falls Sie mehrere Möglichkeiten kennenlernen wollen, lesen Sie folgende Inhalte weiter.
Teil 2. Apple Music/Podcasts im Auto streamen mit integrierter App
Wenn die Musik oder Podcast App in Ihrem Fahrzeug integriert wurde, können Sie Apple Music direkt anhören, ohne Ihr Handy zu benutzen. Dazu öffnen Sie die Musik-App auf dem Bildschirm Ihres Autos, melden sich dann mit Ihrer Apple ID an und geben anschließend den Verifizierungscode ein, den Sie auf Ihrem Handy erhalten haben. Um diese Methode zu nutzen, ist ein Apple Music-Abonnement erforderlich.

Teil 3. iPhone Musik im Auto hören via Bluetooth-Funktion
Heutzutage sind Autos in der Regel mit einer Bluetooth-Funktion ausgestattet. Die Leute können ihr Bluetooth-Autoradio mit ihrem Handy verbinden und dann die Musik-App auf ihrem Smartphone öffnen, um nach ihren Lieblingssongs zu suchen und sie abzuspielen. Gehen Sie folgendermaßen vor:
- Schalten Sie Bluetooth an Ihrem iPhone ein, indem Sie zu Einstellungen gehen, und suchen Sie im Bordcomputer Ihres Autos nach den Bluetooth-Einstellungen.
- Und Sie können hier nach verfügbaren Bluetooth-Geräten suchen. Durch die Eingabe eines Codes am iPhone oder Bordcomputer lassen sich die beiden Geräte miteinander koppeln.
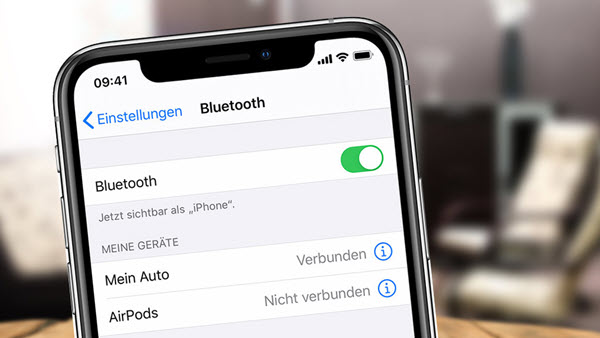
Teil 4. iPhone mit Auto verbinden ohne Carplay via AUX/USB-Kabel
Wenn kein Bluetooth im Auto integriert wird, können Sie direkt via AUX/USB-Kabel Ihr iPhone mit dem Auto verknüpfen, danach öffnen Sie die Musik App auf dem iPhone und spielen Sie einen beliebigen Song ab. Nun können Sie Apple Music im Autoradio abspielen. Um die Wiedergabe von Apple Music zu steuern, müssen Sie das Handy nutzen.

Teil 5. Apple Music im Auto abspielen über Carplay/Android Auto
Wenn Sie als Android Nutzer ein Apple Music Abo haben, können Sie über Android Auto Apple Music Songs im Auto abspielen. Für iPhone-Nutzer ist Carplay die beste Option. Befolgen Sie die nachstehenden Schritte, um dies zu schaffen.
Apple Music im Auto hören mit Android Auto
-
Ihr Android muss Android 6.0 oder höher sein; er unterstützt kabellose Verbindung: Smartphones mit Android 11.0/+ 5-GHz-WLAN, Google/Samsung-Smartphones mit Android 10.0, Samsung Galaxy S8, Galaxy S8+ oder Note 8 mit Android 9.0.
- Installieren Sie die Android Auto App auf dem Android Handy und verbinden Sie Ihr Smartphone mit Auto via USB-Kabel oder Bluetooth/WLAN.
- Öffnen Sie die Musik App auf dem Android Handy und melden Sie sich bei Ihrem Apple Music Konto an.
- Spielen Sie Apple Music Songs ab und Der Bildschirm „Aktuelle Wiedergabe“ des Smartphones wird auf dem Bildschirm des Fahrzeugs angezeigt.
- Sie können Apple Music über den Touchscreen Ihres Fahrzeugs, die Steuerung des Entertainmentsystems oder über Google-Assistant steuern.

Apple Music im Auto hören mit Carplay
-
Ihr iPhone muss iPhone 5 oder neuer ab iOS 7 sein; er unterstützt kabellose Verbindung: Ab iOS 9.
- Schließen Sie Ihr iPhone an Ihr Fahrzeug an durch ein USB-Kabel oder Bluetooth/WLAN.
- Führen Sie die Musik App auf dem iPhone aus und geben Sie den Apple Music Song wieder, um Apple Music im Auto mit Carplay anzuhören.
- Sie können Apple Music über den Touchscreen Ihres Fahrzeugs, die Steuerung des Entertainmentsystems oder über Siri steuern, wenn Sie Siri aktiviert haben.
Um die kabellose Verbindung zu erledigen, gehen Sie auf dem iPhone zu „Einstellungen“ > „WLAN“, und vergewissern sich, dass „WLAN“ ebenfalls aktiviert ist. Tippen Sie auf das CarPlay-Netzwerk und überprüfen, ob „Automatisch verbinden“ aktiviert ist. Gehen Sie dann zu „Einstellungen“ > „Allgemein“ > „CarPlay“, und wählen Sie Ihr Auto aus.

Teil 6. Apple Music im Auto offline hören via USB-Stick ohne Abo
Mit den obigen Methoden ist ein Apple Music Abo nötig. Sobald Sie das Abo kündigen oder das Abo abgelaufen ist, können Sie Apple Music Songs nicht mehr im Auto abspielen. Um dies zu lösen, empfehlen wir hier die ultimative Methode. Damit kann man Apple Music DRM entfernen und sie in USB-Stick übertragen, dann können Sie Apple Music im Auto ohne Abo offline wiedergeben.
Dafür benötigen Sie einen Apple Music Downloader namens ViWizard Apple Music Converter. Als ein professionelles Tool bietet er mehrere leistungsfähige Funktionen, um heruntergeladene M4P Apple Music in MP3, M4A, WAV, FLAC, AIFF und M4B umzuwandeln, während die ID3-Tags bei Bedarf beibehalten oder geändert werden. Der Converter unterstützt bis zu 30× schnelle Download-Geschwindigkeit und Batch-Download, was die Umwandlungszeiten erheblich verkürzt, auch wenn Sie mehrere Apple Music Playlist zu downloaden haben.
Hauptfunktionen von ViWizard Apple Music Converter
Gratis testen Gratis testen* 2,000,000+ Downloads
- Apple Music DRM entfenren und mit 20× Download-Speed umwandeln
- Apple Music in MP3, FLAC, M4A, M4B, WAV, AIFF verlustfrei konvertieren
- Parameter bei Bedarf anpassen wie Kanal, Bitrate, Samplerate und Codec
- ID3-Tags und Original-Qualität werden 100% beibehalten
Schritt 1Apple Music Songs in ViWizard hinzufügen
Bevor Sie starten, müssen Sie Ihre Apple Music Songs herunterladen, die Sie im Auto hören, indem Sie auf den Song mit rechtem Maus klicken und wählen Sie Song herunterladen. Dann öffnen Sie den Apple Music Converter auf dem Computer und klicken Sie auf die obere Schaltfläche „iTunes-Mediathek laden“. Nun können Sie alle heruntergeladenen Apple Music Songs in der Library oder von Ihnen erstellten Playlists sehen und markieren Sie sie, dann klicken Sie auf die Schaltfläche „Hinzufügen“, um Apple Music Songs in ViWizard hinzuzufügen.
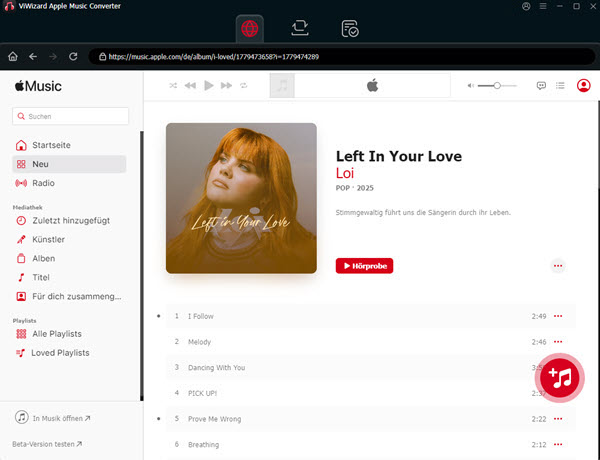
Schritt 2Ausgabeeinstellungen bei Bedarf feststellen
In der unteren linken Ecke klicken Sie auf „Format“, da können Sie das Ausgabeformat, die Bitrate, Samplerate, den Kanal und Codec anpassen. Oder Sie können auf die untere linke Dropdown-Liste zur Auswahl klicken. Nach der Bestätigung der Option können Sie neben dem Titel auf den Bearbeiten Button klicken, um ID3-Tags zu ändern.
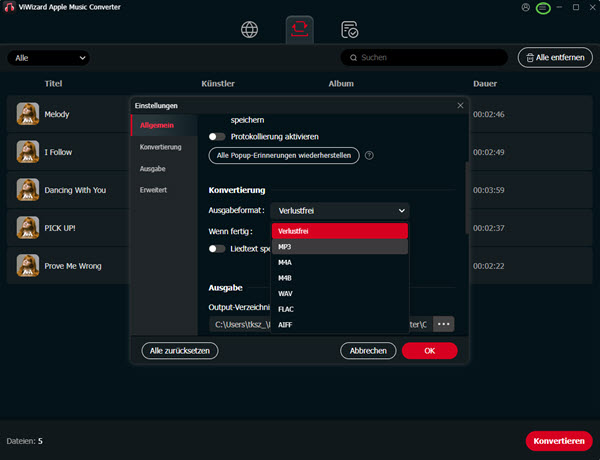
Schritt 3Apple Music Songs in MP3 downloaden
Die Einstellungen sind fertiggemacht und nun klicken Sie auf die Schaltfläche „Konvertieren“, um mit 30× Speed den Download von Apple Music Songs in MP3 zu starten. Nach einer Weiler finden Sie diese Apple Music MP3 Songs in der oberen dritten Schaltfläche „Konvertiert“. Um zum Speicherort zu gelangen, können Sie den Lupenbutton klicken.
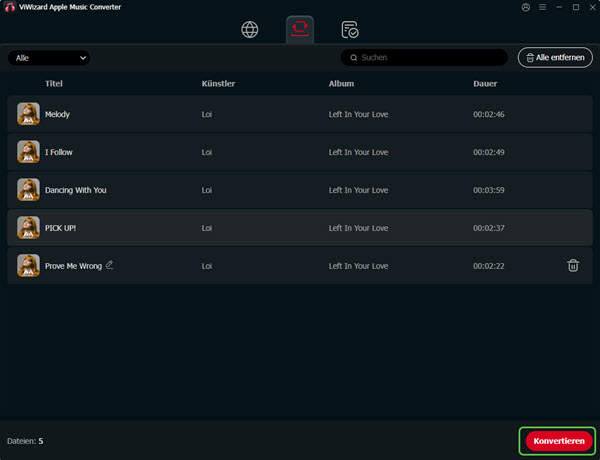
Schritt 4Apple Music MP3 Songs auf USB-Stick übertragen für Autohören
Stecken Sie den USB-Stick in den Computer und ziehe Sie direkt Apple Music vom Computer auf den USB-Stick. Alternativ können Sie diese Songs kopieren und in den USB-Stick einfügen. Trennen Sie den USB-Stick vom Computer und stecken Sie ihn in das Auto. Nun können Sie ohne Abo Apple Music im Auto offline anhören, ohne das Handy zu nutzen.
Teil 7. Gemeinsam im Auto Musik hören mit Shareplay
Wenn Fahrer ein Apple Music-Abonnement haben, können Sie eine SharePlay-Sitzung im Auto starten und Beifahrer mit iPhones können der SharePlay-Sitzung beitreten, um gemeinsam Musik zu hören. Aber SharePlay ist nur auf jedem iPhone mit iOS 15 und höher verfügbar. Damit kann der Beifahrer die Musik im Auto über SharePlay steuern, um eine sichere Fahrt zu gewährleisten.
SharePlay-Sitzung im Auto starten
- Zuerst verbinden Sie Ihr iPhone mit CarPlay oder Bluetooth im Auto und öffnen Sie in CarPlay oder auf Ihrem iPhone die Musik-App.
- Gehen Sie zu „Jetzt läuft“ und tippen Sie in CarPlay auf das signalähnliche Symbol für Dreiecke oder in der Musik App auf den Player am unteren Bildschirmrand.
- Anschließend tippen Sie in „Jetzt läuft“ auf das Porträt-Symbol, dann auf grüne Häkchen-Schaltfläche, um Beifahrer zu erlauben, an Ihrer SharePlay-Sitzung teilzunehmen.
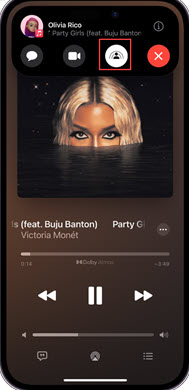
Mit QR-Code an einer SharePlay-Sitzung teilnehmen
Beifahrer können einer SharePlay-Sitzung beitreten, indem sie einen QR-Code scannen.
- Tippen Sie auf dem „Jetzt läuft“ Bildschirm in CarPlay auf die Schaltfläche „Porträt“ und ein QR-Code wird auf dem CarPlay-Bildschirm angezeigt.
- Beifahrer scannen mit der Kamera auf ihrem iPhone den QR-Code. Unter dem QR-Code wird dann eine Schaltfläche angezeigt, die eine Verbindung zu einer SharePlay-Sitzung anfordert. Nun muss der Beifahrer auf „Verbinden“ tippen.
- Der Fahrer genehmigt die Teilnahme, indem er auf die graue Schaltfläche mit dem Häkchen auf dem CarPlay-Bildschirm tippt.
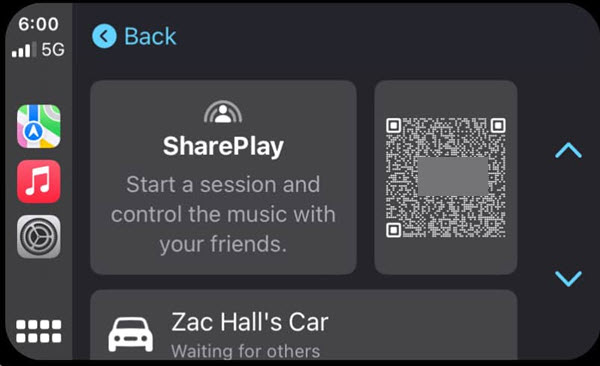
Teil 8. FAQ
Q1.Apple Carplay Musik geht nicht?
A1.Deinstallieren Sie die Apple-Music-App und installieren Sie sie erneut. Vergewissern Sie sich außerdem, dass WiFi oder Bluetooth für kabellos Verbindung aktiviert sind oder überprüfen Sie, ob Siri aktiviert ist. Schließlich stellen Sie sicher, dass Ihr iPhone versionskompatibel ist.
Q2.iPhone mit Auto verbunden aber keine Musik?
A2.• Vergewissern Sie sich, dass Sie Ihr iPhone oder Auto nicht stumm geschaltet haben;
• Stellen Sie sicher, dass Ihr Apple Music-Abonnement noch aktiv ist;
• Trennen Sie die Verbindung und versuchen Sie, den Song direkt von Ihrem iPhone abzuspielen, um zu sehen, ob das Problem weiterhin besteht;
• Installieren Sie die Musik-App auf Ihrem iPhone neu;
• Löschen Sie einige Cache-Dateien auf Ihrem iPhone.
Q3.Ist es legal, Apple Music in MP3 umzuwandeln?
A3.Es ist erlaubt, eine Kopie von Apple anzufertigen, aber nur für private Verwendung. Diese Kopie ist nicht als kommerzielle Zwecke genutzt oder mit anderen geteilt.
Fazit
In diesem Artikel haben wir 5 einfache Möglichkeiten vorgestellt. Wenn Sie während des Abos iPhone Musik im Fahrzeug abspielen wollen, sind Bluetooth, USB-Kabel, etc. nicht schlechte Optionen. Für Offline-Wiedergabe im Auto ohne Abo empfehlen wir Ihnen den USB-Stick. Dafür müssen Sie den ViWizard Apple Music Converter nutzen, um Apple Music in MP3, M4A umwandeln und auf USB-Stick für Autohören importieren. Außerdem können Sie diese Apple Music MP3 Songs auf ein anderes Gerät übertragen, um sie offline zu hören.

Ein Kommentar hinterlassen (0)