Im Dezember 2022 hat Tesla alle Fahrzeuge aktualisiert und das neueste Holidayupdate integriert Apple Music App mit sich. Dies bedeutet, dass der Fahrer direkt im Tesla über Apple Music App mit Leichtigkeit Lieblingssongs abspielen kann. In diesem Artikel zeigen wir die Schritt für Schritt Anleitung, Apple Music mit Tesla zu verbinden. Darüber hinaus werden wir die andere 4 Methoden für Wiedergabe von Apple Music vorstellen. Fangen wir jetzt an.

Verpassen Sie nicht
Teil 1. Tesla Apple Music Integration: Apple Music mit Tesla verbinden
Seit der Integration von Tesla und Apple Music ist es sehr einfach, Apple Music mit Tesla verbinden und abspielen. Vorm Start stellen Sie sicher, dass Sie ein aktives Apple Music Premium und ein Model Y, Model, X, Model 3, and Model S haben. Folgend sind die Schritte.
Schritt 1. Verbinden Sie Ihren Tesla mit dem Internet und Vergewissern Sie sich, dass Ihre Tesla-Software auf dem neuesten Stand ist, um auf die Apple Music-Integration zugreifen zu können.
Schritt 2. Tippen Sie direkt auf Apple Music oder wenn keine Apple Music, Klicken Sie auf dem Tesla-Touchscreen auf die untere Option „Drei Punkte“ und dann klicken Sie auf das Apple Music-Logo.
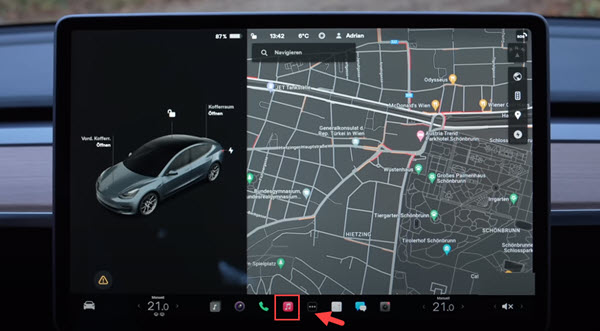
Schritt 3. Ein QR- oder Scan-Code für Apple Music wird angezeigt. Verwenden Sie die Kamera Ihres Handys, um den Code zu scannen und berühren Sie den angezeigten Link auf dem Telefon.
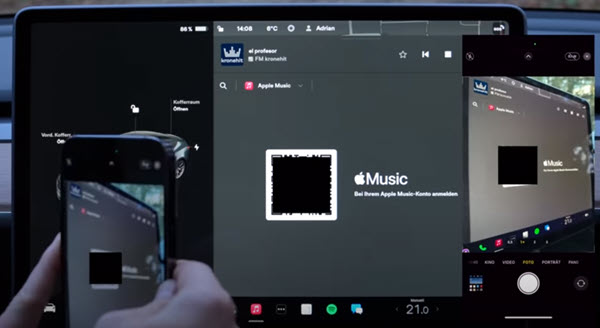
Schritt 4. Anschließend wird eine neue Seite mit einer „Zugriffsanfrage“ angezeigt. Bitte wählen Sie „Erlauben“, um Tesla den Zugriff auf Ihr Apple Music-Konto zu ermöglichen.
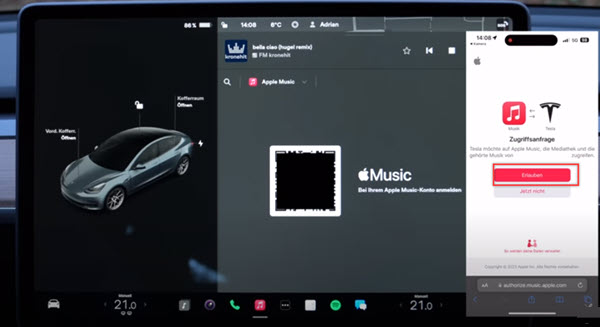
Schritt 5. Dann können Sie nach Ihrem Belieben Apple Music Songs, Playlists, Alben und Podcasts suchen und genießen.
Teil 2. Apple Music Playlist im Tesla abspielen mit Bluetooth
Im Allgemeinen integrieren meiste Autos die Bluetooth-Funktion. Sie können Ihr Handy mit Tesla über Bluetooth verknüpfen und Apple Music im Tesla Autoradio anhören.
Schritt 1. Schalten Sie „Bluetooth“ auf Ihrem Handy ein, indem Sie zu Einstellungen > Bluetooth auf dem iPhone gehen und die Option „Bluetooth“ aktivieren. Bei Android-Handy wischen Sie vom oberen Bildschirmrand nach unten, um sicherzustellen, dass Bluetooth eingeschaltet ist.
Schritt 2. Aktivieren Sie auf dem Tesla-Touchscreen oben rechts „Bluetooth“. Wählen Sie dann „Neues Gerät hinzufügen“ und klicken Sie auf die Schaltfläche „Suche starten“.
Schritt 3. Der Touchscreen scannt und zeigt eine Liste der verfügbaren Bluetooth-Geräte an. Klicken Sie auf den Namen Ihres Handys auf dem Touchscreen und koppeln Sie es.
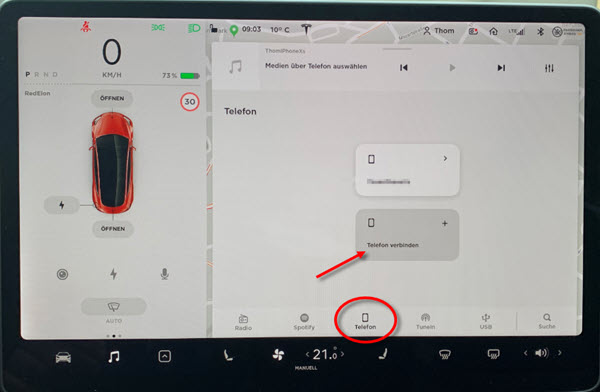
Schritt 4. Sie können nun Apple Music App auf Ihrem Handy öffnen und den gewünschten Titel auswählen, den Sie auf Ihren Tesla abspielen wollen.
Schritt 5. Wenn Sie Apple Music auf Tesla streamen, stellen Sie sicher, dass Ihr Handy über genügend mobilen Daten verfügt.
Teil 3. Apple Music auf Tesla abspielen über AUX- oder USB-Kabel
Im Tesla gibt es AUX- oder USB-Anschlüsse. Man kann über AUX- oder USB-Kabel das Handy mit das Autoradio verbinden. Danach führt man die Apple Music App auf dem Handy und sucht Apple Music Songs, um sie im Tesla zu streamen.
Wenn Sie ein USB-Kabel verwenden, können Sie die Wiedergabe für Apple Music Songs über das Auto steuern. Wenn Sie ein AUX-Kabel verwenden, müssen Sie Ihr Handy nutzen.
Teil 4. Apple Music in Tesla streamen via Apple Carplay/ Android Auto
Apple CarPlay und Android Auto werden von Tesla nicht unterstützt. Mit Hilfe eines Drittanbietergeräts AutoKit (68 USD) kann Tesla CarPlay und Android Auto nutzen. Er unterstützt iPhone mit IOS 10 und höher und Android 11 und höher.

Schritt 1. Installieren Sie die Autokit APP in Ihrem Tesla und öffnen Sie sie. Stecken Sie das Produkt in den USB-Anschluss Ihres Autos und warten Sie, bis es das Signal an Ihr Auto überträgt.
Schritt 2. Schalten Sie das WLAN und Bluetooth Ihres Handys ein. Koppeln Sie den auf dem Bildschirm des Fahrzeugs angezeigten Bluetooth-Namen mit dem Bluetooth Ihres Handys.
Schritt 3. Tesla hat nun mit Carplay auf dem iPhone und Android Auto auf dem Android verbindet. Dann führen Sie die Apple Music App auf Ihrem Handy aus und spielen Sie den Apple Music Song ab.
Teil 5. Apple Music im Tesla offline hören ohne Abo mit USB-Stick
Hier steht die ultimative Methode zur Verfügung. Dabei kann man Apple Music im Tesla ohne Abo offline anhören. Wie wir alle wissen, sind alle Apple Music Songs mit DRM-Schutzes kodiert und nicht auf anderen Geräten für die Widergabe übertragen. Auch wenn Sie diese Apple Music Songs heruntergeladen haben, können sie nicht abgespielt werden, wenn das Abo abgelaufen oder gekündigt ist. Dafür benötigen Sie den ViWizard Apple Music Converter.
Der Converter kann DRM von Apple Music, iTunes Musik/Hörbücher und Audible Hörbücher entfernen und mit 30× Geschwindigkeit sie in MP3, M4A, WAV, FLAC, M4B, etc. verlustfrei umwandeln, während die ID3-Tags und ursprüngliche Klangqualität stehen bleiben. Außerdem können Sie nach Ihren Bedürfnissen Parameter wie Bitrate und Abtastrate anpassen sowie ID3-Tags bearbeiten.
Hauptfunktionen von ViWizard Apple Music Converter
Gratis testen Gratis testen* 2,000,000+ Downloads
- Apple Music DRM entfenren und mit 20× Download-Speed umwandeln
- Apple Music in MP3, FLAC, M4A, M4B, WAV, AIFF verlustfrei konvertieren
- Parameter bei Bedarf anpassen wie Kanal, Bitrate, Samplerate und Codec
- ID3-Tags und Original-Qualität werden 100% beibehalten
Schritt 1. Apple Music Songs zu ViWizard Converter hinzufügen
Installieren Sie den ViWizard Apple Music Converter auf dem Windows oder Mac Computer und dann öffnen Sie ihn. Klicken Sie auf die obere erste Schaltfläche „iTunes Mediathek laden“, um iTunes Mediathek mit ViWizard Converter zu synchronisieren. Dann wählen Sie die Songs, die Sie im Tesla abspielen möchten. Darüber hinaus können Sie auf den oberen zweiten Button „Dateien hinzufügen“ klicken und fügen Sie die heruntergeladenen Apple Music Songs zu ViWizard-Software hinzu.
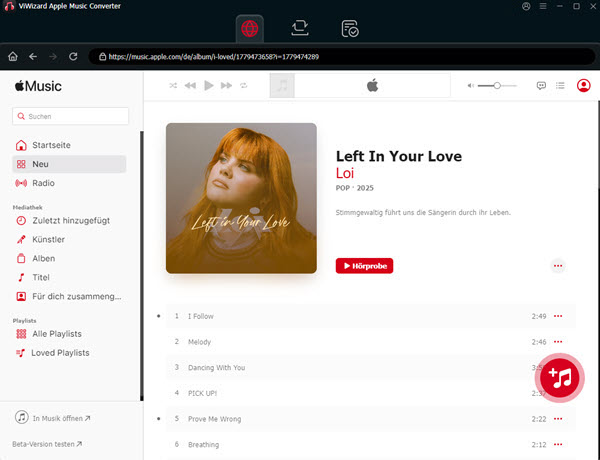
Schritt 2. Parameter bei Bedarf feststellen
In der unteren linken Ecke klicken Sie auf „Format“ und da können Sie das Ausgabeformat, die Bitrate, Samplerate, Kanäle und Codec anpassen. Mit dem Klick auf „OK“ bestätigen Sie die Änderung. Wenn Sie ID3-Tags des Apple Music Songs bearbeiten wollen, klicken Sie neben dem Titel auf die Schaltfläche „Bearbeiten“.
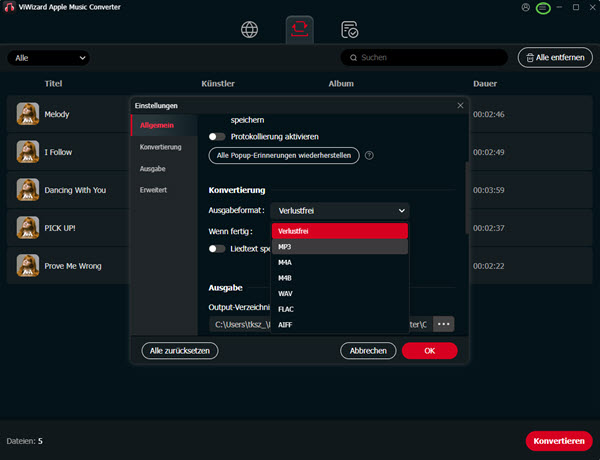
Schritt 3. Apple Music in MP3 umwandeln
Alles ist fertiggemacht. Jetzt klicken Sie auf der unteren rechten Schaltfläche „Konvertieren“, dann startet ViWizard Apple Music Converter die Konvertierung von Apple Music in MP3 oder andere Formate.
Nach dem Download werden die Apple Music Lieder gespeichert unter dem Pfad: C:/Benutzer/Benutzername/Documents/Viwizard Audio Converter/Converted/. Oder Sie können zu der oberen dritten Schaltfläche „Konvertiert“ gehen, um alle ungeschützten Apple Music Songs anzuzeigen. Wenn Sie auf die Lupe klicken, werden Sie zu Speicherpfad gelangen.
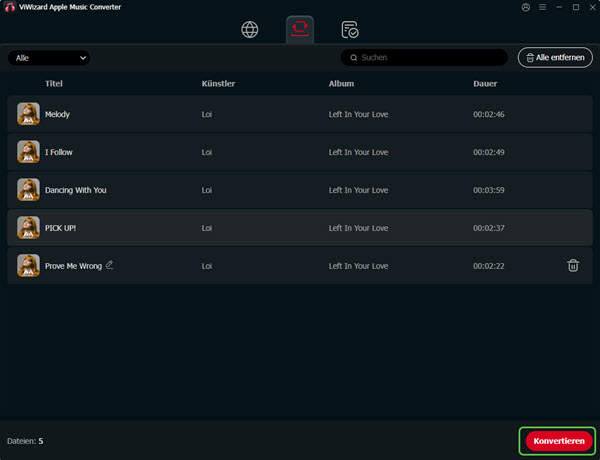
Schritt 4. Apple Music auf USB-Stick übertragen und offline hören
Stecken Sie den USB-Stick in Ihren Computer und ziehen Sie direkt diese Apple Music Songs auf den USB-Stick. Oder kopieren Sie die Apple MP3 Songs und fügen Sie sie in den USB-Stick ein. Trennen Sie den USB-Stick vom Computer und stecken Sie ihn in Ihren Tesla. Jetzt spielen Sie einen gewünschten Song offline anhören, auch wenn Sie das Apple Music Abo gekündigt haben.
Teil 6. Fazit
Hier handelt sich es um 5 verschiedene Methoden, Apple Music im Tesla anzuhören. Die erste Methode ist die direkte Methode, keine andere Software ist ein Muss. Mit Carplay oder Android Auto ist nicht empfohlen. Und wenn Sie Apple Music ohne Abo offline genießen wollen, ist der ViWizard Apple Music Converter die beste Wahl. Außerdem können Sie diese Apple MP3 Songs auf ein anderes Gerät für die Offline-Wiedergabe genießen.

Ein Kommentar hinterlassen (0)