
Aufgrund seiner riesigen Medienbibliothek ist Apple Music die erste Wahl für viele Musikliebhaber. Sie hören ihre Lieblingsmusik in ihrer Freizeit, wie im Flugzeug, beim Sport oder sogar vor dem Schlafengehen; wenn sie am nächsten Tag aufwachen, stellen sie fest, dass die Musik immer noch läuft oder der Akku des Handys durch das ständige Abspielen von Songs leer ist. Daher möchten viele Apple Music Nutzer Sleep Timer einstellen, um die Musikwiedergabe zu einer bestimmten Zeit zu beenden. In diesem Artikel zeigen wir die Antwort bei iPhone, iPad, Android, Windows und Mac.
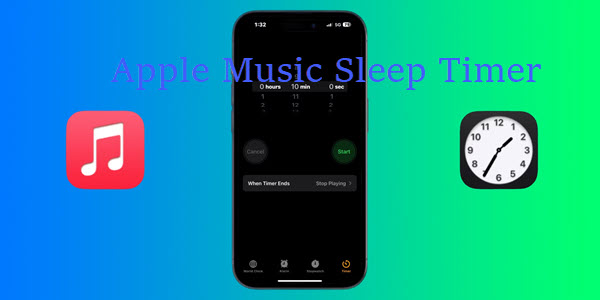
- Teil 1. Hat Apple Music einen Sleeptimer?
- Teil 2. Sleep Timer Apple Music auf Android einstellen
- Teil 3. Apple Music Sleep Timer einrichten auf iPhone und iPad
- Teil 4. Apple Music Sleep Timer auf MacBook einstellen
- Teil 5. Sleep Timer Apple Music auf Windows einstellen
- Teil 6. Bonus Tipp: Apple Music für immer offline anhören

Teil 1. Hat Apple Music einen Sleeptimer?
Tatsächlich nein. In der Apple Music App gibt es keinen Sleeptimer. Daher kann man direkt bei Apple Music App Sleep Timer einstellen, nur mithilfe von dem Gerät selbst. Aber Apple Music für Android bietet eine neue Beta-Version und man kann direkt den Sleep Timer auf der Apple Music App unten Ihrem Android-Gerät. Folgen Sie den nachstehenden Schritten, Sleep Timer einzustellen.
Teil 2. Sleep Timer Apple Music auf Android einstellen
Verwenden Sie die Beta-Version von Apple Music 3.10 in Android und dann können Sie den Sleep-Timer direkt einstellen.
Schritt 1. Öffnen Sie die Beta-Version auf dem Android-Gerät und spielen Sie einen beliebigen Apple Music Song ab.
Schritt 2. Wählen Sie die aktuellen Wiedergabe und tippen Sie in der rechten unteren Ecke auf die drei gestapelten Linien, dann auf die drei vertikalen Punkte in der oberen rechten Ecke. Und im neuen Pop-Up-Fenster können Sie den Sleep Timer anzeigen.
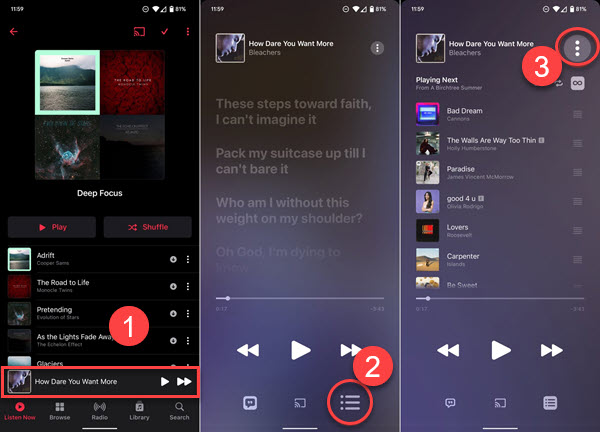
Schritt 3. Es gibt die Optionen 15 Minuten, 30 Minuten, 45 Minuten und 1 Stunde. Außerdem kann der Sleeptimer am Ende des aktuellen Titels oder der aktuellen Playlist in Kraft treten. Und Sie können auch den Sleep-Timer jederzeit ausschalten.
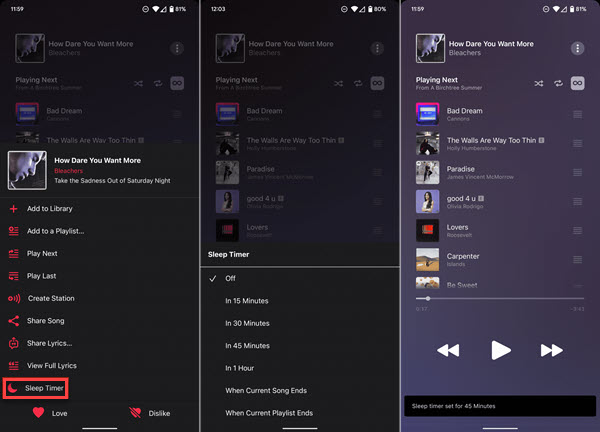
Teil 3. Apple Music Sleep Timer einrichten auf iPhone und iPad
Um den Sleep Timer bei Appe Music auf dem iPhone oder iPad einzurichten, müssen Sie die Uhr-App verwenden. Der Sleeptimer wird die gesamte Wiedergabe auf dem iPhone beenden, einschließlich Apple Music, Spotify oder YouTube Video.
Schritt 1. Öffnen Sie die Apple Music App auf dem iPhone und starten Sie die Wiedergabe von Songs.
Schritt 2. Lassen Sie dann die Musik-App stehen und öffnen Sie die Uhr-App auf Ihrem iOS-Gerät. Tippen Sie unten rechts auf „Timer“ und alternativ gehen Sie zu „Einstellungen“ > „Kontrollzentrum“ > „Timer-Button“.
Schritt 3. In der oberen Ecke können Sie die Zeit auswählen, in der die Wiedergabe automatisch gestoppt wird. In der Mitte können Sie eine Schaltfläche namens „Timer-Ende“ sehen. Tippen Sie darauf und scrollen Sie nach unten, bis Sie „Wiedergabe stoppen“ finden.
Schritt 4. Wählen Sie die Option und anschließend bestätigen Sie sie mit Klick auf „Einstellen“ auf der oben rechten Seite.
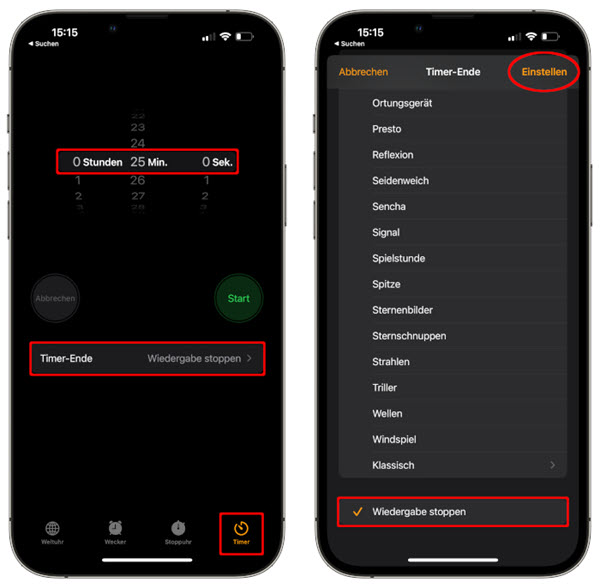
Schritt 5. Jetzt tippen Sie in der Timer-Ansicht noch auf die grüne „Start“-Schaltfläche und die verbleibenden Minuten werden gezeigt, bis die Apple Music Wiedergabe beendet wird.
Teil 4. Apple Music Sleep Timer auf MacBook einstellen
Mit den Batterieeinstellungen können Sie auf Ihrem Mac den Apple Music Sleep Timer einstellen, dass die Apple Music-Wiedergabe automatisch ausgeschaltet wird.
Schritt 1. Klicken Sie in der oben linken Seite des Macs auf das Apple-Logo und dann wählen Sie die „Systemeinstellungen“.
Schritt 2. Anschließend klicken Sie auf „Batterie“ > „Netzteil“. Verschieben Sie den Schieberegler auf die gewünschte Zeit.
Schritt 3. Deaktivieren Sie die Option „Automatisches Aktivieren des Computerruhestandes bei ausgeschaltetem Displayer außer Kraft setzen“.
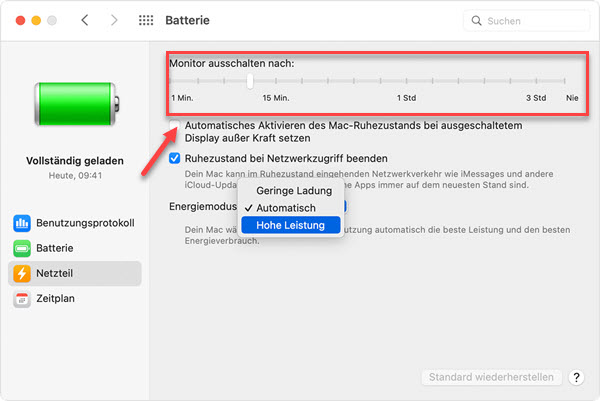
Schritt 4. Gehen Sie jetzt zu Zeitplan und markieren Sie die Option „Ruhezustand“. Wählen Sie Jeden Tag oder geben Sie die gewünschte Zeit ein.
Schritt 5. Klicken Sie danach auf „Anwenden“. Ihr Mac wird nun zu dieser eingerichteten Zeit in den Ruhezustand versetzt.
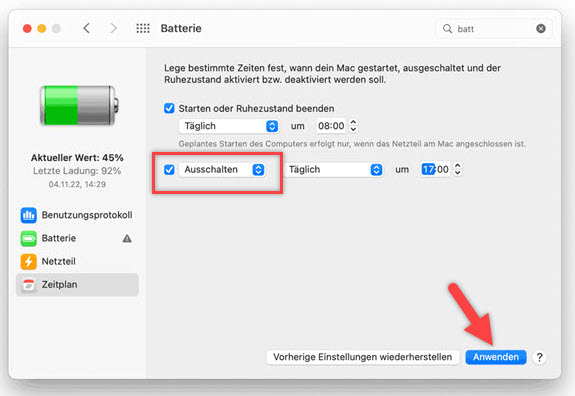
Teil 5. Sleep Timer Apple Music auf Windows einstellen
Um die Apple Music-Wiedergabe auszuschalten, können Sie die Zeit für das Ausschalten des gesamten Windows-PCs festlegen. Folgen Sie der Anleitung unten, um den Sleep-Timer einzustellen.
Schritt 1. Drücken Sie die Windows-Taste + R, um zu Ausführen-Dialog zu gelangen.
Schritt 2. Geben Sie „cmd“ ein und drücken Sie die Eingabetaste.
Schritt 3. Geben Sie „shutdown -s -t 1800“ ein, wobei die Anzahl „1800“ die Sekunden bis zum Herunterfahren ist, die Sie nach Ihrem Belieben anpassen.
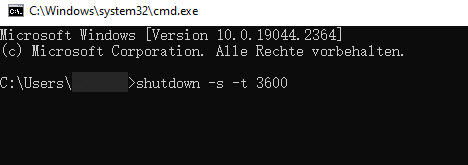
Teil 6. Bonus Tipp: Apple Music für immer offline anhören
Mit einem Abonnement kann man Apple Music herunterladen und sie offline hören. Sobald Sie jedoch das Abo kündigen, können die heruntergeladenen Apple Music Song nicht mehr offline abgespielt werden. Daher zeigen wir hier den besten Weg, Apple Music für immer behalten und offline genießen. Dafür benötigen Sie einen Apple Music Downloader.
Zweifellos ist der ViWizard Apple Music Converter wegen seiner professionellen Funktionen die beste Option. Damit können Sie mit 30X Geschwindigkeit DRM von iTunes Musik, Hörbücher und Apple Music entfernen und diese Apple Musik in MP3, M4A, M4B, WAV, FLAC, AIFF verlustfrei umwandeln. Nachdem der Download abgeschlossen war, werden alle ID3-Tags 100% beibehalten. Wenn Sie möchten, können Sie sie nach Ihrem Bedürfnissen ändern. Außerdem können Sie Parameter anpassen, wie Bitrate, Samplerate, Kanal, Codec.
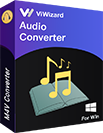
Funktionen von ViWizard Apple Music Converter
- Apple Music DRM entfenren und mit 30X Download-Speed umwandeln
- Apple Music in MP3, FLAC, M4A, M4B, WAV, AIFF verlustfrei konvertieren
- Parameter anpassen wie Kanal, Bitrate, Samplerate und Codec
- ID3-Tags und Original-Qualität werden beibehalten
Schritt 1Apple Music zu ViWizard Converter hinzufügen
Installieren Sie den Apple Music Converter auf dem Ihren Windows oder Mac Computer und dann starten Sie das Programm. Klicken Sie oben auf die erste Schaltfläche „iTunes Mediathek“, um Apple Music Mediathek mit ViWizard zu synchronisieren. Anschließend wählen Sie die Apple Music Songs, die Sie offline hören wollen.
Außerdem können Sie auf die zweite Schaltfläche „Dateien hinzufügen“ klicken, um diese heruntergeladenen Apple Music Lieder zu ViWizard Converter zu importieren. Oder Sie können direkt per Drag &Drop die Apple Music Lieder in den Converter ziehen.
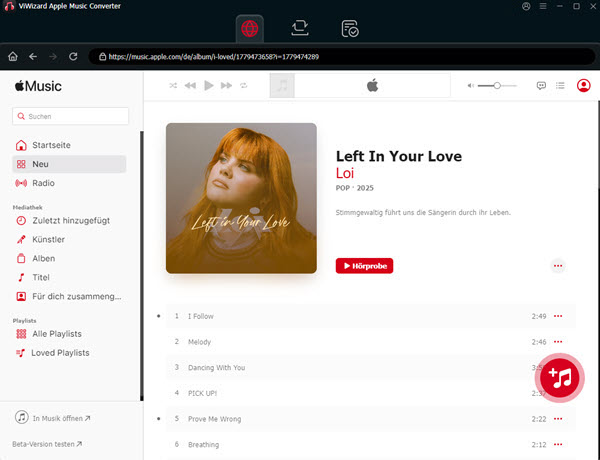
Schritt 2Parameter bei Bedarf anpassen
In der unten linken Ecke klicken Sie auf „Format“. Da stehen 6 Ausgabeformate zur Verfügung. Darüber hinaus können Sie die Bitrate, Samplerate, den Kanal und Codec nach Ihrem Bedürfnissen feststellen. Wenn Sie ID3-Tags anpassen wollen, können Sie neben dem Apple Music Song auf die Schaltfläche „Bearbeiten“ klicken.
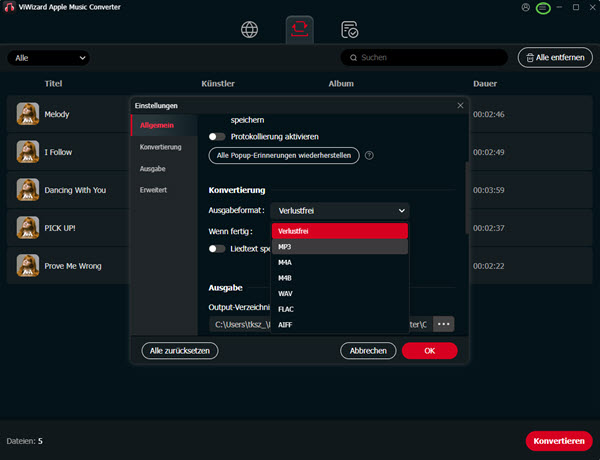
Schritt 3Apple Music in MP3 umwandeln
Alles ist bereit. Jetzt klicken Sie auf die untere rechte Schaltfläche „Konvertieren“, um den Download von Apple Music in MP3 zu starten. Nach dem Download können Sie zu der oberen dritten Schaltfläche „Konvertiert“ gehen, um alle geladenen Apple Music Songs zu finden. Oder unter dem Pfad: C:/Benutzer/Benutzername/Documents/Viwizard Audio Converter/Converted/ können Sie alle Apple Music sehen.
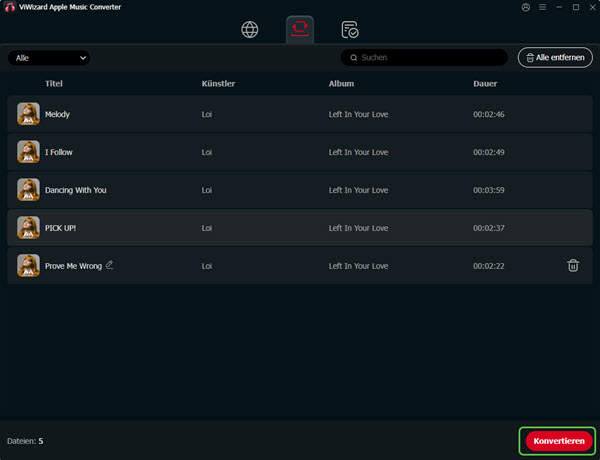
Bei Bedarf können Sie diese Apple Music vom Computer auf Android, iPhone oder ein anderes Gerät übertragen, um offline sie zu hören. Obwohl Sie das Abonnement gekündigt haben, können Sie diese Apple Music Lieder für immer behalten und offline genießen.

Franz Wagner konzentriert sich auf die Wiedergabe von Streaming-Musik und verfügt über 10 Jahre Erfahrung in der Bereitstellung aktueller und genauer Inhalte.





