Wenn die Audible-App plötzlich nicht mehr funktioniert, kann das für viele Nutzer frustrierend sein, vor allem, wenn man gerade ein tolles Hörbuch genießt! In diesem Artikel gehen wir auf die fünf häufigsten Probleme mit der Audible-App ein, die bei Audible-Nutzern auftreten können, und zeigen Ihnen praktische Möglichkeiten auf, wie Sie diese schnell beheben können. Außerdem können Sie erfahren, Audible Hörbücher offline auf anderen Geräten ohne App hören. Lassen wir uns jetzt anfangen.
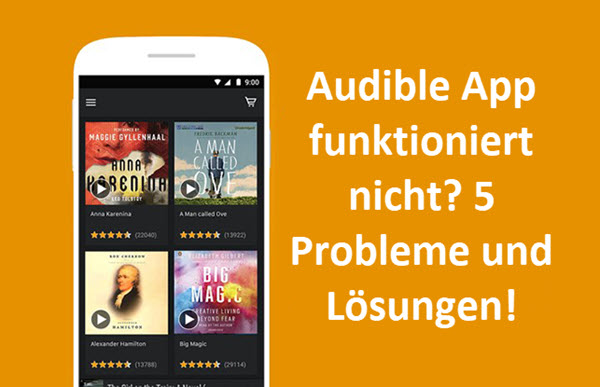
Teil 1. Gelöst: Audible-App funktioniert nicht mehr?
Ein häufiger Grund, warum die Audible-App plötzlich nicht mehr funktioniert, ist eine fehlerhafte Netzwerkverbindung oder eine veraltete App-Version. Führen Sie die folgenden Schritte durch, um das Problem zu beheben und die App wieder in Gang zu bringen.
1. Netzwerkverbindung prüfen
Stellen Sie sicher, dass Sie eine stabile Internetverbindung haben. Testen Sie den Zugriff auf andere Apps oder Webseiten, um sicherzustellen, dass das Problem nicht an Ihrer Verbindung liegt.
Wenn die Internetverbindung instabil oder fehlerhaft ist, trennen Sie die WLAN-Verbindung kurz und verbinden Sie sich erneut. Bei mobilen Daten können Sie den Flugmodus kurz aktivieren und danach wieder deaktivieren, um die Verbindung neu aufzubauen.
2. Audible-App aktualisieren
-
Auf dem iOS
- Gehen Sie zu App Store und geben Sie in dem Suchfeld „Audible“ ein.
- Wenn eine neue Version verfügbar ist, sehen Sie das Wort „Aktualisieren“ auf der rechten Seite der Audible App.
- Klicken Sie darauf, um Audible App auf die neueste Version zu aktualisieren.
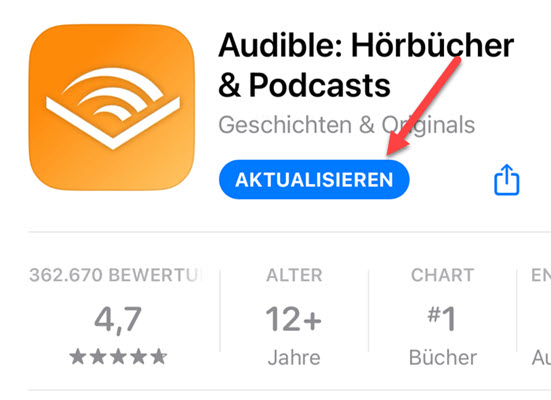
-
Auf dem Android
- Öffnen Sie den Google Play Store und suchen Sie nach der Audible-App.
- Klicken Sie nun auf „Aktualisieren“, um die neueste Version des Updates zu installieren.
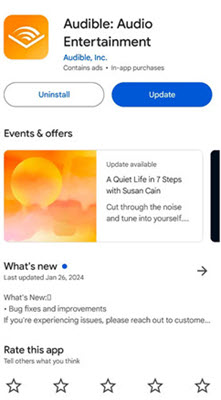
3. Audible-App neu installieren
-
Auf dem iOS
- Halten Sie das Audible-App-Symbol gedrückt, bis ein Menü erscheint oder die App zu wackeln beginnt.
- Wählen Sie die Option „App löschen“ (oder das Minuszeichen „-“, je nach iOS-Version).
- Tippen Sie auf „App löschen“ oder „Vom Startbildschirm entfernen“, um die App endgültig zu deinstallieren. Folgen Sie den Aufforderungen, um den Deinstallationsvorgang zu bestätigen.
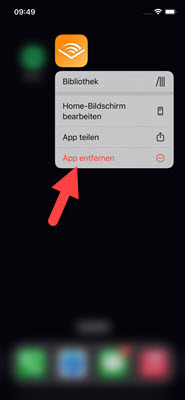
-
Auf dem Android
- Suchen Sie die Audible-App und tippen Sie auf das App-Symbol und halten Sie es gedrückt, bis ein Menü erscheint oder das App-Symbol zu wackeln beginnt.
- Ziehen Sie das App-Symbol auf die Option „Deinstallieren“, die normalerweise oben auf dem Bildschirm angezeigt wird, oder tippen Sie im Kontextmenü auf die Option „Deinstallieren“.
- Folgen Sie den Aufforderungen, um den Deinstallationsvorgang zu bestätigen.
Laden Sie die Audible App aus dem App Store oder Google Play Store erneut herunter und installieren Sie sie wie Lösung 2.
4. Audible-Cache und Daten löschen
Bei iOS gibt es keine spezifische Funktion, um den Cache zu löschen, wie es bei Android der Fall ist. Sie können jedoch die App neu installieren, um alle temporären Daten zu entfernen.
-
Auf dem iOS
- Gehen Sie zu „Einstellungen“ und wählen Sie die Option „Allgemein“.
- Klicken Sie auf „iPhone-Speicher“ und suchen Sie nach „Audible“.
- Klicken Sie darauf und dann auf „App löschen“.
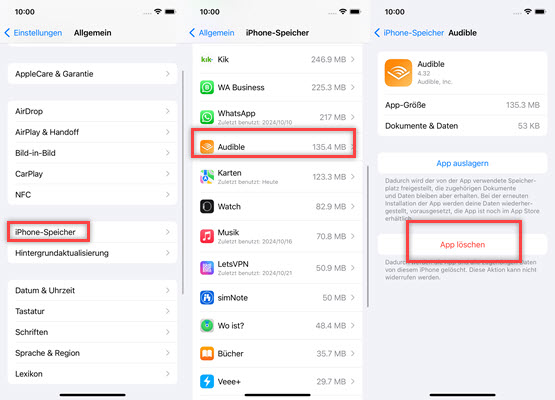
-
Auf dem Android
- Gehen Sie zu den „Einstellungen“ Ihres Android-Handy und tippen Sie auf „Apps“ oder „Anwendungsmanager“, je nach Android-Version.
- Scrollen Sie durch die Liste der installierten Apps und wählen Sie „Audible“.
- Tippen Sie auf „Speicher“ und wählen Sie „Cache leeren“. Dies entfernt temporäre Dateien, die die Leistung beeinträchtigen können.
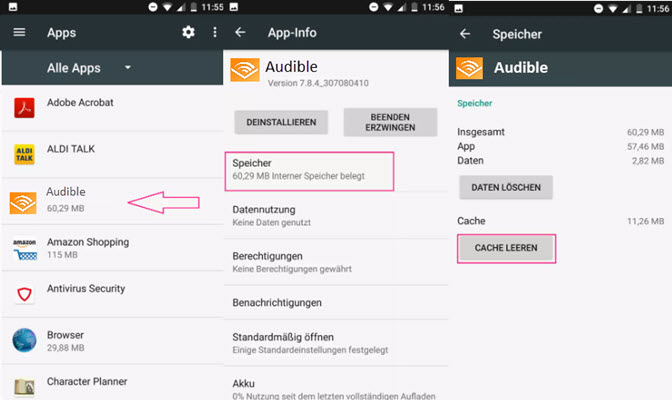
Wenn das Problem weiterhin besteht, können Sie auch „Daten löschen“ auswählen. Beachten Sie, dass dadurch alle App-Daten zurückgesetzt werden, einschließlich Anmeldedaten und heruntergeladener Inhalte.
5. Handy neu starten
-
Für iOS-Geräte (iPhone/iPad)
- Halten Sie die Seitentaste und eine der Lautstärketasten gleichzeitig gedrückt, bis der Schieberegler „Ausschalten“ erscheint.
- Ziehen Sie den Schieberegler von links nach rechts, um das Gerät auszuschalten.
- Halten Sie die Seitentaste gedrückt, bis das Apple-Logo auf dem Bildschirm erscheint. Lassen Sie die Taste los, und Ihr Gerät startet neu.
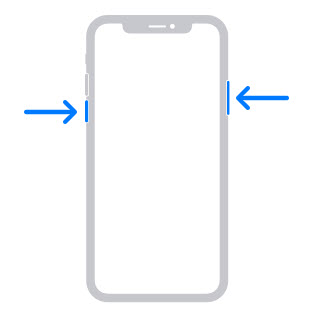
-
Für Android-Geräte
- Halten Sie die Einschalttaste (Power-Taste) Ihres Geräts gedrückt, bis ein Menü mit den Optionen „Ausschalten“ oder „Neustart“ angezeigt wird.
- Wählen Sie „Ausschalten“ aus und tippen Sie auf „OK“, um das Gerät auszuschalten.
- Halten Sie die Einschalttaste erneut gedrückt, bis das Logo Ihres Geräteherstellers auf dem Bildschirm erscheint. Lassen Sie die Taste los, und das Gerät wird neu gestartet.
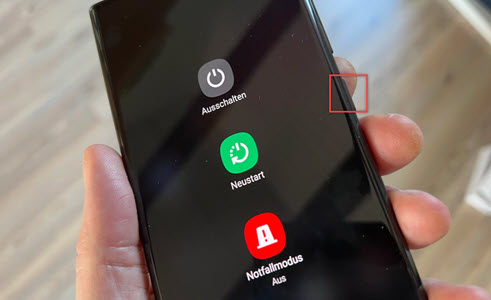
Teil 2. Gelöst: Audible App Download funktioniert nicht?
Haben Sie Probleme beim Herunterladen Ihrer Hörbücher in der Audible-App? Es können verschiedene Faktoren dafür verantwortlich sein. Hier sind detaillierte Schritte, um die häufigsten Probleme zu beheben und Ihre Downloads wieder zum Laufen zu bringen.
1. Speicherplatz auf dem Gerät prüfen
- iOS: Gehen Sie zu „Einstellungen“ > „Allgemein“ > „iPhone-Speicher“. Hier sehen Sie, wie viel Speicherplatz verfügbar ist.
- Android: Gehen Sie zu „Einstellungen“ > „Speicher“ oder „Gerätespeicher“, um den verfügbaren Speicher zu überprüfen.
Löschen Sie unnötige Dateien oder Apps, um sicherzustellen, dass genügend Speicherplatz für die Audible-Downloads vorhanden ist.
2. Download-Qualität anpassen
- Öffnen Sie die Audible-App und gehen Sie zu „Profil“ (oder „Menü“) > das Zahnrad-Symbol „Einstellungen“ oben rechts.
- Klicken Sie auf „Datenverbindung & Speicher“.
- Wählen Sie eine niedrigere Download-Qualität, um weniger Speicherplatz zu verwenden. Die Auswahl „Standard“ ist oft ausreichend für die meisten Nutzer.
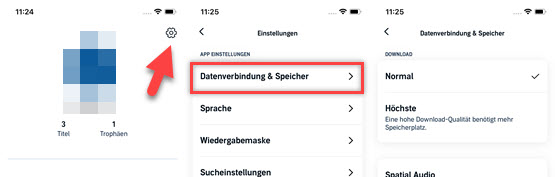
3. Internetverbindung überprüfen und Audible App neu installieren
Sie können versuchen, die Internetverbindung zu überprüfen und auf ein stabiles Netzwerk umzustellen; oder deinstallieren Sie die Audible App und installieren Sie die neueste Version neu. Sie können auch versuchen, Ihr Handy neu zu starten. Die einzelnen Schritte sind wie folgt: Teil 1.
Teil 3. Gelöst: Audible App Anmeldung funktioniert nicht?
Wenn Sie sich nicht in Ihrer Audible-App anmelden können, gibt es verschiedene Möglichkeiten, das Problem zu beheben. Hier sind detaillierte Schritte, die Ihnen helfen sollten, sich wieder anzumelden.
1. Internetverbindung überprüfen
Vergewissern Sie sich, dass Sie mit einem stabilen und schnellen WALN verbunden sind; wenn Sie mobile Daten verwenden, vergewissern Sie sich, dass die mobile Datenmenge das Kontingent erreicht.
2. Passwort zurücksetzen
Wenn Sie Ihr Passwort vergessen haben oder sich nicht sicher sind, ob es korrekt ist, können Sie es zurücksetzen.
- Gehen Sie zur Audible-Anmeldeseite im Browser oder verwenden Sie die Audible-App.
- Tippen Sie auf „Passwort vergessen?“ und folgen Sie den Anweisungen zur Rücksetzung des Passworts. Sie erhalten eine E-Mail mit einem Link, um ein neues Passwort festzulegen.
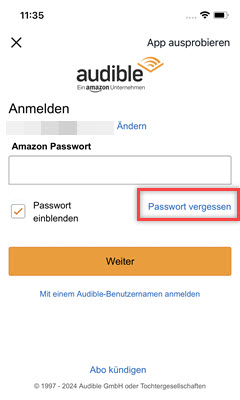
3. Kundenservice kontaktieren
Wenn das Problem weiterhin besteht und Sie sich nicht anmelden können, könnte es sich um ein technisches Problem oder einen Account-Fehler handeln. Kontaktieren Sie den Kundenservice von Audible für Unterstützung.
Teil 4. Gelöst: Audible App lädt nicht?
Wenn die Audible-App nicht lädt oder ständig abstürzt, versuchen Sie die folgenden Lösungen, um dies zu beheben:
1. Netzwerkverbindung überprüfen
Verbinden Sie sich mit einem anderen Wi-Fi-Netzwerk oder starten Sie den Router neu. Vergewissern Sie sich, dass mobile Daten aktiviert sind und der Datentarif genügend Daten liefert.
2. Audible-App neu installieren und Audible-Cache entfernen
Die genauen Schritte zum Löschen des App-Caches können je nach Gerät variieren. Spezifische Schritte finden Sie unter Teil 1.
3. Andere Apps deaktivieren
Deaktivieren Sie vorübergehend andere Anwendungen, die Audible stören könnten. Starten Sie dann Audible erneut, um zu sehen, ob es Probleme gibt.
4. Betriebssystem aktualisieren
Ein veraltetes Betriebssystem kann zu Kompatibilitätsproblemen führen. Bitte aktualisieren Sie die Version von Android oder iOS.
-
Android aktualisieren
- Gehen Sie zu Einstellungen > System > System-Updates. Hier können Sie manuell nach Updates suchen. Folgen Sie den Anweisungen auf dem Bildschirm, um das Update herunterzuladen und zu installieren.
- Stellen Sie sicher, dass Ihr Gerät während des Updates mit einem stabilen Wi-Fi-Netzwerk verbunden ist und ausreichend Akkulaufzeit hat.
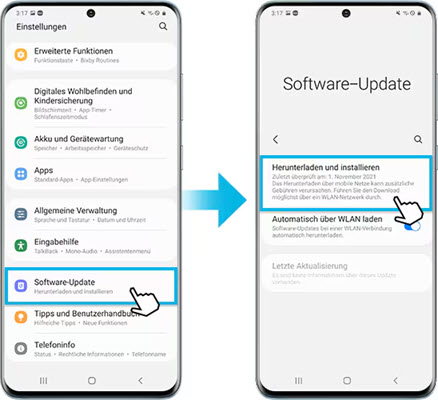
-
iOS aktualisieren
- Verbinden Sie Ihr Gerät mit einem stabilen Wi-Fi-Netzwerk und gehen Sie auf Ihrem Gerät zu den „Einstellungen“.
- Wählen Sie „Allgemein“ und tippen Sie auf „Softwareupdate“.
- Wenn ein Update verfügbar ist, tippen Sie auf „Jetzt aktualisieren“.
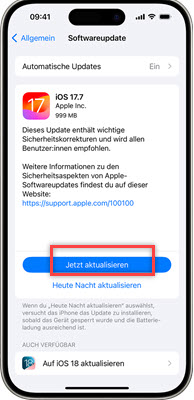
Teil 5. Gelöst: Audible App Schlafmodus funktioniert nicht?
Der Schlafmodus hilft, die Wiedergabe zu pausieren. Falls er nicht wie gewünscht funktioniert, ist es sehr lästig. Hier sind die Behebungen.
1. Schlafmodus erneut aktivieren
- Starten Sie die Audible-App auf Ihrem Smartphone oder Tablet.Wählen Sie einen Titel aus und beginnen Sie mit der Wiedergabe.
- Tippen Sie auf den Bildschirm, um die Wiedergabe-Steuerung aufzurufen. Suchen Sie nach dem Symbol für den Schlafmodus (meist ein kleines Mondsymbol oder eine Uhr).
- Tippen Sie auf das Symbol und wählen Sie die gewünschte Zeit aus, nach der das Hörbuch automatisch stoppen soll. Typische Optionen sind 15, 30, 45 oder 60 Minuten.
- Bestätigen Sie Ihre Auswahl. Der Schlafmodus ist jetzt eingestellt und wird das Hörbuch nach Ablauf der festgelegten Zeit automatisch anhalten.
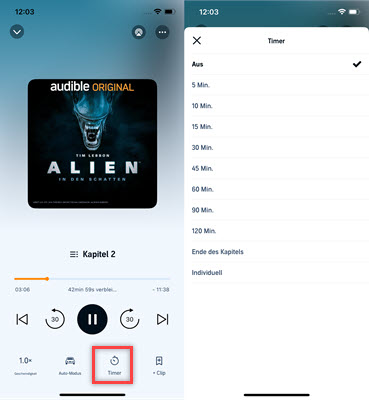
2. ViWizard Audible Converter nutzen
Konvertieren Sie Ihre Hörbücher mit dem ViWizard Audible Converter und verwenden Sie einen externen Player, um die Wiedergabe mit einem benutzerdefinierten Schlafmodus zu steuern.

In diesem Artikel handelt es sich darum, Audible Sleep Timer einzustellen auf PC, Mac, Android und iPhone, und eine Lösung für Audible Schlafmodus nicht.
Teil 6. Audible Hörbücher offline hören ohne App
Audible App funktioniert noch nicht, obwohl Sie diese obigen Lösungen ausprobieren? Hier ist die Ultimative Methode. Mit dem ViWizard Audible Converter kann man dies einfach schaffen. Der Converter kann alle geschützten Audible AAX Dateien in MP3 oder andere Formate umwandeln, dann auf ein anderes Gerät übertragen, um Hörbücher ohne die Audible App offline zu hören. Wenn Sie möchten, können Sie die Parameter und ID3-Tagas nach Ihrem Belieben feststellen.
- Audible in MP3 verlustfrei im Batch umwandeln ohne Kontoautorisierung;
- AAX/AA in gängige Formate mit 100-fach höherer Geschwindigkeit konvertieren;
- Parameter bei Bedarf anpassen wie Bitrate, Kanal, Stärke, Geschwindigkeit, Tonhöhe;
- AAX Hörbücher in kleine Segmente aufteilen nach Zeitrahmen oder nach Kapiteln.
Schritt 1Audible AAX Hörbücher hinzufügen
Installieren Sie den ViWizard Audible Converter und starten Sie ihn. Um Ihre AAX Audible-Dateien zu importieren, klicken Sie einfach auf das obere linke Symbol „Dateien hinzufügen“. Sie können mehrere Audible AAX Dateien auf einmal konvertieren, weil der Converter die Batch-Konvertierung unterstützt. Oder ziehen Sie die Dateien per Drag & Drop in die ViWizard-Software.
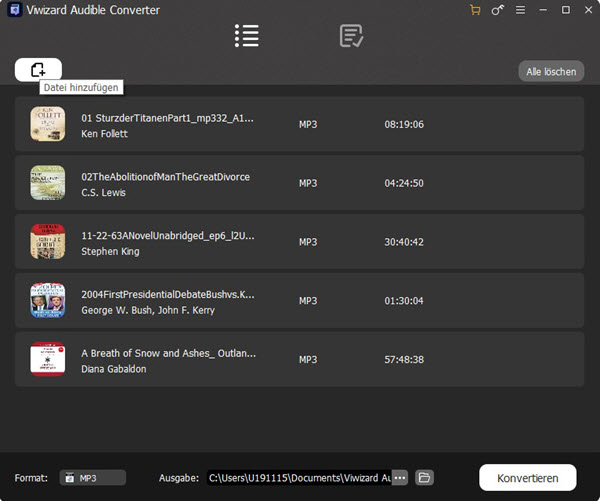
Schritt 2Ausgabeeinstellungen bei Bedarf anpassen
Klicken Sie auf die Schaltfläche „Format“ und wählen Sie das Ausgabeformat. Hier werden verlustfreies Audio, MP3, M4A und vieles mehr unterstützt. Außerdem können Sie Codec, Kanal, Bitrate und Abtastrate nach Ihrem Belieben einstellen.
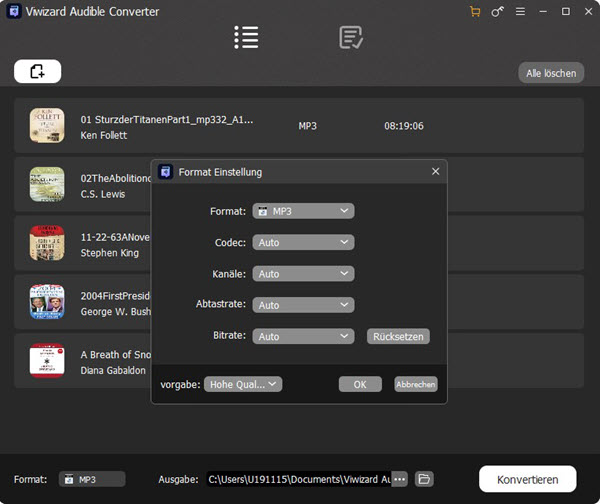
Klicken Sie danach auf das blaue Symbol „Bearbeiten“ neben dem Titel, um die Lautstärke, Tonhöhe oder Geschwindigkeit zu ändern und Audible-Hörbücher aufzuteilen. Sie können ein großes Hörbuch durchschnittlich oder nach Kapiteln aufteilen.
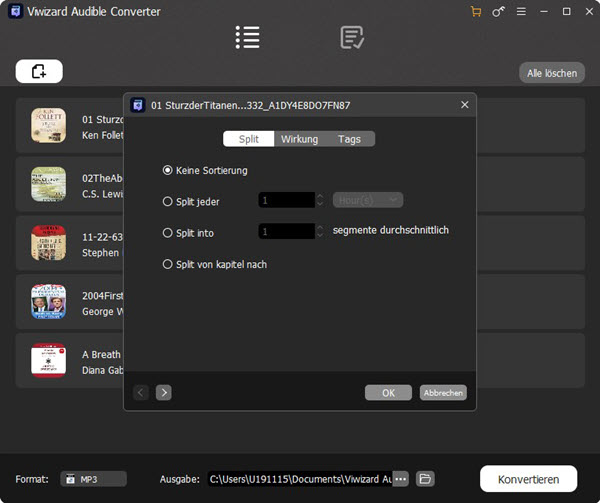
Schritt 3Audible AAX Dateien in MP3 umwandeln
Nun klicken Sie unten rechts auf die Schaltfläche „Konvertieren“, um die Konvertierung Ihrer Audible-Hörbücher to MP3 zu starten. Sobald die Konvertierung abgeschlossen ist, können Sie die konvertierten Dateien in der „Konvertiert“ finden. Mit dem integrierten Player können Sie diese Audible MP3 Songs abspielen.
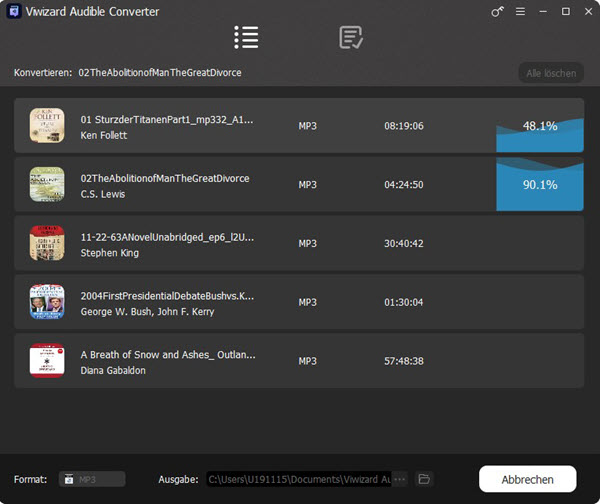
Mit diesen einfachen Schritten ermöglicht Ihnen ViWizard Audible Converter, Ihre Hörbücher flexibel zu nutzen – ganz unabhängig von der Audible-App. Um das Erscheinen von dem Problem nochmal zu vermeiden, ist es einen Versuch wert.
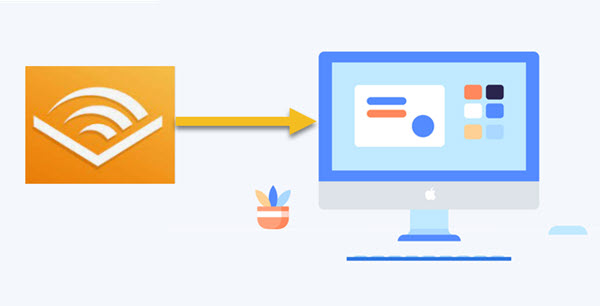
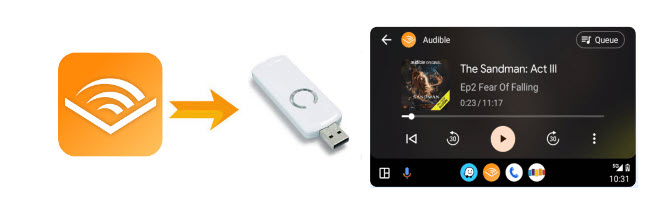


Ein Kommentar hinterlassen (0)