
Wenn Sie gerne Hörbücher hören, scheint Audible Hörbücher auf CD zu brennen eine gute Option zu sein, um sie zu sichern, über Ihr Autoradio abzuspielen oder für andere Zwecke. Wie kann ich Hörbücher von Audible auf CD brennen? Keine Sorge, in diesem Artikel handelt sich es um 4 einfache Methoden, Audible Dateien auf CD zu brennen mit iTunes, Audible Manager, Windows Media Player und VLC Media Player. Lassen wir jetzt anfangen.
Nicht verpassen
Kann man Audible Hörbücher auf CD brennen?
Ja, die Hörbücher von Audible lassen sich einfach auf CD brennen, sofern Sie die richtigen Tools verwenden und bestimmte Bedingungen erfüllen. Bevor Sie starten, müssen Sie mithilfe von Audible Webseite (Windows & Mac) oder AudibleSync (Windows) gekaufte Audible Hörbücher auf den PC herunterladen.
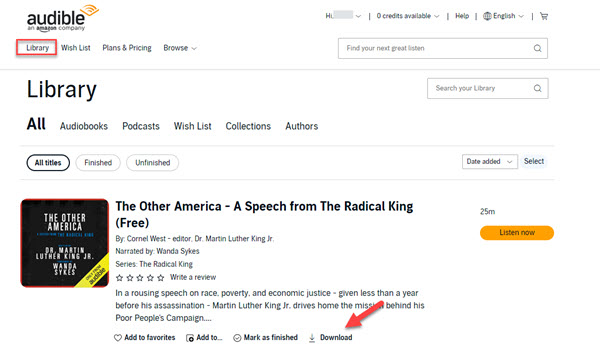
Nachdem der Download abgeschlossen ist, werden alle Audible AAX Dateien auf dem Computer lokal gespeichert, die Sie mit Folgendes auf CD brennen können.
Vorbereitungen:
- Eine oder mehrere leere CD-R-Discs: CD-RW wird nicht empfohlen und einige Methoden sind nicht verfügbar.
- Brennsoftware: iTunes, Audible Manager, Windows Media Player, VLC Media Player.
- Ein Audible Converter: Wenn Sie Windows Media Player oder VLC als Brennsoftware verwenden.
1. Audible Hörbücher auf CD brennen mit iTunes
Wie wir wissen, sind die heruntergeladenen Audible Hörbücher mit geschütztem AAX Format gespeichert. Nicht alle Brennsoftware können diese Audible Dateien auf CD brennen. Glücklicherweise ist iTunes App eine solche Software. In Folgenden zeigen wir die Schritte.
- Die beste Qualität erhalten Sie mit CDs, die im AAX-Format gebrannt wurden.
- Wenn Ihr Hörbücher länger als 80 Minuten sind, sind mehrere CDs erforderlich.
- Das Brennformat muss auf Audio-CD eingestellt sein und mit 12x (oder weniger) gebrannt werden.
- Wenn beim Brennen Fehler auftreten (Rauschen, Stau, Ausfälle), reduzieren Sie die Brenngeschwindigkeit auf die Hälfte der Originalgeschwindigkeit.
- Stellen Sie sicher, dass die installierte iTunes-Version 12.2 oder höher ist.
- Installieren Sie die iTunes App auf dem Computer und führen Sie sie aus.
- Wählen Sie die Kategorie „Hörbücher“ in der oberen linken Ecke der Mediathek.
- Erstellen Sie eine neue Playlist mit dem rechten Maus, in der Audible Hörbücher geladen werden. Dann benennen Sie sie „Audible Hörbücher“ oder anderen Namen bei Bedarf.
- Klicken Sie oben links auf „Datei/Orner“ > „Datei zur Mediathek hinzufügen“, um die von Audible heruntergeladenen Hörbücher zu iTunes zu importieren.
- Wenn Ihr Computer nicht bereits für Audible autorisiert ist, wird ein neues Fenster angezeigt. Klicken Sie dann auf „Ja“.
- Legen Sie eine leere CD-R in das interne CD-Laufwerk Ihres Computers oder in ein externes Laufwerk ein. Nachdem die CD erkannt wurde, klicken Sie mit der rechten Maustaste auf die oben erstellte Playlist und wählen Sie „Playlist auf Medium brennen“.
- In dem daraufhin angezeigten Fenster sollten Sie die Brenngeschwindigkeit auf 12x einstellen, damit keine Fehler auftreten; wählen Sie als Format „Audio-CD“. Das liegt daran, dass Audible nur die Erstellung von Audio-CD unterstützt, nicht von MP3-CD und Daten-CD.
- Alles ist fertiggemacht. Klicken Sie „Brennen“, um den Brennvorgang zu starten. Eine CD ist etwa 80 Minuten lang. Wenn Ihr Hörbuch zu lang ist, um auf eine CD zu passen, werden Sie von iTunes aufgefordert, eine neue CD einzulegen.
- Nach dem Brennen werfen Sie die CD aus dem Computer aus. Sie können das Audible Hörbuch dann in Ihrem Auto hören, da die meisten Auto-CD-Player das Audio-CD-Format unterstützen.
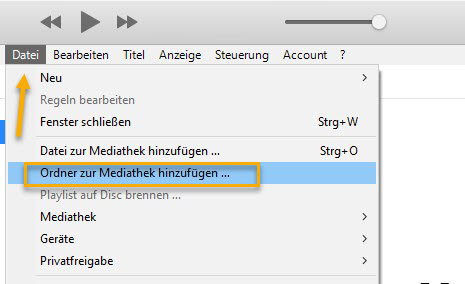
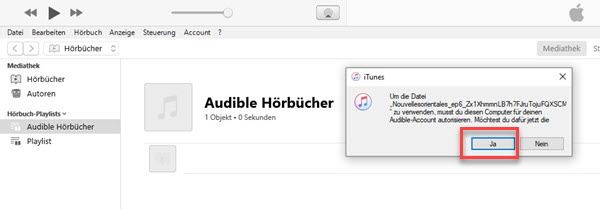
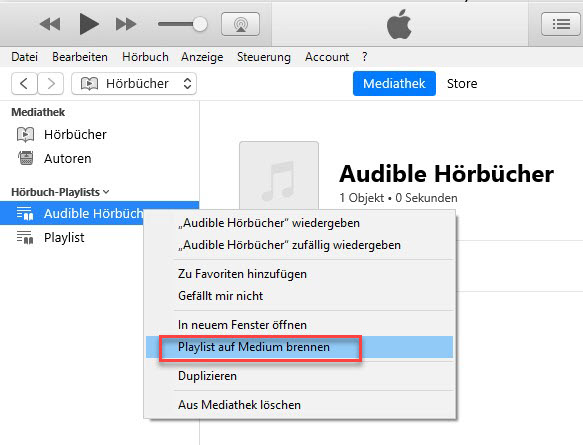
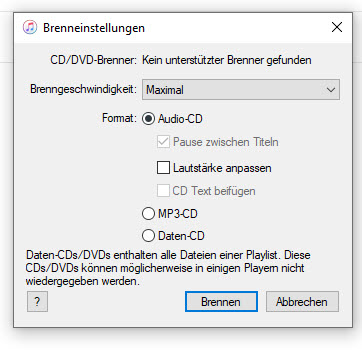
2. Audible auf CD brennen ohne iTunes über Audible Manager
Falls Sie Audible Dateien auf CD ohne iTunes brennen, versuchen Sie den Audible Manager auf dem Windows, die nicht nur Audible-Inhalte, einschließlich Hörbücher, Podcasts und andere Medien, einfach verwalten kann, sondern bietet auch eine Brennfunktion. Allerdings ist das Roxio CD Burning Plug-in (oder Nero) erforderlich, da Audible Manager nicht direkt über eine vollständige CD-Brennfunktion verfügt, sondern sich auf die Brennfunktion von Roxio verlässt, um den eigentlichen Brennvorgang durchzuführen. Das Plug-in wird mit Audible Manager installiert oder über eine Eingabeaufforderung gesteuert.
Der Vorgang kann zeitaufwändig und Sie können die vollständige offizielle Hilfedatei: CD-Brennen mit AudibleManger lesen oder die Schritte in Folgenden befolgen.
- Audible stellt offiziell keinen Download-Link für den Audible Manager mehr zur Verfügung, aber er kann auf Websites von Drittanbietern gefunden werden.
- Stellen Sie sicher, dass die installierte Audible Manager Version 3.6 oder höher ist.
- Installieren Sie Roxio CD Burning oder Nero Plug-in.
- Das Roxio-Plug-in ist eine Ergänzung zum Audible Manager und erfordert nicht den Kauf der vollständigen Roxio-Software.
- Wenn das Hörbuch länger als 74 Minuten ist (Standard-CD-Kapazität), muss es auf mehrere CDs gebrannt werden.
- Laden Sie die neueste Version von Audible Manager von Cnet herunter. Während der Installation von Audible Manager werden Sie aufgefordert, das Roxio CD Burning Plug-in zu installieren.
- Wenn Sie nicht dazu aufgefordert werden, vergewissern Sie sich, dass Sie eine unterstützte Version des Roxio-Plug-Ins aus einer offiziellen Quelle haben. Nach der Installation ist das Roxio Plug-in in Audible Manager integriert, ohne dass weitere Schritte erforderlich sind.
- Melden Sie sich bei Ihrem Audible-Konto an und fügen Sie das zu brennende Hörbuch zu Audible Manager hinzu, indem Sie auf „Datei“ > „Audiodateien hinzufügen“ klicken. Wählen Sie die Audible-Dateien und klicken Sie dann auf Importieren.
- Vergewissern Sie sich, dass Ihr Computer über einen funktionierenden CD-Brenner verfügt und legen Sie eine oder mehrere leere CD-Rs ein.
- Wählen Sie das Hörbuch aus, das Sie in Audible Manager brennen möchten. Klicken Sie auf „Optisches Laufwerk aktivieren und auf CD brennen“. Das System erkennt automatisch Ihr optisches Laufwerk.
- Wählen Sie das Audio-CD-Format (Audio-CD) und vergewissern Sie sich, dass die Kapiteltrennung korrekt eingestellt ist. Wenn das Hörbuch lang ist, unterteilt Audible Manager es automatisch in Abschnitte, die auf die CD passen.
- Klicken Sie auf die Schaltfläche Brennen, und Audible Manager ruft das Roxio Plug-in auf, um den Brennvorgang durchzuführen. Das Audible Hörbuch wird ohne iTunes auf eine CD gebrannt.
- Legen Sie die gebrannte CD in Ihren CD-Player ein und stellen Sie sicher, dass sie richtig abgespielt wird.
- Wenn Sie mehr als eine CD für ein Hörbuch benötigen, wiederholen Sie den Vorgang, bis der Brennvorgang abgeschlossen ist.
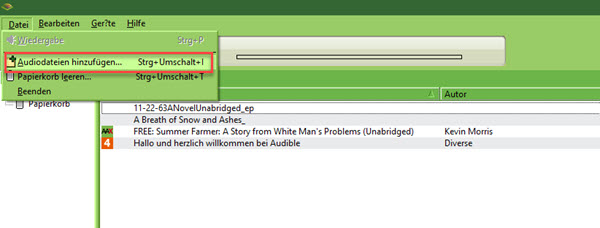
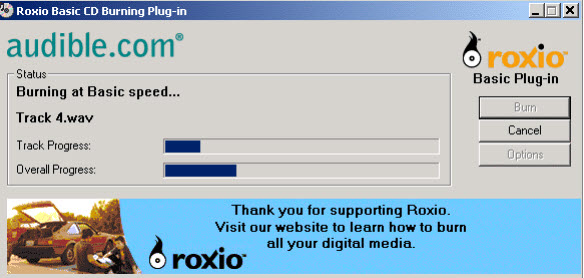
3. Audible in MP3 und auf CD brennen via Windows Media Player
Das Brennen von Audible auf CD ist sowohl in iTunes als auch im Audible Manager kompliziert und sie wegen des DRMs nur einmal gebrannt wird. Gibt es eine einfache Möglichkeit, dies zu schaffen? Die Antwort ist JA, wie Windows Media Player und VLC Media Player, die im Allgemeinen nur das Brennen gängiger Formate wie MP3 unterstützen. Dafür benötigen Sie einen Audible Downloader, um diese Audible Dateien in ungeschützte Formate umzuwandeln und dann mit kostenlosen Brennsoftware wie Windows Media Player oder VLC Audible auf CD zu brennen.
Hier empfehlen wir den ViWizard Audible Converter. Als ein professioneller Audible to MP3 Converter kann ViWizard Audible DRM aufheben und mit 100× Download-Speed die Audible Dateien in MP3, M4A, WAV, FLAC, M4B, etc. konvertieren, während die ID3-Tags beibehalten und bei Bedarf bearbeitet werden. Außerdem können Sie Parameter wie Bitrate, Samplerate, Geschwindigkeit, usw. anpassen. Mit Batch-Download können Sie auf einmal zwei Hörbücher umwandeln, um Ihre Zeit zu sparen.
Hauptfunktionen von ViWizard Audible Converter:
- Audible in MP3 verlustfrei umwandeln ohne Kontoautorisierung im Batch-Download;
- AAX/AA in gängige Formate mit 100× Geschwindigkeit konvertieren;
- Parameter bei Bedarf anpassen wie Bitrate, Kanal, Geschwindigkeit;
- ID3-Tags können nach Belieben bearbeiten und nach dem Download beibehalten werden;
- AAX Hörbücher in kleine Segmente Clips nach Zeitrahmen/Kapiteln.
Schritt 1Audible Hörbücher im ViWizard-Converter hinzufügen
Installieren Sie den ViWizard Audible Converter und führen Sie ihn aus. Um Ihre Audible-Dateien zu importieren, klicken Sie einfach auf das obere linke Symbol „Datei hinzufügen“. Sie können mehrere Audible AAX Dateien auf einmal konvertieren, weil der Converter die Batch-Konvertierung unterstützt. Oder ziehen Sie direkt die Dateien per Drag & Drop in die ViWizard-Software.
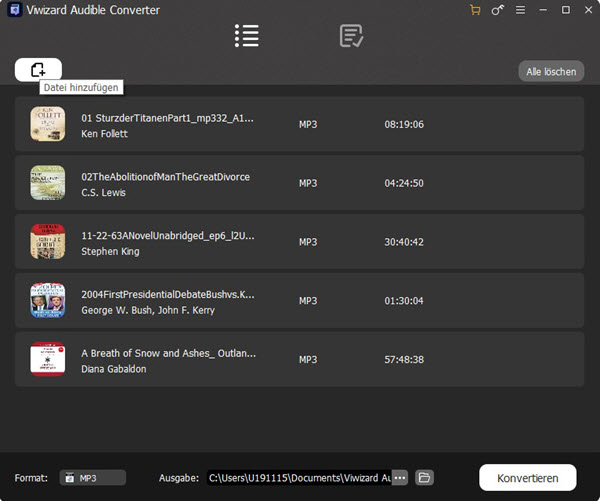
Schritt 2Ausgabe-Parameter bei Bedarf anpassen
Um MP3 als Ausgabeformat festzustellen, klicken Sie auf die Schaltfläche „Format“ und wählen Sie MP3-Format. Außerdem können Sie die Audioparameter wie Codec, Kanal, Bitrate und Abtastrate frei nach Ihren Bedürfnissen einstellen.
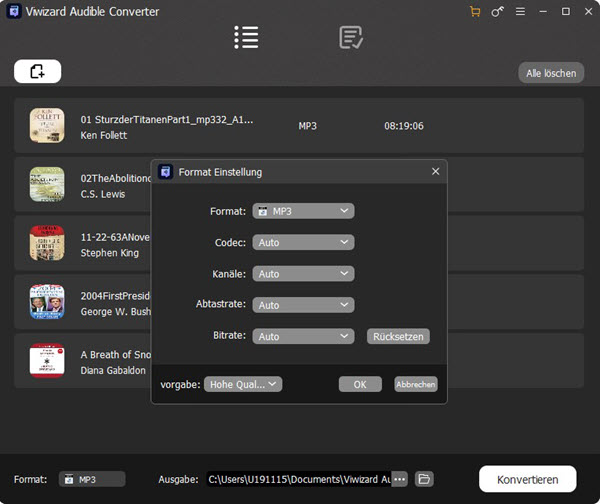
Um die Lautstärke, Tonhöhe oder Geschwindigkeit zu ändern und Audible-Hörbücher aufzuteilen, klicken Sie einfach auf das blaue Symbol „Bearbeiten“ neben dem Titel. Da können Sie diese AAX-Dateien durchschnittlich oder nach Kapiteln aufteilen.
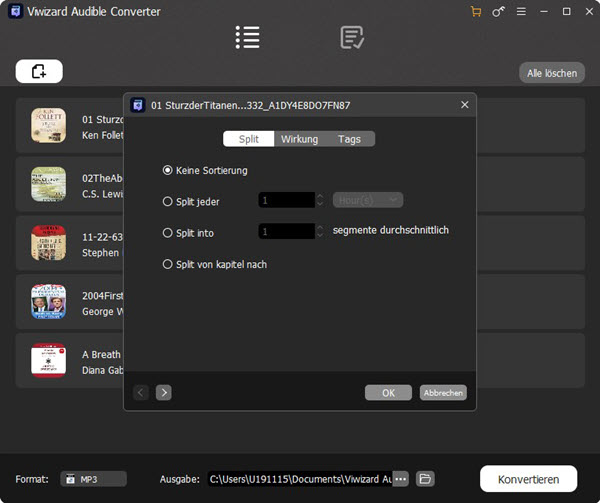
Schritt 3Audible Dateien in MP3 umwandeln
Wenn alles fertiggemacht ist, klicken Sie unten rechts auf die Schaltfläche „Konvertieren“, um die Konvertierung Ihrer Audible-Hörbücher to MP3 zu starten. Sobald die Konvertierung abgeschlossen ist, können Sie die konvertierten Dateien in der „Konvertiert“ anzeigen. Mit dem integriertem Player können Audible MP3 Dateien direkt abgespielt werden, oder auf ein anderes Gerät für die Offline-Wiedergabe übertragen.
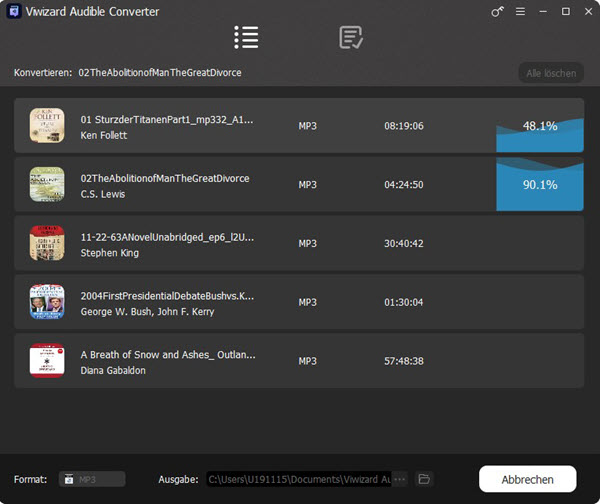
Schritt 4Audible Hörbücher auf CD brennen mit WMP
- Öffnen Sie „Windows Media Player“ auf dem Windows Computer und legen Sie eine leere CD in das CD-Laufwerk Ihres Computers ein.
- Fügen Sie diese Audible MP3 Hörbücher hinzu, indem Sie auf „Organisieren > Bibliothek verwalten > Musik > Hinzufügen“ klicken. Wählen Sie den Ordner, den Sie brennen wollen.
- Klicken Sie auf „Brennen“ oben rechts und dann ziehen Sie diese umgewandelten Audible-Hörbücher in die Brennliste.Klicken Sie auf „Brennoptionen“ wie Dropdown-Liste und wählen Sie „Audio-CD“.
- Klicken Sie schließlich auf „Brennen starten“, um Audible Hörbücher auf CD mit Windows Media Player zu brennen.
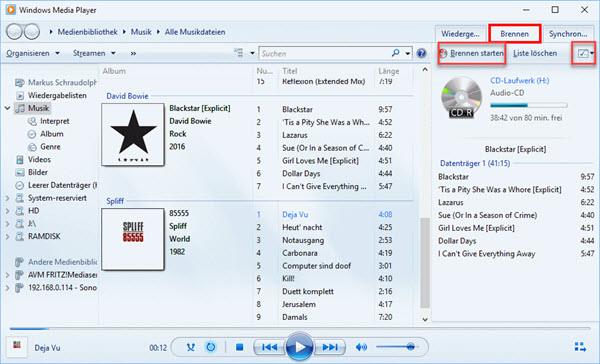
4. Audible Dateien auf CD brennen mit VLC Media Player
Windows Media Player gilt nur für Windows Nutzer, wie geht’s Mac Nutzer? Keine Angst, hier zeigen wir die andere Methode. Nachdem die Audible Dateien mit ViWizard Audible Converter in MP3 auf dem Mac umgewandelt wurden, können Sie sie auf CD mit VLC Media Player brennen, der mit Windows, Mac und Linux kompatibel ist. Befolgen Sie die nachstehenden Schritte.
- Installieren Sie die richtige Version von VLC Media Player auf dem Computer, weil VLC mit Windows, Mac und Linux kompatibel ist.
- Legen Sie eine leere CD in das CD-Laufwerk Ihres Computers ein. Und dann starten Sie VLC Media Player. Auf der oben rechten Ecke klicken Sie unter der Registerkarte „Medien“ auf „Konvertieren/Speichern...“.
- Gehen Sie auf „Medium“ und wählen Sie „Audio-CD“ als Ausgabeformat. Nun klicken Sie auf die Schaltfläche „Durchsuchen...“, um Ihre Ziel-CD zu wählen. Danach klicken Sie unten auf „Konvertieren/Speichern“.
- Ein neues Fenster erscheint. Da klicken Sie unten „Ziel“ auf den Button „Durchsuchen“, um die heruntergeladenen Audible-Dateien festzustellen. Dann können Sie noch nach Ihrem Belieben Profil anpassen.
- Alle Einstellungen sind bereit. Jetzt klicken Sie auf die Schaltfläche „Start“, um das Brennen von Audible Audio auf CD ohne iTunes zu starten. Nach ein paar Minuten ist das Brennen abgeschlossen.
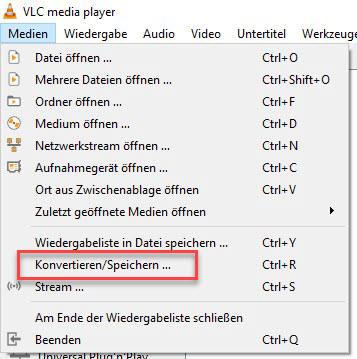
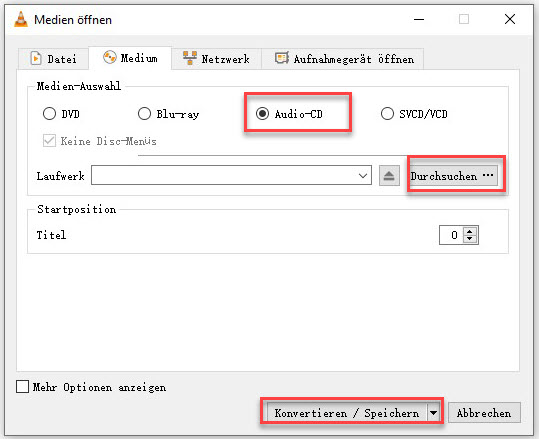
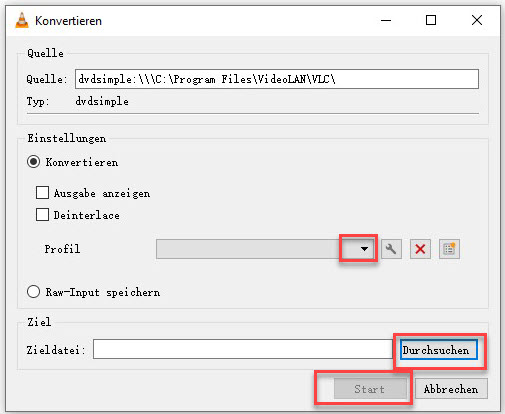
Fazit: Hörbuch von Audible auf CD brennen im Vergleich
In diesem Abschnitt machen wir einen Vergleich zu 4 Methoden, um Audible Bücher auf CD zu brennen. Damit kann man eine geeignet asuwählen.
| Betriebssystem | Eingangsdatei | Autorisierung | Brennspeed | Audio-Qualität | Einfachheit | Stabilität | |
| iTunes | Windows, ältere Mac-Versionen | Geschützte Audible Dateien | ✔️ | Schnell | Medium | ⭐⭐⭐ | ⭐⭐⭐ |
| Audible Manager | Windows | Geschützte Audible Dateien | ✔️ | Medium | Medium | ⭐⭐ | ⭐⭐ |
| WMP | Windows | Ungeschützte Audible Dateien | ❌ | Schnell | Hoch | ⭐⭐⭐⭐⭐ | ⭐⭐⭐⭐ |
| VLC | Windows, Mac, Linux | Ungeschützte Audible Dateien | ❌ | Langsam | Medium | ⭐⭐⭐ | ⭐⭐⭐ |
Mit iTunes muss man die Audible Kontoautorisierung behalten, Hörbücher vpn Audible zu CD zu brennen. Für AudibleManager ist die Methode sehr kompliziert und nicht für Anfänger. Daher empfehlen wir Windows Media Player und VLC Media Player. Dafür ist der ViWizard Audbible Converter ein Muss, der mit 100× schneller AAX Dateien in MP3 verlustfrei umwandelt und dann Audible Hörbuch auf CD einfach brennt. Wenn Sie möchten, können Sie diese MP3 Audible Hörbücher auf jedes Gerät übertragen, um sie offline anzuhören. Jetzt probieren Sie kostenlos den ViWizard Audible Converter aus.
FAQs zu Audible Audio auf CD brennen
Kann man Hörbuch-Downloads auf CD brennen?
Ja, mit der iTunes App und Audible Manager kann man Audible Downloads auf CD brennen, aber die Schritte sind schwierig. Wenn Sie Audible auf CD einfach brennen, empfehlen wir Ihnen Audible in MP3 umwandeln und mit WMP auf CD brennen.
Kann man Audible Hörbücher auf einem USB-Stick speichern?
Um Audible Hörbuch auf USB-Stick zu laden, müssen Sie mit ViWizard Audible Converter DRM von Audible entfernen und dann übertragen. Mehr erfahren: Audible Hörbuch auf USB-Stick ziehen und im Auto offline hören.
CD kann nicht erkannt werden, was ist zu tun?
1. Vergewissern Sie sich, dass das optische Laufwerk ordnungsgemäß funktioniert und ein leerer Datenträger eingelegt wurde.
2. Aktualisieren Sie den Treiber für das optische Laufwerk Ihres Computers.
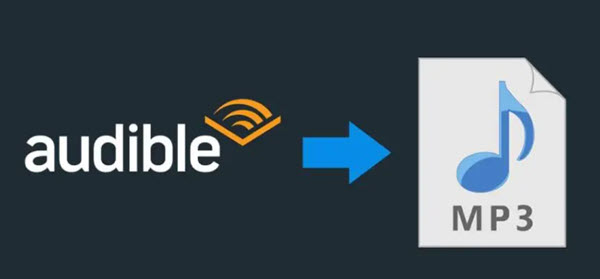
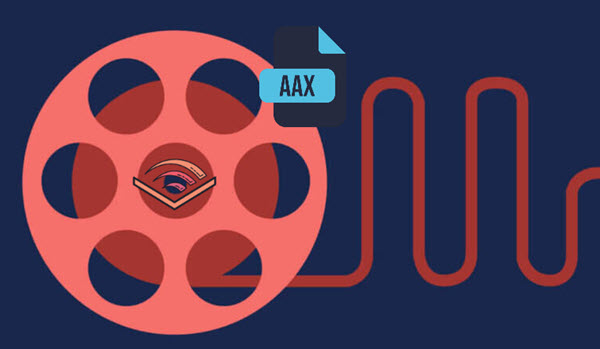
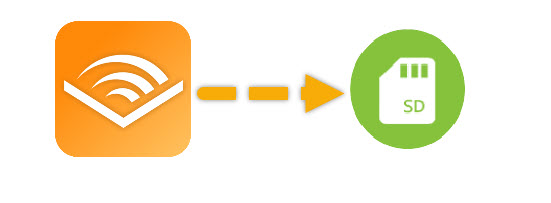

Ein Kommentar hinterlassen (0)