Als Fan von Hörbüchern sollte man sich die Audible-App nicht entgehen lassen. Sie bietet Tausende verschiedene Arten von Hörbüchern, in denen man stöbern, sie kaufen und anhören kann. Während der Wiedergabe ist die Funktion der Kapitelanzeige besonders wichtig, weil man ein Hörbuch kapitelweise anhören oder direkt zum letzten Kapitel zurückspringen und weiterhören kann.
In letzter Zeit werden Audible Kapitel laut einigen Nutzerrückmeldungen nicht angezeigt. Um das Problem zu beheben, fassen wir hier die Gründe und entsprechenden Lösungen zusammen.
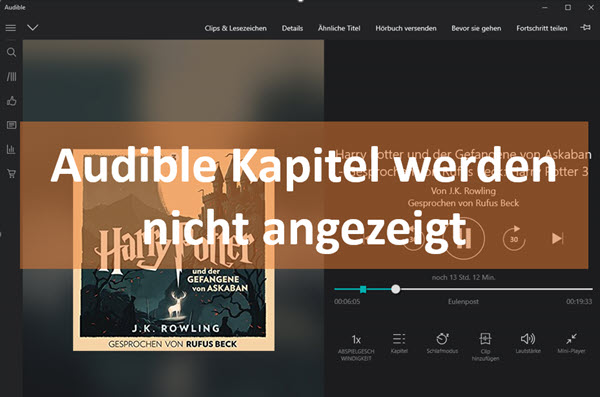
Nicht verpassen
Teil 1. Warum werden Audible Kapitel nicht angezeigt?
Es gibt eine Reihe von Gründen, warum ein hörbares Kapitel nicht angezeigt wird. Die wichtigsten Gründe sind die folgenden:
- Das Hörbuch selbst enthält keine Kapitel;
- Wenn die Kapitel zuvor verfügbar waren, liegt möglicherweise ein Fehler in der Anwendung selbst vor;
- Die Synchronisierung der Bibliothek funktioniert nicht ordnungsgemäß und eine erzwungene Aktualisierung ist erforderlich;
- Der Download der Audible Hörbücher ist unvollständig oder fehlt, wie die für die Kapitelliste verantwortlichen Metadaten wurden nicht heruntergeladen;
- Die heruntergeladene Cache-Datei wurde beschädigt, so dass die Audible Kapitel nicht mehr verfügbar sind.
Teil 2. Gelöst: Audible App Kapitel werden nicht angezeigt
Normalerweise befindet sich das Kapitel-Symbol des Hörbuchs (das wie ein Inhaltsverzeichnis mit drei horizontalen Linien aussieht) in der unteren rechten Ecke der Wiedergabeseite der Audible-App für Android- und iOS-Geräte. Wenn das Symbol verschwunden ist, können Sie die folgenden Schritte ausführen, um es zu beheben.
Lösung 1. Aktualisieren oder neuinstallieren Sie die Audible App.
Das Problem „Audible Kapitel werden nicht angezeigt“ kann auf Fehler in der Audible-App zurückzuführen sein. Es sind regelmäßige Updates verfügbar, um bekannte Fehler zu beheben. Öffnen Sie den Play Store oder App Store, suchen Sie nach Audible und sehen Sie nach, ob ein Update verfügbar ist. Wenn ja, klicken Sie auf „Aktualisieren“.
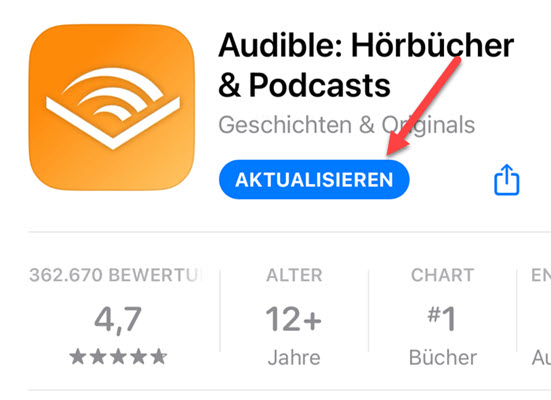
Sie können auch die Audible-App auf Ihrem Gerät deinstallieren und neu installieren. Dadurch werden zwar Ihre heruntergeladenen Hörbücher gelöscht, aber Hörbücher auf Ihre Bibliothek oder gekaufte Hörbücher bleiben stehen. Spielen Sie nun das Hörbuch ab. Auf dem Wiedergabebildschirm sollte nun wieder die „Kapitel“-Anzeige zu sehen sein.
Lösung 2. Melden Sie sich bei Audible Konto ab und anmelden.
Das Abmelden und erneute Anmelden in der Audible App kann manchmal helfen, also ist es einen Versuch wert.
- Gehen Sie zu „Profil“ > „Einstellungen“ > „Abmelden“ in der Audible-App, um sich von der Audible-App abzumelden.
- Wählen Sie zur Bestätigung erneut „Abmelden“. Vergewissern Sie sich auf der Anmeldeseite, dass der ausgewählte Markt korrekt ist.
- Klicken Sie dann auf „Anmelden“. Geben Sie Ihre E-Mail-Adresse und Ihr Passwort ein und melden Sie sich erneut an.
- Gehen Sie zu Ihrer Bibliothek, öffnen Sie den Titel und überprüfen Sie, ob die Option Kapitel auf dem Wiedergabebildschirm verfügbar ist.
Lösung 3. Löschen Sie heruntergeladene Hörbücher und downloaden es erneut.
Wie bereits erwähnt, kann dies passieren, wenn der Download der Audible Hörbücher nicht vollständig ist z. B. Metadaten der Kapitelliste, dann werden Audible App Kapitel möglicherweise nicht angezeigt.
- Starten Sie zunächst die Audible-App und klicken Sie auf „Bibliothek“.
- Klicken Sie auf das Drei-Punkte-Symbol neben dem Titel mit dem fehlenden Kapitel. Wählen Sie „Vom Gerät löschen“.
- Nach dem Löschen klicken Sie auf die Datei, um sie erneut herunterzuladen.
- Wenn der Download abgeschlossen ist, klicken Sie auf das Hörbuch, um den Wiedergabebildschirm zu öffnen und zu prüfen, ob der Kapiteltitel verfügbar ist.
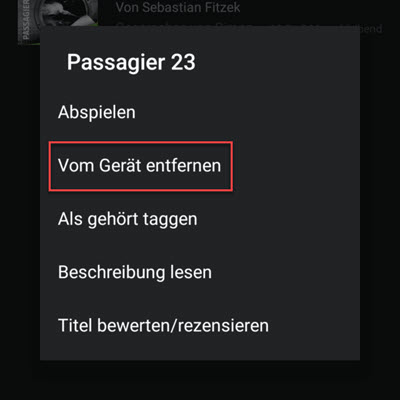
Lösung 4. Leeren Sie die Cache-Datei auf der Android Audible App.
Sie können auch den App-Cache von Audible in den Einstellungen Ihres Geräts lösche, um das Problem, dass die Kapitel-Symbole von Audible nicht angezeigt werden, zu behoben.
- Tippen und halten Sie das Audible-App-Symbol und wählen Sie dann die i-Taste.
- Wählen Sie „Speicher & Cache“. Tippen Sie hier auf „Cache leeren“.
- Starten Sie dann Audible und prüfen Sie, ob das Problem behoben wurde.
Oder gehen Sie zu Einstellungen > Apps > Audible und tippen Sie im Pop-up Fenster auf die Option „Cache leeren“.
Lösung 5. Erzwingen Sie die Audible Bibliothek aktualisieren.
Ihre Audible-Bibliothek wird synchronisiert und aktualisiert, wenn Änderungen an Hörbüchern vorgenommen werden. Aber manchmal funktioniert das nicht richtig. Wenn Audible Kapitel-Symbol nicht angezeigt werden, müssen Sie möglicherweise eine Aktualisierung Ihrer Bibliothek erzwingen.
- Wählen Sie in der Audible-App „Profil“ > „Einstellungen“ > „Hilfe & Support“.
- Klicken Sie auf dann auf das Symbol mit den drei Punkten in der oberen rechten Ecke.
- Wählen Sie „Vollständige Bibliotheksaktualisierung“. Öffnen Sie dann den Titel aus der Bibliothek und prüfen Sie, ob das Kapitel wieder verfügbar ist.
Lösung 6. Ändern Sie die Download-Qualität.
Einigen Nutzern zufolge kann das Ändern der Downloadqualität einer Datei manchmal Probleme bei der Kapitelanzeige beheben.
- Öffnen Sie die Audible-App und klicken Sie auf Profil. Wählen Sie dann Einstellungen wie Zahnradsymbol.
- Klicken Sie auf „Datenverbindung & Speicher“. Ändern Sie unter Downloadqualität die Qualität des Dateidownloads.
- Wenn die Einstellung „Normal“ ist, wechseln Sie zu „Höchste“. Wenn sie bereits auf „Höchste“ eingestellt ist, wechseln Sie zu „Normal“.
- Löschen Sie dann diese heruntergeladenen Titel von Ihrem Gerät und laden Sie sie erneut herunter. Überprüfen Sie, ob das Problem behoben wurde.
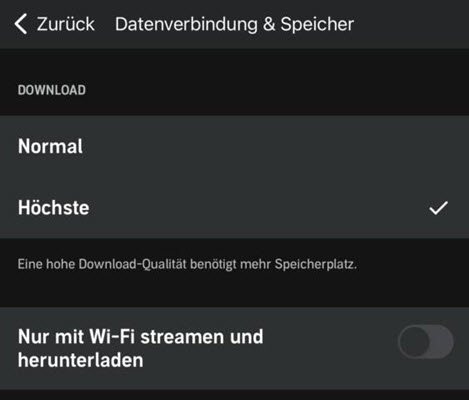
Lösung 7. Passen Sie die Anzeigegröße auf Ihrem Gerät an.
Durch einfaches Vergrößern oder Verkleinern der Schriftgröße wird auch die Option „Kapitel“ auf dem Wiedergabebildschirm neu angezeigt.
- Öffnen Sie die Einstellungen-App auf Ihrem Gerät und wählen Sie Display > Anzeigegröße.
- Verwenden Sie dann die Schieberegler unter Anzeigegröße, um alles zu vergrößern oder zu verkleinern.
- Wenn Sie fertig sind, kehren Sie zur Audible-App zurück, öffnen Sie den Titel und prüfen Sie, ob das Kapitel-Symbol wieder verfügbar ist.
Lösung 8. Laden Sie die Audible Hörbücher in Teilen herunter.
Normalerweise werden Hörbücher als einzelne Dateien heruntergeladen. Dann analysiert die Audible-App die Datei auf der Grundlage ihrer Metadaten, um die Kapitel anzuzeigen. Wenn der Downloadvorgang jedoch unvollständig ist, sind die Kapitel nicht verfügbar. Um dieses Problem zu lösen, können Sie Hörbücher in Teilen herunterladen.
- Starten Sie die Audible-App und löschen Sie die Titel, bei denen das Kapitelsymbol nicht angezeigt wird;
- Klicken Sie dann auf das Profilsymbol, dann auf „Einstellungen“. Wählen Sie „Datenverbindung & Speicher“.
- Scrollen Sie nach unten und wählen Sie die Option „Mehrteilig“ unter „In Teilen herunterladen“. Kehren Sie zu Ihrer Bibliothek zurück und tippen Sie auf Ihr Hörbuch, um es erneut herunterzuladen.
- Warten Sie, bis der Download des Hörbuchs abgeschlossen ist, und spielen Sie es dann ab, um zu prüfen, ob die Kapitelabschnitte auf dem Wiedergabebildschirm verfügbar sind.
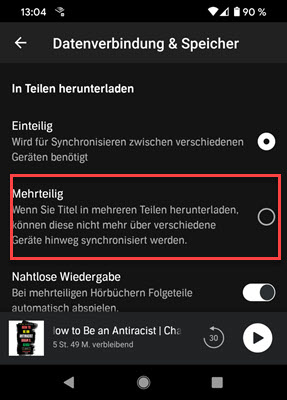
Teil 3. Audible Hörbücher als Kapitel lokal für Offline-Hören speichern
Wenn obige Lösungen das Problem nicht beheben, verpassen Sie diese ultimative Methode. Damit können Sie Audible Hörbücher herunterladen und auf dem Computer durch Kapitel speichern. Dann können Sie Audible Hörbücher laut Kapitel abspielen. Um dies zu erledigen, benötigen Sie einen Audible Downloader namens ViWizard Audbible Converter.
Als ein leistungsfähiger Converter kann ViWizard mit 100× Geschwindigkeit Audible DRM entfernen und diese AAX/AA Hörbücher in MP3, M4A, WAV, usw. umwandeln. Außerdem können Sie ID3-Tags bei Bedarf bearbeiten und Audible Hörbücher durch Kapitel, durchschnittlich oder Zeiten aufteilen, um sie besser zu verwalten und wiederzugeben. Wenn Sie möchten, können Sie nach Ihren Bedürfnissen die Ausgabe-Parameter feststellen wie Bitrate, Samplerate, etc.
- Audible in MP3 verlustfrei umwandeln ohne Kontoautorisierung;
- AAX/AA in gängige Formate mit 100-fach höherer Geschwindigkeit konvertieren;
- Parameter bei Bedarf anpassen wie Bitrate, Kanal, Stärke, Geschwindigkeit, Tonhöhe;
- AAX Hörbücher in kleine Segmente aufteilen nach Zeitrahmen oder nach Kapiteln.
Schritt 1Audible AAX Hörbücher hinzufügen
Führen Sie den ViWizard Audible Converter aus, nachdem Sie auf dem Computer ihn installiert haben. Um Ihre AAX Audible-Dateien zu importieren, klicken Sie einfach auf das obere linke Symbol „Dateien hinzufügen“. Sie können mehrere Audible AAX Dateien auf einmal konvertieren, weil der Converter die Batch-Konvertierung unterstützt. Oder ziehen Sie die Dateien per Drag & Drop in die ViWizard-Software.
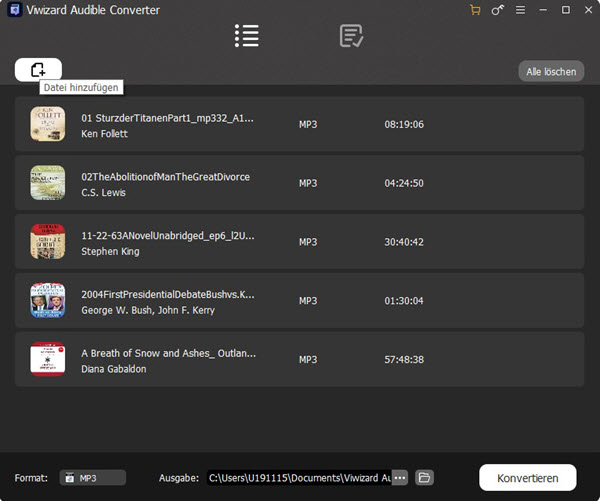
Schritt 2Ausgabe-Parameter bei Bedarf anpassen
Klicken Sie auf die Schaltfläche „Format“. Hier werden verlustfreies Audio, MP3, M4A und vieles mehr unterstützt. Außerdem können Sie Codec, Kanal, Bitrate und Abtastrate nach Ihrem Belieben einstellen.
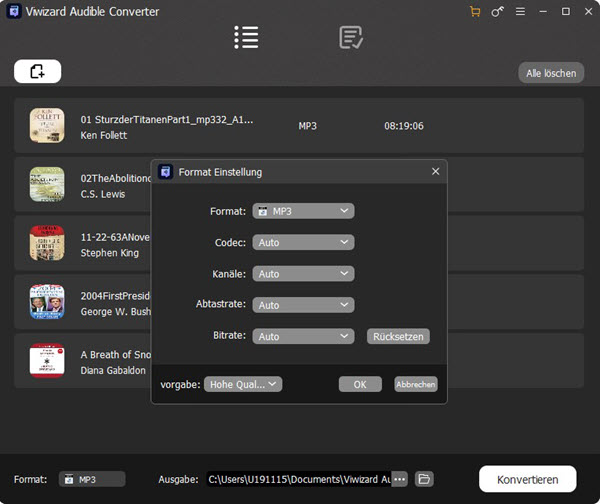
Klicken Sie einfach auf das blaue Symbol „Bearbeiten“ neben dem Titel, um die Lautstärke, Tonhöhe oder Geschwindigkeit zu ändern und Audible-Hörbücher aufzuteilen. Sie können ein großes Hörbuch durchschnittlich oder nach Kapiteln aufteilen.
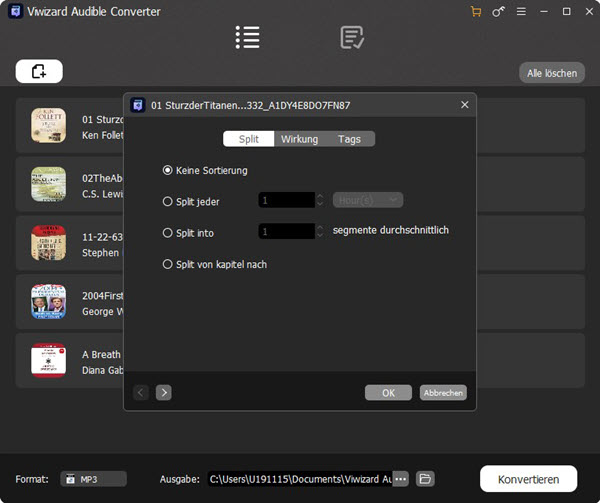
Schritt 3AAX Dateien in MP3 umwandeln
Alle ist abgeschlossen, dann klicken Sie unten rechts auf die Schaltfläche „Konvertieren“, um die Konvertierung Ihrer Audible-Hörbücher auf dem lokalen Computer zu starten. Sobald die Konvertierung abgeschlossen ist, können Sie die konvertierten Dateien in der oberen dritten Schaltfläche „Konvertiert“ anzeigen. Sie können die konvertierten Audible Hörbücher mit dem in ViWizard integrierten Player abspielen.
Oder übertragen Sie diese konvertierten Audible Dateien auf dem Handy oder anderen Geräten, um Audible Hörbücher offline zu hören.
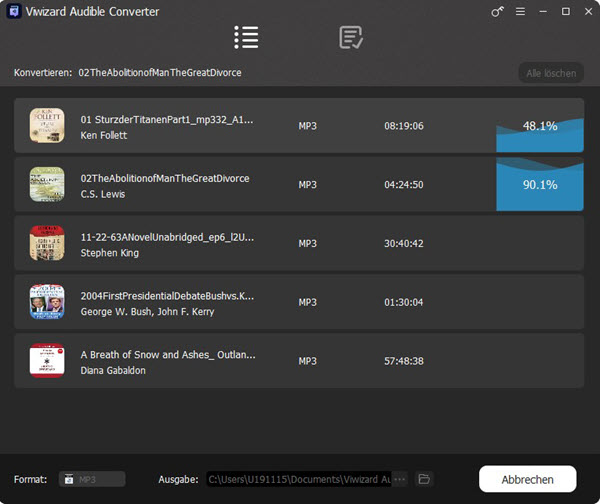
Teil 4. Fazit
Sie können zuerst die 8 oben genannten Methoden ausprobieren, um die Kapitelsymbole zurückzubringen; Andernfalls empfehle ich die Verwendung von ViWizard Audible Converter, um Audible AAX-Dateien in Kapiteln herunterzuladen, um sie jederzeit und überall offline abspielen zu können. Er ist einfach zu bedienen und die Konvertierung können nur mit Klicks fertiggemacht werden.

Ein Kommentar hinterlassen (0)