Es besteht kein Zweifel, dass Audible für viele Hörbuchliebhaber eine Pilgerreise ist. Es bietet über 200.000 Titel. Mit einem Audible-Abonnement können Sie diese Hörbücher zur freien Verfügung genießen, vor allem vor dem Schlafengehen. Aber manchmal, wenn man einschläft, spielen die Hörbücher die ganze Nacht, bis der Akku leer ist. Gibt es einen Audible Sleep Timer, der die Wiedergabe zu einer bestimmten Zeit unterbricht? Ja, klar! Hier zeigen wir Ihnen die komplette Anleitung, Audible Sleep Timer einrichten auf PC, Mac, Android und iPhone.

Nicht verpassen
Teil 1. Audible Schlafmodus einstellen auf Android und iPhone
Audible-App bietet eine Funktion, mit der Sie einen Timer einstellen können, damit Audible die Wiedergabe von Hörbüchern automatisch beendet. Diese Funktion ist für Android-, iOS- und Windows 11-Nutzer verfügbar. Hier sind die detaillierte Anleitung.
- Starten Sie die Audible-App auf Android oder iPhone und wählen Sie einen Titel zur Wiedergabe aus.
- Tippen Sie auf den ausgewählten Titel, um den Player-Bildschirm zu öffnen. Dann tippen Sie auf das Sleep-Timer-Symbol am unteren Rand des Bildschirms.
- Stellen Sie den Einschlaftimer für die gewünschte Zeitspanne ein, z. B. 8 Minuten, 15 Minuten, 30 Minuten, 45 Minuten, 60 Minuten und mehr.
- Sobald die Zeit eingestellt ist, wird das Hörbuch nach der von Ihnen eingestellten Zeitspanne beendet.
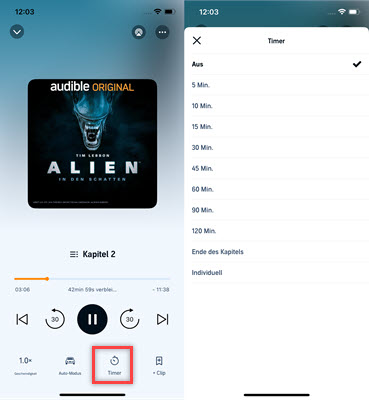
Teil 2. Audible Sleep Timer einrichten auf PC & Mac
Auf dem PC
Jetzt ist die Audible App nicht auf Windows 10 verfügbar, aber gilt auf Windows 11. Laden Sie die Audible App auf Windows 11 und folgen Sie die Schritt für Schritt Anleitung.
- Starten Sie die Audible-App auf Ihrem Windows-Computer und wählen Sie dann ein Hörbuch aus, das Sie abspielen möchten.
- Klicken Sie im Abschnitt „Wiedergabe“ auf das Symbol „Sleep Timer“ am unteren Rand.
- Passen Sie nun die Einstellungen des Sleep-Timers für Ihr Hörbuch an.
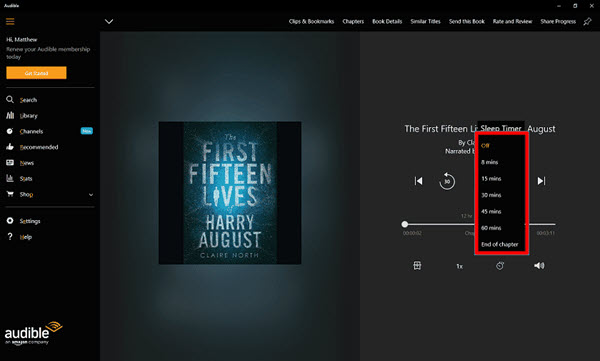
Auf dem Mac
Obwohl es keine Audible-App für Mac gibt, können Sie Ihre Audible-Hörbücher duplizieren und einen Sleep Timer für Audible-Hörbücher über Apple Books einstellen.
- Laden Sie Audible-Hörbücher von Audible.com auf Ihren Mac. Öffnen Sie Apple Books und klicken Sie auf Store > Autorisierungen > Den Computer autorisieren.
- Geben Sie Ihre E-Mail und das Passwort ein, dann klicken Sie auf die Schaltfläche „In Apple Books aktivieren“.
- Nachdem Sie Ihr Audible-Konto autorisiert haben, klicken Sie auf „Datei > Zur Bibliothek hinzufügen“.
- Sobald die Datei geladen ist, klicken Sie auf das Symbol mit den drei Punkten auf dem Wiedergabebildschirm.
- Wählen Sie die Option Sleep Timer und stellen Sie die Länge des Timers nach Ihren persönlichen Bedürfnissen ein.
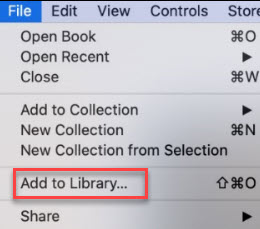
Teil 3. Alternative: Audible Sleep Timer funktioniert nicht
Sie können Schlafmodus nicht einstellen? Hier zeigen wir die Alternative, damit Sie auf Windows 10/11, Mac, Android und iOS die Wiedergabe von Audible Hörbücher steuern. Dafür benötigen Sie einen professionellen Audible Converter namens ViWizard Audible Converter.
ViWizard Audbible Converter kann mit 100-facher Geschwindigkeit ohne Audible-Autorisierungen diese AAX-Hörbücher in MP3, M4A, WAV, FLAC, M4B, etc. umwandeln. Die ID3-Tags bleiben nicht nur verlustfrei erhalten, sondern können mit dem integrierten Editor auch individuell angepasst werden. Um AAX Hörbücher einfach abzuspielen und zu speichern, kann er große Audible-Dateien in kleinere Clips aufteilen. Bei Bedarf können Sie flexibel Ausgabeeinstellung von Hörbüchern anpassen wie Bitrate, Wiedergabelautstärke, Geschwindigkeit und Tonhöhe.
- Audible in MP3 verlustfrei im Batch umwandeln ohne Kontoautorisierung;
- AAX/AA in gängige Formate mit 100-fach höherer Geschwindigkeit konvertieren;
- Parameter bei Bedarf anpassen wie Bitrate, Kanal, Stärke, Geschwindigkeit, Tonhöhe;
- AAX Hörbücher in kleine Segmente aufteilen nach Zeitrahmen oder nach Kapiteln.
Schritt 1Audible AAX Hörbücher hinzufügen
Laden Sie diese Hörbücher auf den Computer herunter. Dann installieren Sie den ViWizard Audible Converter und starten Sie ihn. Klicken Sie einfach auf das obere linke Symbol „Dateien hinzufügen“, um sie zu importieren. Sie können mehrere Audible AAX Dateien auf einmal konvertieren, da das Programm die Batch-Konvertierung unterstützt. Oder ziehen Sie die Dateien per Drag & Drop in die ViWizard-Software.
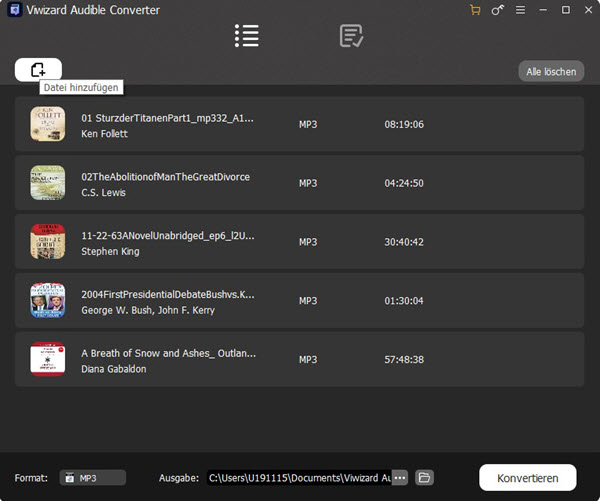
Schritt 2Ausgabe-Parameter bei Bedarf anpassen
Um MP3 als Ausgabeformat festzustellen, klicken Sie auf die Schaltfläche „Format“ und wählen Sie MP3-Format. Hier werden verlustfreies Audio, MP3, M4A und vieles mehr unterstützt. Außerdem können Sie die Audioparameter wie Codec, Kanal, Bitrate und Abtastrate frei nach Ihren Bedürfnissen einstellen.
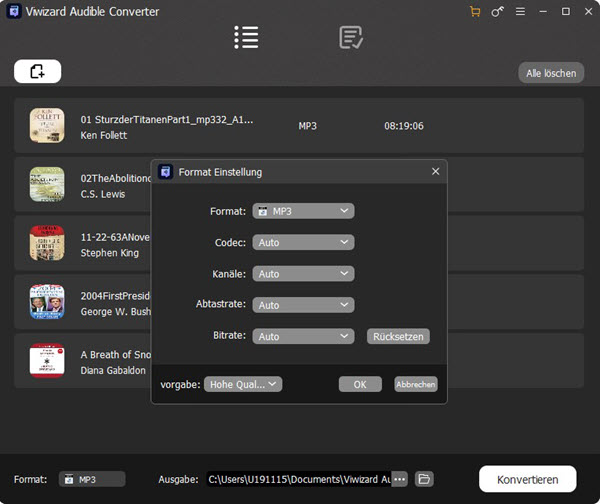
Um die Lautstärke, Tonhöhe oder Geschwindigkeit zu ändern und Audible-Hörbücher aufzuteilen, klicken Sie einfach auf das blaue Symbol „Bearbeiten“ neben dem Titel. Da können Sie diese AAX-Dateien durchschnittlich oder nach Kapiteln aufteilen.
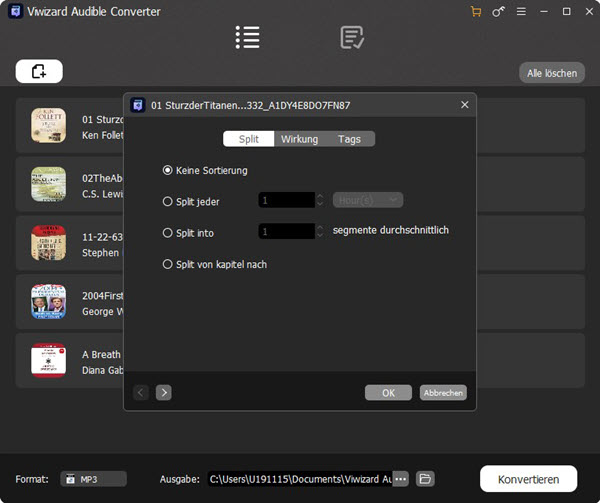
Schritt 3AAX Dateien in MP3 umwandeln
Wenn alles fertiggemacht ist, klicken Sie unten rechts auf die Schaltfläche „Konvertieren“, um die Konvertierung Ihrer Audible-Hörbücher to MP3 zu starten. Sobald die Konvertierung abgeschlossen ist, können Sie die konvertierten Dateien in der Benutzeroberfläche anzeigen. Außerdem können Sie bestimmte Dateien mit der ViWizard-Suchfunktion finden. Sie können die konvertierten MP3s mit dem in ViWizard integrierten Player abspielen.
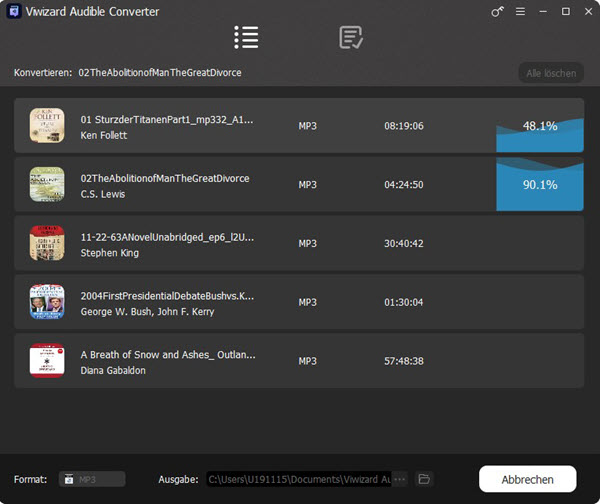
Schritt 4Audible Sleep Timer auf Spotify einstellen
Nachdem Sie Audible-Hörbücher heruntergeladen haben, können Sie auch diese konvertierten Audible Dateien problemlos auf mehreren Geräten wie Android und iPhone anhören. Und Spotify bietet einen guten Schlafmodus, daher können Sie diese MP3 Hörbücher auf Spotify übertragen. Hier zeigen wir Ihnen am Beispiel von Spotify, wie Sie einen Sleep-Timer für Audible einstellen können.
- Öffnen Sie Spotify App auf Ihrem Computer und gehen Sie zu Einstellungen > Aktivieren Sie „Lokale Dateien“.
- Unter der Option „Lokale Dateien anzeigen“ klicken Sie auf „QUELLE HINZUFÜGEN“, um den Ordner zu finden, in dem die konvertierten Audible-Dateien gespeichert sind. Wenn Sie fertig sind, können Sie Audible jetzt auf Spotify anhören. Wenn Sie Audible-Hörbücher über Spotify auf Ihrem Handy anhören möchten, synchronisieren Sie sie einfach mit Ihrem Handy.
- Wählen Sie ein Hörbuch aus, das Sie abspielen möchten, und öffnen Sie den Wiedergabebildschirm.
- Klicken Sie auf die Schaltfläche Sleep Timer und stellen Sie die gewünschte Zeitdauer ein. Dann können Sie einen Sleep-Timer für Ihre Audible-Bücher einrichten.
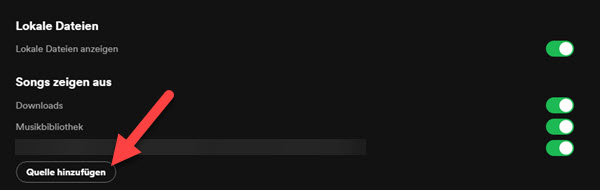
Teil 4. FAQs
Q1.Alexa Audible Sleep Timer?
A1.
- Senden Sie den Befehl „Alexa, stelle den Sleep Timer auf XY Minuten“ oder „Alexa, stelle den Sleep Timer auf XY Stunden“ an Amazon Echo. Es gibt keine Begrenzung der Timerzeit.
- Sobald der Timer abgelaufen ist, schaltet Alexa die Musik automatisch ab. Alternativ können Sie den Timer auch jederzeit mit dem Befehl „Alexa, Schlaf-Timer stoppen“ anhalten.
Q2.Audible Sleep Timer auf Kindle?
A2.Es gibt KEINE Audible Sleep Timer auf dem Kindle, wenn Sie Ihre Hörbücher über Ihre Bluetooth-fähigen Lautsprecher oder Bluetooth-fähigen Kopfhörer anhören.
Teil 5. Fazit
Hier erfahren Sie den praktischen Tipp, Audible Sleep Timer einzustellen. Sie können nach Ihrem Bedürfnis einen auswählen. Wenn Sie regelmäßig auf anderen Geräten diese Audible Hörbücher offline anhören möchten, ist der ViWizard Audbible Converter erforderlich. Es kann auf einmal 2 Hörbücher mit 100X Speed downloaden, ohne die Tonqualität zu verlieren. Jetzt probieren Sie den Audible Converter kostenlos aus!

Ein Kommentar hinterlassen (0)