Die AudibleSync ist eine Anwendung, mit der man die gekauften Audible Hörbücher herunterladen und diese Hörbücher auf MP3-Player übertragen. Sie ist mit Windows 10 und 11 kompatibel, nicht auf Mac System verfügbar. In den letzten Jahren haben sich immer mehr Nutzer darüber beschwert, dass AudibleSync die Bibliothek nicht anzeigt, so dass sie ihre Audible Hörbücher nicht richtig herunterladen können. Hier stellen wir Ihnen 6 einfache und häufige Lösungen, um dieses Probllem zu beheben.
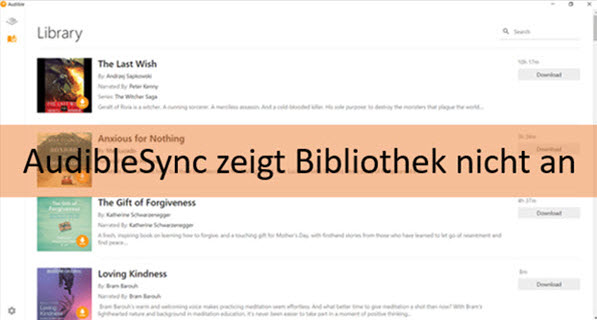
Nicht verpassen
Teil 1. Warum zeigt AudibleSync Bibliothek nicht an?
In der Regel liegt die Ursache für AudibleSync zeigt Bibliothek nicht an im Netzwerk oder darin, dass Sie mit einem anderen Audible-Konto bei AudibleSync angemeldet sind. Sie können entweder eine bessere Internetverbindung wechseln oder prüfen, ob Sie sich mit demselben Konto bei AudibleSync anmelden, um das Problem so schnell wie möglich zu beheben; wenn dies nicht funktioniert, lesen Sie weiter die folgenden Methoden.
Teil 2. 6 Lösungen: AudibleSync zeigt Bibliothek nicht an
In diesem Abschnitt zeigen wir 6 Lösungen zum Beheben von AudibleSync zeigt Bibliothek nicht an.
1. Ihr Gerät und die AudibleSync App neu starten
Versuchen Sie die erste aber einfachste Methode. Schalten Sie Ihr Windows Computer aus, indem Sie links auf das Start-Symbol klicken und „Neu starten“ auswählen. Oder klicken Sie an der oben rechten Ecke auf die X-Schaltfläche, um die AudibleSync App zu schließen. Anschließen schalten Sie Ihr Windows Computer erneut ein, dann öffnen Sie die AudibleSync App, um zu überprüfen, ob Bibliothek angezeigt wird.
2. Die AudibleSync App abmelden und anmelden
Man muss das gleiche Audible-Konto verwenden, um sich bei AudibleSync anzumelden. Wenn Audiblesync nach der Anmeldung die Bibliothek nicht anzeigt, können Sie sich vom Audible-Konto abmelden und erneut anmelden.
3. Windows Cache entleeren
„AudibleSync zeigt Bibliothek nicht an“ kann auch auftreten, wenn Ihr Gerät zu viele Cache-Dateien hat und dadurch nicht genügend Speicherplatz zur Verfügung steht. Führen Sie die folgenden Schritte aus, um die Cache-Dateien Ihres Geräts zu löschen.
- Geben Sie „Datenträgerbereinigung“ in die Windows-Suchleiste ein und öffnen Sie auf das gleichnamige Ergebnis.
- Unter „Laufwerk“ wählen Sie nun „C:“ aus.
- Setzen Sie einen Haken bei den Optionen „Temporäre Dateien“ und „Miniaturansichten“. Bestätigen Sie den Vorgang schließlich mit „Dateien löschen“.
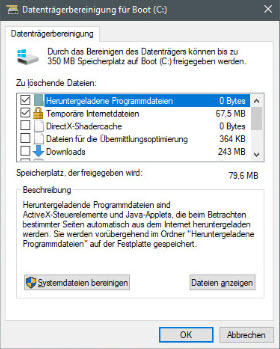
4. Die AudibleSync App aktualisieren oder neu installieren
Eine Neuinstallation wird die meisten Probleme beheben. Klicken Sie auf den Link, um AudibleSync App erneut herunterzuladen und es dann auf Ihrem Windows-Computer zu installieren. Melden Sie sich bei Ihrem Audible-Konto an und überprüfen Sie, ob das Problem behoben wurde.
5. Die Netzwerkverbindung überprüfen
Wenn AudibleSync App Bibliothek nicht anzeigt, kann dies auch auf Netzwerkprobleme zurückzuführen sein. Überprüfen Sie Ihre Internetverbindung oder stellen Sie eine Verbindung zu einem stabileren WALN-Netzwerk her und starten Sie dann die Audible-App neu.
6. Firewall von AudibleSync deaktivieren
Prüfen Sie, ob die Firewall die AudibleSync-App blockiert. Wählen Sie die Schaltfläche Start > Einstellungen > Update und Sicherheit > Windows Sicherheit und dann Firewall und Netzwerkschutz aus.
Klicken Sie auf „Zugriff von App durch Firewall zulassen“ und suchen Sie die AudibleSync. Dann setzen Sie einen Haken auf „Öffentlich“.
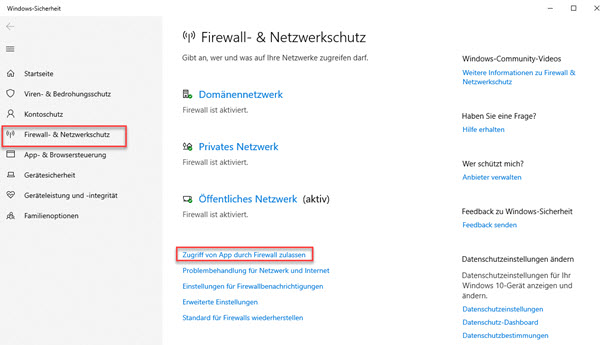
Wenn Ihre Audible App Bibliothek nicht anzeigt, können Sie die obigen Lösungen ausprobieren, um es zu beheben.
Teil 3. [Gelöst] AudibleSync Anmeldung nicht möglich
AudibleSync Anmeldung ist nicht möglich? Hier werden einige Lösungen erklärt, um das Problem zu lösen.
1. Wechsel zu einer besseren Internetverbindung
Wenn Ihr Netzwerk nicht verfügbar oder schlecht ist, wird die Anmeldung bei audiblesync nicht funktionieren. Bitte verwenden Sie besser ein stabileres WLAN.
2. Audible-Benutzernamen und das Passwort überprüfen
Wenn entweder Ihr Benutzername oder Ihr Passwort falsch ist, ist eine Anmeldung nicht möglich; insbesondere bei Dezimalpunkten und Sonderzeichen.
3. Erstellen eines neuen Passworts bei Audible
Wenn Sie sich immer noch nicht anmelden können, erstellen Sie in der Audible-App über die Funktion Passwort vergessen ein neues Passwort und melden Sie sich dann erneut bei AudibleSync an.
Teil 4. Audible Hörbücher auf MP3-Player laden ohne AudibleSync [Alternativ]
Wie wir alle wissen, sind die heruntergeladenen Audible Hörbücher verschlüsselte AAX-Dateien und sie können auf Audible App oder autorisierten Geräten abgespielt werden. Um diese Audible Hörbücher auf jedes Gerät offline anzuhören, müssen Sie Audible Hörbücher in MP3 umwandeln. Dafür benötigen Sie einen Audible Downloader.
Hier empfehlen wir wegen der großartigen Funktionen den ViWizard Audible Converter. Damit können Sie Audible DRM entfernen und diese AXX Dateien in MP3, WAV, M4A, FLAC, M4B, etc. verlustfrei umwandeln, während die ID3-Tags 100% beibehalten werden. Außerdem können Sie Parameter bei Bedarf anpassen, wie Bitrate, Samplerate, Geschwindigkeit, usw. Mit 100× Geschwindigkeit und Batch-Download können die Audible Hörbücher nach einer Weile heruntergeladen werden.
- Audible in MP3 verlustfrei umwandeln ohne Kontoautorisierung;
- AAX/AA in gängige Formate mit 100× Geschwindigkeit konvertieren;
- Parameter bei Bedarf anpassen wie Bitrate, Kanal, Geschwindigkeit;
- AAX Hörbücher in kleine Clips aufteilen nach Zeitrahmen/Kapiteln;
- ID3-Tags wie Künstler, usw. werden beibehalten und bei Bedarf bearbeitet.
Schritt 1Audible AAX Hörbücher hinzufügen
Laden Sie den ViWizard Audible Converter auf den Windows oder Mac Computer und dann öffnen Sie ihn. Um Ihre Audible-Dateien zu importieren, klicken Sie einfach auf das obere linke Symbol „Dateien hinzufügen“. Sie können mehrere Audible AAX Dateien auf einmal konvertieren, da das Programm die Batch-Konvertierung unterstützt. Oder ziehen Sie die Dateien per Drag & Drop in die ViWizard-Software
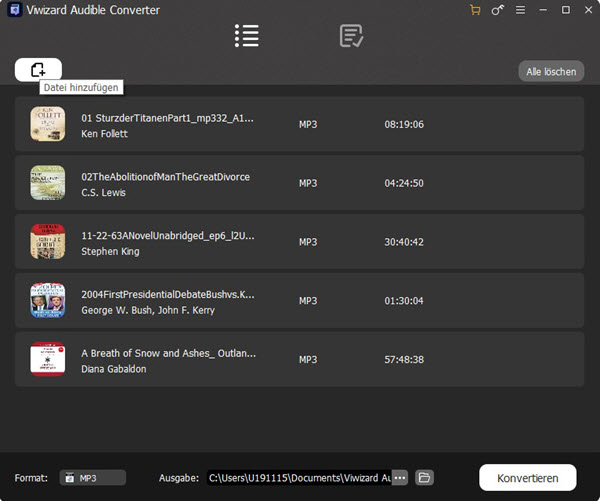
Schritt 2Ausgabe-Parameter bei Bedarf anpassen
Um MP3 als Ausgabeformat festzustellen, klicken Sie auf die Schaltfläche „Format“ und wählen Sie MP3-Format. Hier werden verlustfreies Audio, MP3, M4A und vieles mehr unterstützt. Außerdem können Sie die Audioparameter wie Codec, Kanal, Bitrate und Abtastrate frei nach Ihren Bedürfnissen einstellen.
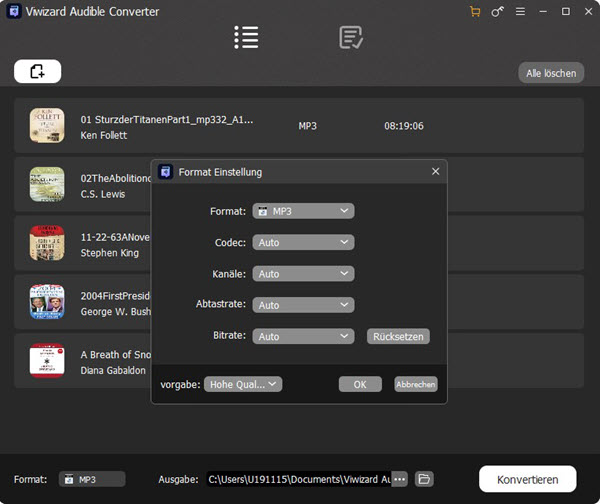
Um die Lautstärke, Tonhöhe oder Geschwindigkeit zu ändern und Audible-Hörbücher aufzuteilen, klicken Sie einfach auf das blaue Symbol „Bearbeiten“ neben dem Titel. Da können Sie diese AAX-Dateien durchschnittlich oder nach Kapiteln aufteilen.
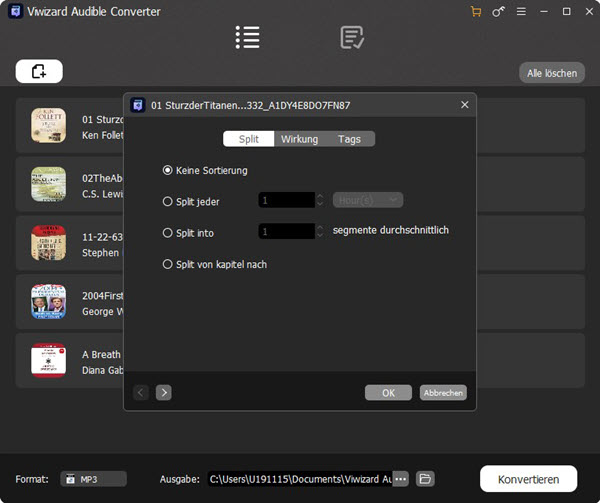
Schritt 3AAX Dateien in MP3 umwandeln
Wenn alles fertiggemacht ist, klicken Sie unten rechts auf die Schaltfläche „Konvertieren“, um die Konvertierung Ihrer Audible-Hörbücher to MP3 zu starten. Sobald die Konvertierung abgeschlossen ist, können Sie die konvertierten Dateien in der Benutzeroberfläche anzeigen.
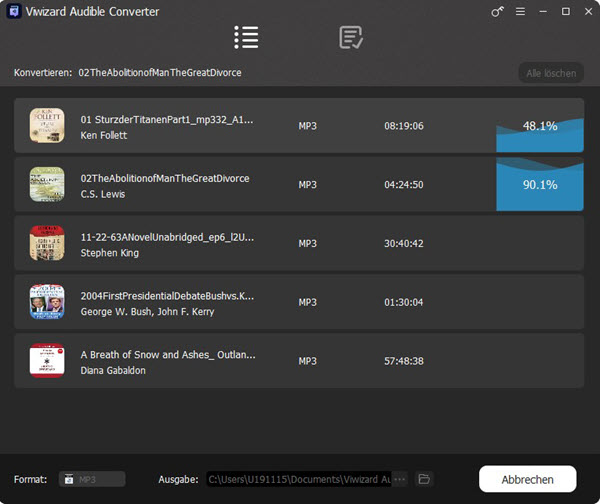
Jetzt erhalten Sie die Audible Hörbücher im MP3-Format und können sie auf ein anderes Gerät übertragen, um die Audible offline anzuhören, wie Audible auf Apple Watch, Audible auf Tonie, Audible auf Google Home, etc.
Teil 5. Fazit
Ich hoffe, dass das Problem „AudibleSync zeigt Bibliothek nicht an“ mit obigen Lösungen hebeben wurde. Um Audible Dateien in MP3 umzuwandeln und für immer zu speichern, können Sie mit ViWizard Audbible Converter diese AAX/AA Dateien herunterladen, dann können Sie die Audible Hörbücher auf allen MP3-Player übertragen, ohne die AudibleSync App nutzen zu müssen.


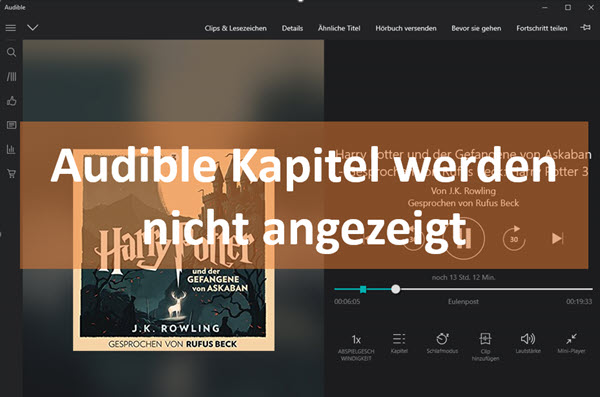

Ein Kommentar hinterlassen (0)