
Mixxx ist eine Open-Source-DJ-Software, die Ihnen eine kostenlose und vielseitige Lösung zum Mischen digitaler Musikdateien bietet. Trotz seiner Leistungsfähigkeit verfügt Mixxx jedoch nicht über eine direkte Integration mit Spotify, weil Spotify alle DJ-Software-Integrationen seit 2020 eingestellt hat. Aber heute ist das kein Problem mehr, denn wir haben den besten Weg gefunden, Spotify mit Mixxx zu nutzen.
In dieser Anleitung kommen wir direkt zur Sache und zeigen dir, wie Sie mit dem ViWizard Spotify Music Converter ganz einfach Spotify-Tracks extrahieren und nahtlos in deine Mixxx-Bibliothek integrieren können, was dir unendliche Möglichkeiten für dein DJ-Equipment eröffnet. Los geht's!
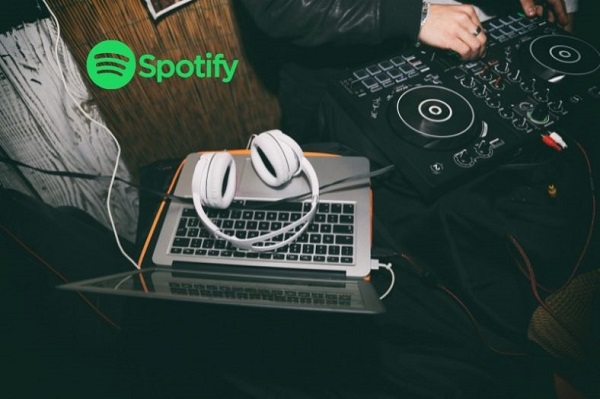
Ob Sie nach einer Spotify DJ-App suchen? Hier erfahren Sie top 6 DJ-Programme, damit Sie problemlos mit Spotify auflegen können.
Teil 1. Kann man Mixx mit Spotify für Mixing verbinden?
Leider nicht. Der Grund, warum Spotify nicht direkt mit Spotify verbunden werden kann, ist die Einstellung der Integration des DJ-Programms eines Drittanbieters mit Spotify.
Einige Benutzer fragen sich vielleicht, ob es möglich ist, Spotify-Musik herunterzuladen und sie in Mixxx für Mixing zu importieren. In der Tat unterstützt Mixxx viele Arten von lokalen Audiodateien, wie MP3, FLAC und WAV; das Problem ist, dass die heruntergeladene Spotify-Musik verschlüsselt ist und nicht direkt in Mixxx geöffnet werden kann.
Um Spotify in kompatible Formate umzuwandeln, benötigen Sie den ViWizard Spotify Music Downloader. Damit kann man Spotify DRM entfernen und Spotify Songs in MP3, AIFF, WAV, etc. speichern.
| Audio-Formate | |
| Unterstützte Formate von Mixxx | MP3, Ogg Vorbis, AAC, Opus |
| Spotify Dateien | Geschützt Ogg Vorbis |
| Unterstützte Formate von ViWizard | MP3, M4A, WAV, M4B, AIFF und FLAC |
Lesen Sie die Folgenden Inhate bitte und erfahren, wie Spotify in Mixxx DJ-Software impotieren und nach Ihrem Belieben mischen.
Teil 2. Tools benötigt: Spotify mit Mixxx DJ-Software nutzen
ViWizard Spotify Music Converter ist ein leistungsfähiges Tool, mit dem Sie Spotify Songs in DRM-freie kompatible Formate konvertieren können, dann können Sie Ihre Lieblingsmusik von Spotify in Mixxx verwenden.
Der Converter sorgt für einen verlustfreien Konvertierungsprozess, der garantiert, dass die konvertierten Tracks den Reichtum und die Klarheit der ursprünglichen Aufnahmen beibehalten. Diese Funktion ist für DJs unerlässlich, die bei ihren Mixen Wert auf Klangtreue legen. Gleichzeitig bewahrt ViWizard die Integrität der ID3-Tags, die für die Organisation und Kategorisierung von Musikbibliotheken unerlässlich sind. Das bedeutet, dass grundlegende Informationen wie Interpret, Album und Titel in Ihrer Mixxx-Bibliothek erhalten bleiben.
Hauptfunktionen von ViWizard Spotify Music Converter
Gratis testen Gratis testen* 3,000,000+ Downloads
- Spotify Titel/Playlist/Alben/Podcasts/Hörbücher downloaden ohne Premium
- Ausgabeformate wie Verlustfrei, MP3, FLAC, WAV, M4A, AIFF, M4B zur Verfügung
- Konvertierte Spotify Songs filtern und Spotify Songs zum Download frei auswählen
- Bis zu 12× schnelle Download-Geschwindigkeitv und Batch-Download
- Metadaten werden nach dem Download beibehalten und Parameter werden angepasst
- Nach dem Künstler, Album oder Playlist Spotify Lieder organisieren
Schritt 1Bei Spotify Konto anmelden
Installieren Sie den ViWizard Spotify Music Converter, nachdem Sie das Programm heruntergeladen haben. Dann öffnen Sie den Converter. Klicken Sie im Spotify Webplayer auf Anmelden in der oben rechten Ecke und geben Sie Ihr Spotify Konto sowie das Passwort ein, um Zugriff auf die Spotify-Bibliothek zu erhalten.
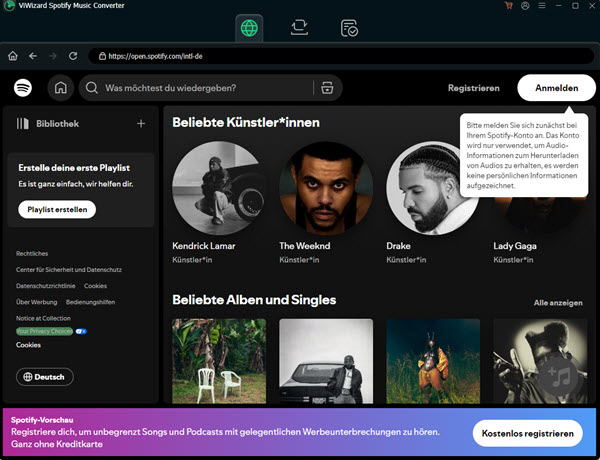
Schritt 2Spotify Titel zu ViWizard hinzufügen
Finden Sie im Spotify Web Player die Wiedergabeliste, die Sie in Mixxx mischen möchten, öffnen Sie sie und klicken Sie auf den Plus-Button. Oder ziehen Sie direkt per Drag & Drop Spotify Songs auf die Hinzufügen-Schaltfläche. Außerdem können Sie noch Spotify URL einfügen, um die Spotify zu finden und hinzuzufügen. Dann erscheint ein Pop-up Fenster und da können Sie einzelnen Song zur Konvertierungsliste auswählen.

Schritt 3Ausgabeeinstellungen bei Bedarf einstellen
Nun gehen Sie oben rechts zu Menü > Einstellungen > Konvertierung und passen Sie die das Ausgabeformat, Bitrate, den Audiokanal, die Abtastrate und andere Parameter an. Wenn Sie möchten, können Sie Liedtexte speichern.

Schritt 4Spotify Titel verlustfrei lokal speichern
Nachdem die Einstellungen erfolgreich festgestellt wurden, klicken Sie einfach auf die Schaltfläche „Konvertieren“ unten rechts. Sobald die Konvertierung abgeschlossen ist, finden Sie alle konvertierten Spotify-Musikdateien unter „Konvertiert“. Da können Sie mit integriertem Player diese Spotify Songs widergeben.

Teil 3. Spotify Songs in Mixxx-Programm importieren
Sie können die konvertierte Spotify-Musik in die Mixxx DJ-Software laden, um einen Mix zu erstellen. Hier sind 3 einfache Anleitungen für Sie.
1. Spotify Songs vom Computer in Mixxx importieren
- Wenn Sie Mixxx noch nicht installiert haben, laden Sie die neueste Version von der offiziellen Website herunter und installieren Sie sie. Danach öffnen Sie die Mixxx DJ-Software.
- Wenn Sie Mixxx zum ersten Mal nutzen, werden Sie aufgefordert, ein Verzeichnis auszuwählen, in dem Ihre Musik gespeichert ist. Klicken Sie auf „Ordner auswählen“, um den Zielordner auszuwählen, in dem die konvertierten Spotify-Songs gespeichert sind. Dann werden Ihre lokalen Spotify-Songs von Ihrem Computer gescannt und in Mixxx importiert. Wenn nicht, gehen Sie bitte direkt zum nächsten Schritt.
- Nun klicken Sie links unten auf die Schaltfläche „Computer“ > „Geräte“, um den Spotify-Musikordner zu finden. Dann wird Ihr Mixxx DJ automatisch Spotify-Titel in seine Bibliothek laden.
Tipp: Wenn Sie keinen Speicherort ändern, werden sie unter dem Pfad: C:\Benutzer\Benutzername\Dokumente\ViWizard Spotify Music Converter\Output.
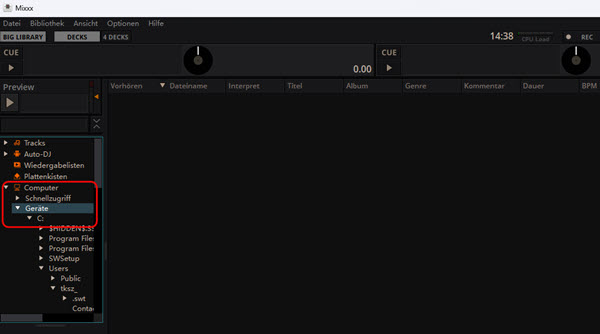
2. Spotify Musik direkt zum Mixxx hinzufügen
- Starten Sie Mixxx DJ-Programm auf Ihrem Computer.
- Klicken Sie oben links auf die Schaltfläche „Datei“ > „Track in Desk 1 - Desk 4 laden“.
- Es öffnet sich ein Fenster zur Auswahl des Ordners, in dem Sie Spotify-Songs in Mixxx laden können. Ziehen Sie Spotify-Tracks per Drag & Drop auf die Wellenformanzeige und mischen Sie Spotify-Songs mit Leichtigkeit.
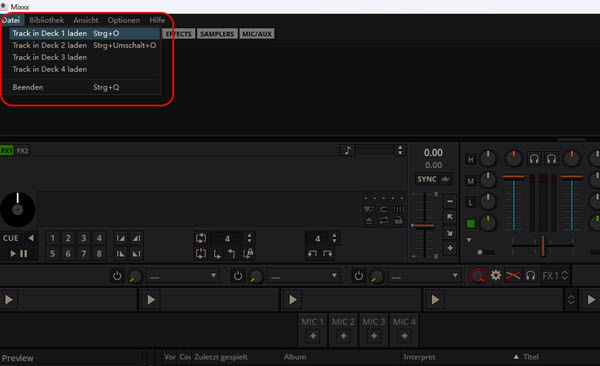
3. Spotify-Musik von iTunes mit Mixxx synchronisieren
- Bitte öffnen Sie die iTunes-App auf Ihrem Computer und klicken Sie dann auf die Option „Datei“ > „Datei zur Mediathek hinzufügen...“, um Spotify-Wiedergabelisten von Ihrem lokalen Computer zu iTunes zu übertragen.
- Wählen Sie „iTunes“ aus der linken Dateibox und wählen Sie dann die Kategorie, in der Spotify-Musikdateien gespeichert sind. Mixxx lädt dann automatisch Spotify-Titel aus der iTunes-Bibliothek in diese Kategorie.
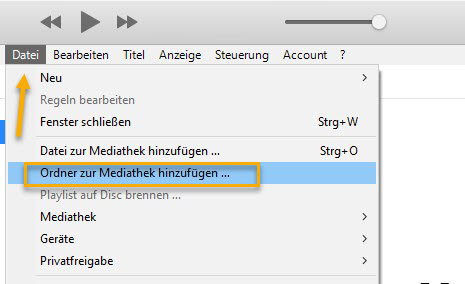
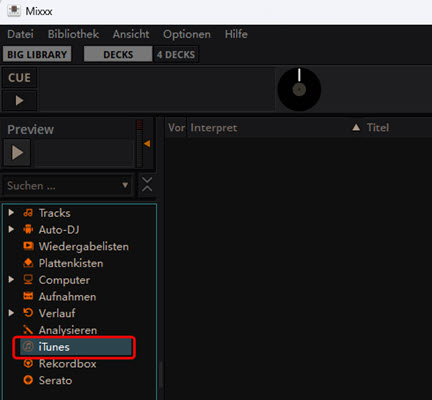
Teil 4. Tricks: DJing mit Spotify auf Mixxx
Hier sind einige nützliche Tricks für das DJing mit Mixxx:
1. Optimale Einstellungen für bessere Performance
- Latenz optimieren: Unter Einstellungen > Sound-Hardware die Latenz so niedrig wie möglich setzen, ohne dass es zu Knacksern kommt.
- Auto-Gain aktivieren: Mixxx kann die Lautstärke automatisch anpassen (Einstellungen > Equalizer und Verstärkung), um Pegelsprünge zu vermeiden.
- Waveform-Cache erhöhen: Falls Mixxx ruckelt, kann ein größerer Cache helfen (Einstellungen > Waveform Display).
2. Besseres Beatmatching & Synchronisation
- Hotkeys für Pitchbending: Nutzen Sie die Pfeiltasten (↑ ↓) oder Maus-Shortcuts, um kleinere Anpassungen vorzunehmen.
- Quantisierung nutzen: Aktivieren Sie unter Einstellungen > Decks, damit Loops und Cues immer auf dem Beat landen.
- Manuelles Beatmatching trainieren: Verlassen Sie sich nicht nur auf die Sync-Taste – nutzen Sie Ihr Gehör, um BPM per Pitch-Fader exakt anzupassen.
3. Kreative Mixing-Techniken
- Loops & Hotcues clever einsetzen: Speicheren Sie wichtige Breaks, Drops oder Vocals mit Hotcues und nutzen Sie sie für kreative Übergänge.
- EQ-Cuts für saubere Übergänge: Blenden Sie tiefe Frequenzen (Bass) aus, bevor Sie den neuen Track einblenden.
- Filter- und Effektspielereien: Nutzen Sie den Hochpassfilter oder Echo, um Tracks smooth zu überblenden.
4. Sampler für mehr Abwechslung nutzen
- Drum-Fills & Vocal-Shouts: Laden Sie kleine Samples in den Sampler, um Energie zu erzeugen.
- Loops im Sampler: Wiederholende Patterns können als Unterlage für einen neuen Track dienen.
5. Mixtapes & Live-Sets aufnehmenn
- Aufnahme aktivieren: In Mixxx können Sie direkt deine Sessions aufnehmen (Einstellungen > Aufnahme).
Teil 5. FAQs zu Mixxx mit Spotify
Welcher DJ-Mixer funktioniert mit Spotify?
Spotify hat seine Unterstützung für DJ-Software in den letzten Jahren eingeschränkt, sodass es aktuell keinen DJ-Mixer gibt, der direkt mit Spotify funktioniert, mit Ausnahme von Mixonset.
Wie macht man einen gemeinsamen Mix auf Spotify?
Mit Spotify Blend können Sie eine gemeinsame Playlist mit Freunden erstellen:
1. Öffnen Sie Spotify und gehen zu Bibliothek.
2. Wählen Sie Blend und klicken auf + Erstellen.
3. Laden Sie Freunde ein – Spotify erstellt eine gemeinsame Playlist basierend auf eurem Musikgeschmack.
4. Die Playlist aktualisiert sich automatisch mit neuen Songs.
Alternativ können Sie eine normale gemeinsame Playlist erstellen: Erstellen Sie eine Playlist und gehen auf Zusammenarbeiten. Teilen Sie den Link mit Freunden, die dann Songs hinzufügen können.
Wie aktiviert man Spotify DJ?
Spotify hat ein AI-DJ-Feature, das personalisierte Playlists mit automatischer Moderation erstellt. Aber dieses Feature ist noch nicht in allen Ländern verfügbar.
1. Öffnen Sie die Spotify-App (Android oder iOS).
2. Gehen Sie zu Startseite. Scrollen Sie, bis Sie auf DJ stößen.
3. Tippen Sie darauf – der KI-DJ (Xavier) beginnt, Musik anzusagen und zu spielen.
Gibt es eine Spotify DJ App für Android?
Es gibt jedoch einige Apps, mit denen du auf Android Geräte DJ-mixen kannst, aber diese arbeiten nicht mehr direkt mit Spotify zusammen: djay von Algoriddim, Cross DJ und Edjing Mix.
Fazit
Aus dem obigen Artikel haben wir gelernt, wie man Spotify in Mixxx DJ-Software mit Hilfe von ViWizard Spotify Music Converter, die Spotify-Musik als kompatible lokale Dateien herunterlädt, so können Sie DJ Spotify Musik nicht nur in Mixxx, sondern auch in jedem Drittanbieter-DJ-Anwendung zu verwenden und mühelos tolle DJ-Sets erstellen. Oder übertragen Sie sie für die Offline-Wiedergabe auf andere Geräte. Jetzt probieren Sie kostenlos den Programm aus!

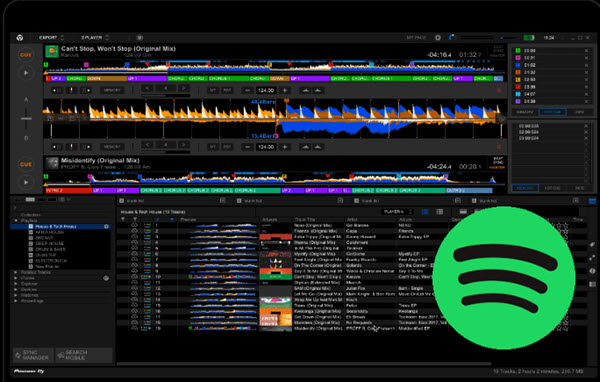


Ein Kommentare hinterlassen (0)