Serato DJ wurde erstmals 1999 auf den Markt gebracht und wird von vielen Produzenten, DJs und Musikern aus über 199 Ländern in verschiedenen Regionen genutzt. Die Software ist in zwei Versionen erhältlich: Serato DJ Lite und Serato DJ Pro. Und Spotify ist einer der beliebtesten Musik-Streaming-Dienste der Welt und zieht Tausende von Nutzern an. Ist es also möglich, Serato DJ mit Spotify zu verbinden und Spotify Titel mauflegen? In diesem Artikel zeigen wir Ihnen die Schritt-für-Schritt Anleitung.

Verpassen Sie nicht
Teil 1. Ist die Serato Spotify Integration überhaupt möglich?
Ab dem 1. Juli 2020 hat Spotify angekündigt, dass es keine DJ-Software von Drittanbietern mehr unterstützt. Das bedeutet, dass Spotify Serato Integration nicht verfügbar ist und man nicht mehr direkt Serato DJ Lite oder Pro mit Spotify verbinden kann. Falls Sie in diesem Fall Serato DJ mit Spotify auflegen wollen, besteht die einzige Möglichkeit darin, den DRM-Schutz von Spotify zu entfernen und diese Spotify-Musik in ein mit Serato-kompatibles Format zu konvertieren, da Serato DJ die Eingabe und Mischung einiger gängiger Formate unterstützt wie unten:
| Unterstützte Formate | |
| Serato DJ Lite | MP3, OGG, AAC, M4A, ALAC, FLAC, AIFF, WAV |
| Serato DJ Pro | MP3, OGG, ALAC, AIFF, FLAC, WAV, MP4, M4A |
Um dies zu schaffen, ist ein professioneller Spotify Downloader erforderlich. Nachdem diese Spotify Titel in obige Formate konvertiert wurden, können Sie sie in Serato DJ Lite oder Serato DJ Pro für Mixing importieren. Lesen Sie nächsten Teil weiter, um Spotify Serato DJ zu ermöglichen.
Teil 2. Vorbereitungen: Serato DJ Lite/Pro mit Spotify verbinden
Nach meinem Test empfehlen wir Ihnen hier den großartigen ViWizard Spotify Music Converter, um Spotify DRM zu entfernen. Als ehemaliger TunesKit Spotify Downloader bietet er ganz mehrere hervorragende Eigenschaften. Damit kann man mit 5X Download-Speed Spotify DRM aufbeben und Spotify in MP3, M4A, WAV, FLAC, M4B, AAC konvertieren. Nach dem Download werden alle Metadaten und ID3-Tags beibehalten, wie Künstler, Jahr, Album, etc. Egal ob Sie ein Spotify Free oder Premium Nutzer sind, können Sie mit dem ViWizard Music Converter ohne Einschränkungen Spotify Titel downloaden und für immer sie lokal speichern.
Hauptfunktionen von ViWizard Spotify Music Converter
Gratis testen Gratis testen* 3,000,000+ Downloads
- Spotify Titel/Podcasts/Hörbücher downloaden ohne Premium
- Ausgabeformate MP3, FLAC, WAV, M4A, AIFF, M4B zur Verfügung
- Audio-Qualität und ID3-Tags werden 100% behalten
- 15× schnelle Download-Speed und Batch-Download
- Unterstützt 320kbps als Bitrate und 48khz als Abtastrate
- Nach dem Künstler, Album oder Playlist Spotify Lieder organisieren
Schritt 1Spotify Titel/Playlist/Alben/Podcast auswählen
Starten Sie nach der Installation ViWizard Spotify Music Converter und Spotify App öffnet sich automatisch. Ziehen Sie direkt diese Playlist, Alben oder Podcast von Spotify App in den Converter. Alternativ kopieren Sie den Songlink und fügen Sie ihn auf das Suchfeld des Converters ein.

Schritt 2Ausgabeeinstellungen bei Bedarf anpassen
Gehen Sie oben rechts zu „Einstellungen“ und wählen Sie die Schaltfläche „Konvertieren“. Da stehen die Ausgabeformate, Bitrate und Samplerate Ihnen zur Verfügung. Hier empfehlen wir MP3 als Ausgabeformat. Nach Ihrem Belieben können Sie diese geladenen Songs nach Album oder Künstler sortieren.

Schritt 3Spotify Musik in MP3 speichern
Sobald die Einstellungen fertiggemacht werden, klicken Sie unten rechts auf den Button „Konvertieren“, um die Konvertierung von Spotify in MP3 zu starten. Nach einer Weile können Sie in dem Verlauf „Konvertiert“ sie finden. Wenn Sie den Speicherort nicht ändern, werden Sie gespeichert unter dem Pfad: C:\Benutzer\Benutzername\Documents\Viwizard Music Converter\Converted.

Teil 3. Songs von Spotify in Serato DJ auflegen und streamen
Nachdem Sie den Download von Spotify-Songs in kompatible Formate abgeschlossen haben, können Sie sie in die Bibliothek Ihres Serato DJ Lite / Pro hochladen. Folgen Sie nun den unten stehenden Anleitungen, um Spotify-Musik auf Serato DJ zu importieren und aufzulegen.
1. Spotify-Musik von der lokalen Festplatte hinzufügen
Für Serato DJ Lite
- Installieren Sie Serato DJ Lite auf dem Computer und starten Sie sie sofort.
- Gehen Sie auf die rechte grüne Schaltfläche „Dateien“ und klicken Sie darauf, um das Dateifenster zu öffnen und den Ordner zu finden, in dem Sie alle konvertierten Spotify-Songs gespeichert haben.
- Ziehen Sie dann die konvertierten Spotify-Musikdateien auf das linke Symbol „Alles...“ Oder ziehen Sie den gesamten Ordner mit Spotify-Liedern auf dieses Symbol.
- Alle Dateien werden zu dem Serato DJ Lite hinzugefügt, und jetzt können Sie Serato DJ Lite verwenden, um Ihre Spotify-Musik zu verwalten und Ihr brandneues Meisterwerk zu mixen.
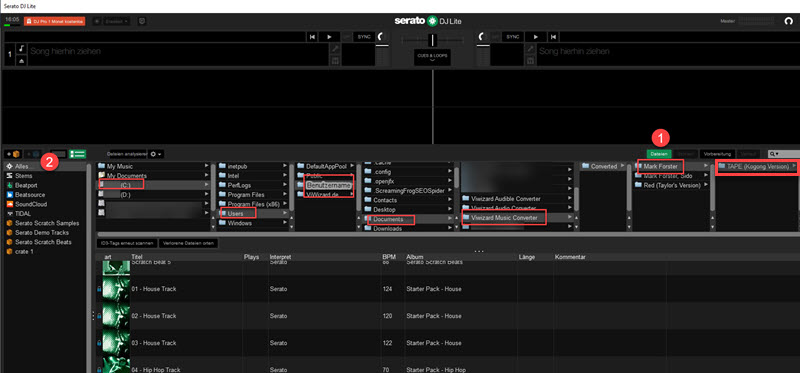
Für Serato DJ Pro
- Installieren und öffnen Sie Serato DJ Pro auf Ihrem Computer. Anschließend klicken Sie auf die rechte blaue Schaltfläche „Dateien“.
- Gehen Sie zum Dateifenster und navigieren Sie zu dem Ordner, in dem Sie Ihre Spotify-Songs gespeichert haben.
- Nachdem Sie die Spotify-Songs gefunden haben, ziehen Sie die Dateien, die Sie bei Serato DJ Pro verwenden möchten, auf das „Alles...“ Symbol.
- Jetzt werden alle ausgewählten Spotify-Songs zur Serato DJ Pro Bibliothek hinzugefügt, und Sie können mit der Spotify Serato DJ Pro Integration beginnen.
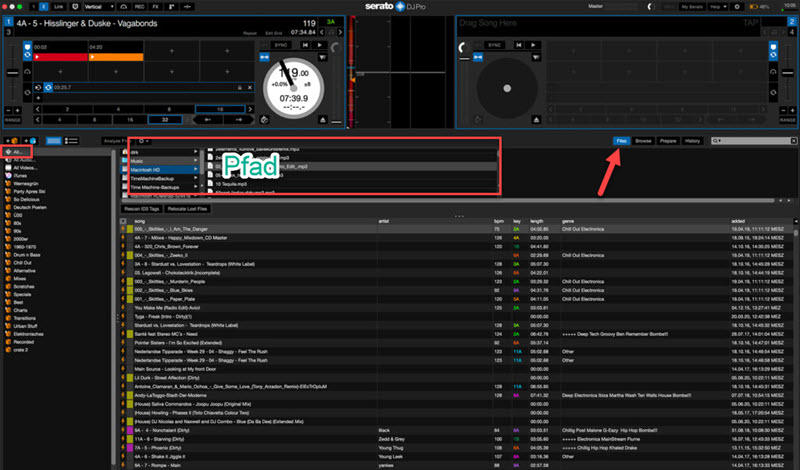
2. Spotify-Musik aus der iTunes-Bibliothek synchronisieren
- Öffnen Sie iTunes und klicken Sie auf „Datei > Neu > Playlist“, um eine Playlist zu erstellen, und laden Sie dann die konvertierten Spotify-Musikdateien in die Playlist. Sie können auch auf „Datei > Datei zur Mediathek hinzufügen“ klicken, um Ihre Spotify-Musikdateien hinzuzufügen.
- Wenn Sie alle Spotify-Songs, die Sie in die DJ-Software hochgeladen haben, anzeigen möchten, müssen Sie Ihre iTunes-Bibliothek mit der Serato DJ-Software synchronisieren.
1) Gehen Sie in iTunes zu „Bearbeiten > Einstellungen“ und klicken Sie im Pop-up-Fenster auf die Schaltfläche „Erweitert“. Wählen Sie dann „XML-Datei der iTunes-Mediathek mit anderem Programmen teilen“.
2) Starten Sie die Serato DJ-Software und klicken Sie auf das Zahnradsymbol in der oberen rechten Ecke, um den Einstellungen-Bildschirm zu öffnen. Klicken Sie dann auf die Registerkarte „Library + Anzeige“ und wählen Sie „iTunes-Bibliothek anzeigen“.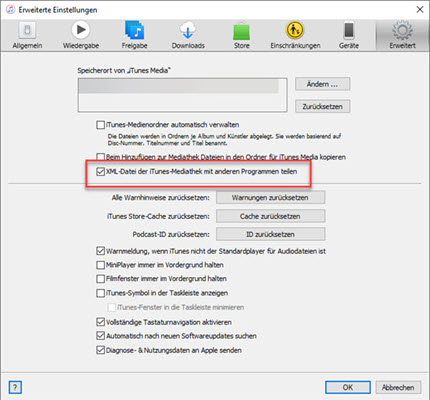
- Nun klicken Sie in der linken Spalte der Serato DJ-Software auf iTunes und durchsuchen Sie alle Spotify-Songs. Dann können Sie Ihre Spotify-Songs mit Serato auflegen.
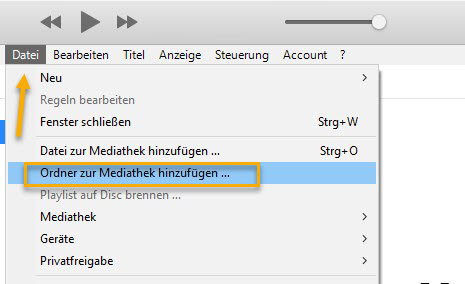
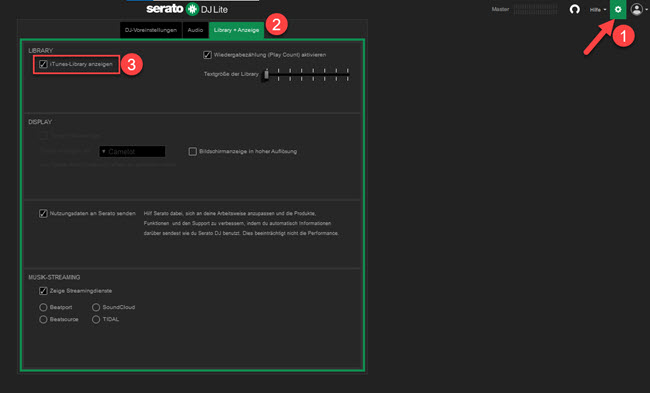
Sie können Dateien und Ordner direkt aus dem Windows Explorer (PC) oder dem Finder (Mac) in die Serato DJ-Bibliothek ziehen und verwenden. Dies könnte der direkteste Weg sein, Spotify-Musik zur Serato DJ-Software hinzuzufügen.
Teil 4. FAQs zu Serato DJ Software Spotify
Q1.Welches DJ Programm ist kompatibel mit Spotify?
A1.Seit 2020 kann fast kein DJ-Controller mehr mit Spotify funktionieren. Es scheint zwei weitere Ausnahmen zu geben: Mixonset und Pacemaker. Jedoch wurde Pacemaker ab 26.06.2023 eingestellt. Wenn Sie früher die Pacemaker Anwendung installiert hat, ist sie einen Versuch wert.
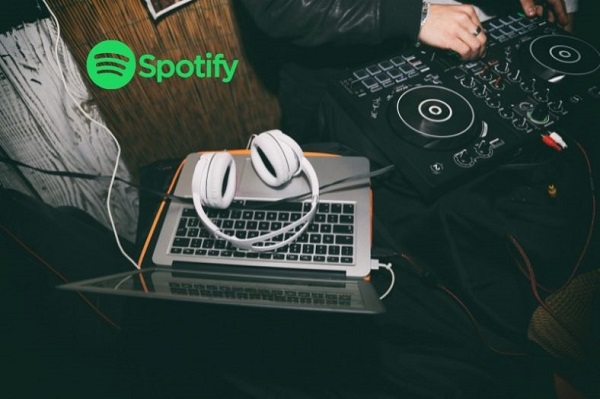
Ob Sie nach einer DJ-App mit Spotify suchen? Hier erfahren Sie top 6 DJ-Softwaren, damit Sie problemlos mit Spotify auflegen können.
Q2.Welche Streaming Dienste unterstützt Serato?
A2.Serato DJ Pro und Serato DJ Lite unterstützen SoundCloud, Beatport, Beatsource und TIDAL. Sobald Sie einen Premium-Abonnement abonniert haben, können Sie einen umfassenden Musikkatalog von diesen Plattformen abrufen und wie ein DJ mixen.
Q3.Kann man auf Spotify auflegen?
A3.Wenn Sie nur einige einfache Spotify-Mixing erstellen möchten, starten Sie die Spotify App und gehen Sie zu „Einstellungen“. Unter der „Wiedergabe“ aktivieren Sie die Option „Automix“. Für mehrere Mixing-Funktionen müssen Sie DJ Programm wie Virtual DJ, Serato DJ oder andere Programme.
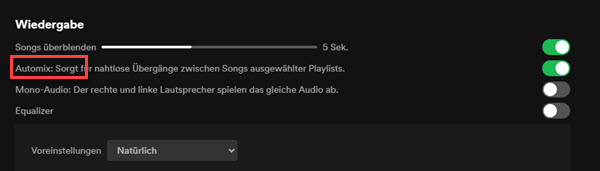
Teil 5. Fazit
Alles ist im Detail erklärt! Um Spotify bei Serato DJ zu nutzen, müssen Sie mit ViWizard Spotify Converter Spotify in MP3 konvertieren und dann auf Serato DJi importieren. Darüber hinaus können Sie diese geladenen Spotify Songs auf jedes Gerät übertragen, um offline sie anzuhören, wie USB-Stick, SD-Karte, CD, usw. Jetzt downloaden Sie das Programm und versuchen Sie es kostenlos.

Ein Kommentar hinterlassen (0)