
Die Fitbit Versa 3 ist eine sehr praktische Smartwatch, die rund um die Uhr die Herzfrequenz, die Anzahl der gelaufenen Stockwerke und die Anzahl der Schritte aufzeichnet. Außerdem kann man mit der Fitbit Versa auch Musik abspielen, was beim Training sehr nützlich ist. Und als einer der weltweit beliebtesten Streaming-Dienste bietet Spotify Tausende von Liedern und Musikstücken an. Wenn das Fitbit Versa mit Spotify verbunden werden könnte, dann könnten die Leute laufen und gleichzeitig ihre Lieblingsmusik hören.
In diesem Artikel geht es um eine komplette Anleitung, Fitbit Versa 3 mit Spotify zu verbinden und darauf Musik von Spotify anzuhören, unabhängig davon, ob Sie zu einem Spotify Premium-Nutzen gehören.

Teil 1. Fakten zur Verbindung von Fitbit Versa 3 und Spotify
Die Fitbit Versa 3 unterstützt Wi-Fi-, Bluetooth-Funktion und verfügt über etwa 4 GB internen Speicherplatz. Um Spotify Music auf Fitbit Versa 3 anzuspielen, benötigen Sie ein Smartphone, auf dem Spotify App installiert wurde, ein Spotify-Premium-Konto und Ihr Fitbit muss mindestens die Firmware Fitbit OS 4.0 haben.
Wenn Sie einen kostenlosen Spotify-Account verwenden oder keine Musik auf Ihrem Fitbit Versa via Ihr Smartphone hören möchten, gehen Sie bitte direkt zu Teil 3, wo wir eine Möglichkeit anbieten, dies zu tun.
Teil 2. Spotify mit Fitbit Versa 3 verbinden und abspielen [Mit Premium]
Wenn Sie einen Premium-Konto haben, können Sie die nachstehenden Schritte befolgen, Spotify mit Fitbit Versa 3 zu verbinden und Musik anzuhören.
Schritt 1. Installieren Sie auf Ihrem Smartphone die Fitbit-App und dann starten Sie sie. Rufen Sie die Registerkarte „Heute“ auf.
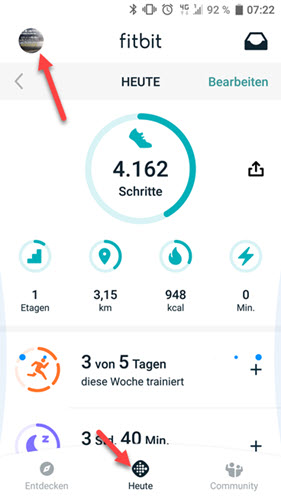
Schritt 2. Tippen Sie oben links auf „Profilbild“. Schalten Sie Bluetooth in Ihre Fitbit Versa 3 und Ihr Handy ein. Jetzt wählen Sie Ihre Fitbit aus und tippen anschließend auf „Apps“.
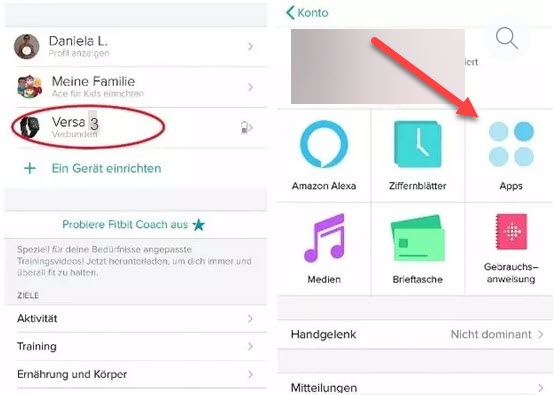
Schritt 3. Tippen Sie auf das Zahnrad neben dem Spotify-Symbol, um Spotify App auf Fitbit Versa 3 zu installieren. Dann melden Sie sich mit Ihrem Benutzernamen und Passwort an.
Schritt 4. Schließen Sie die Fitbit-App auf Ihrem Smartphone und öffnen Sie dann Spotify App. Spielen Sie einen beliebigen Song in der Spotify-App auf Ihrem Smartphone.
Schritt 5. Jetzt können Sie Spotify App auf der Fitbit Versa 3 öffnen und die Musikwiedergabe steuern. Sie können auch ein Bluetooth-Headset anschließen, das im Sport sehr häufig verwendet wird.
Teil 3. Spotify auf Fitbit Versa 3 abspielen offline ohne Handy [Ohne Premium]
Für Spotify Free Nutzer ist die obige Methode nicht mehr anwendbar. Hier können Sie eine neue Lösung finden, indem Sie zunächst die Spotify Musik auf Ihr Fitbit-Gerät übertragen. Anschließend können Sie Fitbit Versa 3 verwenden, um überall Musik zu hören, ohne Ihr Smartphone mit sich führen zu müssen. Dies gilt für die Modelle Fitbit Versa und Ionic.
Da Spotify Titel durch DRM geschützt ist und Fitbit Versa hauptsächlich mit MP3-, MP4- (AAC) sowie WMA-Format kompatibel ist, benötigen Sie ein Tool, um Spotify DRM zu entfernen und Spotify in das MP3-Format zu konvertieren. ViWizard Spotify Music Converter ist ein solches Tool. Es kann in 5X schneller Geschwindigkeit alle Spotify Titel als MP3, M4A, etc. downloaden und auf lokalem Computer speichern, während die Original-Qualität und Metadaten stehen bleiben.
- Nicht verpassen: Top 9 Spotify to MP3 Converter Online & KOSTENLOS
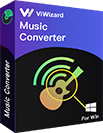
Hauptfunktionen von ViWizard Spotify Music Converter
- Spotify Titel/Podcasts/Hörbücher downloaden ohne Premium
- Ausgabeformate MP3, FLAC, WAV, M4A, AIFF, M4B zur Verfügung
- Audio-Qualität und ID3-Tags werden 100% behalten
- 15× schnelle Download-Speed und Batch-Download
- Unterstützt 320kbps als Bitrate und 48khz als Abtastrate
- Nach dem Künstler, Album oder Playlist Spotify Lieder organisieren
Schritt 1Spotify Playlist/Alben/Podcast auswählen
Installieren Sie ViWizard-Converter auf Ihren Computer. Nach der Installation starten Sie das Progrmm, dann öffnet sich Spotify App auch automatisch. Fügen Sie diese Spotify Songs, die Sie auf USB-Stick laden möchten, zu ViWizard hinzu, indem Sie direkt sie von Spotify App auf PC/Mac ziehen oder den Songlink kopieren und in die ViWizard-Suchleiste einfügen.

Schritt 2Ausgabeeinstellungen nach Ihrem Belieben anpassen
In der Hauptüberfläche des Converters tippen Sie unten auf „Durchsuchen“, um den Speicherort zu ändern.
Gehen Sie oben rechts zu „Einstellungen“ und wählen Sie „Konvertieren“ aus. Hier können Sie das Ausgabeformate feststellen. Außerdem stehen die Bitrate und Samplerate zur Verfügung. Falls Sie diese geladenen Spotify Songs organisieren möchten, wählen Sie „Nach Künstler“, „Nach Album“ und „Nach Künstler/Album“ aus.

Schritt 3Spotify Songs in MP3 speichern
Sobald die Einstellungen fertiggemacht werden, klicken Sie unten rechts auf den Button „Konvertieren“, um die Konvertierung von Spotify in MP3 zu starten. Nach einer Weile können Sie in dem Verlauf „Konvertiert“ sie finden. Wenn Sie den Speicherort nicht ändern, werden Sie gespeichert unter dem Pfad: C:\Benutzer\Benutzername\Documents\Viwizard Music Converter\Converted.

Schritt 4Spotify Dateien im MP3 auf Fitbit Versa 3 übertragen
Hinweis: Sie können keinen einzelnen Song auf ein Fitbit laden. Nur die gesamte Playlist kann auf Fitbit Versa und Ionic übertragen werden. Daher sollten Sie die Playlist vorher in iTunes oder Windows Media Player zusammenstellen.
Spotify Playlist in iTunes zusammenstellen
- Starten Sie iTunes auf PC oder Mac und fügen Sie diese Songs auf iTunes hinzu, indem Sie auf „Datei“ > „Datei/Ordner zur Mediathek hinzufügen“ klicken.
- Gehen Sie dann in iTunes zu „Bearbeiten“-Menü und wählen „Einstellungen“. Dann klicken Sie auf die Registerkarte „Erweitert“.
- Hier aktivieren Sie die Einstellung „XML-Datei der iTunes-Mediathek mit anderen Programmen teilen“ und bestätigen mit „OK“.
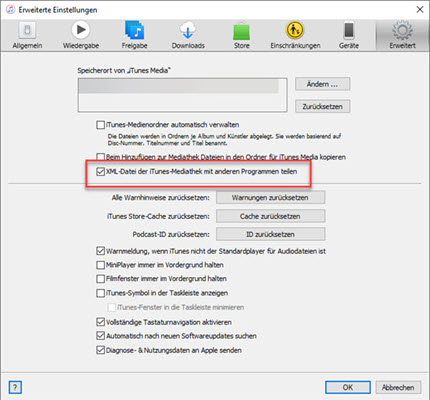
Spotify Playlist auf Fitbit Versa 3 importieren
- Stellen Sie sicher, dass Ihr Fitbit Versa 3 und PC/Mac im gleichen WLAN verbunden sind. Installieren Sie die Fitbit-Anwendung für Windows oder Mac.
- Verbinden Sie Ihre Fitbit-Uhr mit einem Ladegerät. Dann öffnen Sie die Fitbit-App auf dem Computer und loggen Sie sich in Ihrem Fitbit-Konto ein.
- Synchronisieren Sie die Fitbit-App mit der Fitbit-Uhr. Rufen Sie den Bereich „Medien“ in der Fitbit-App auf. Wählen Sie hier „Meine Musik verwalten“ oder „Persönliche Musik“.
- Starten Sie die Musik-App auf dem Fitbit-Gerät. Hier tippen Sie die Option „Musik übertragen“ auswählen. Ihr Computer und die Uhr verbinden sich.
- Anschließend können Sie eine Playlist auswählen und auf Fitbit Versa 3 übertragen. Jetzt können Sie Spotify Musik auf Fitbit Versa 3 abspielen.
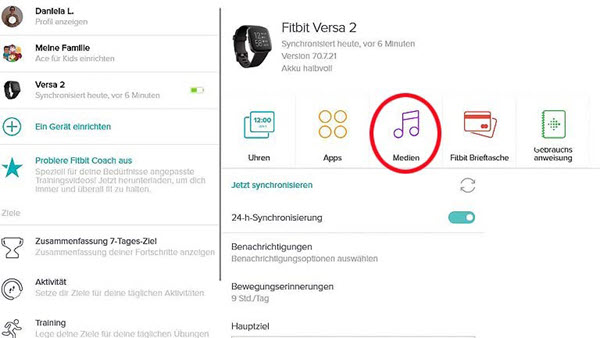
Teil 4. FAQs zu Fitbit Versa 3 Spotify
Welche Fitbit mit Spotify verbinden?
Mit den folgenden Fitbit können Sie Ihre Spotify-Musik abspielen:
- Fitbit Versa.
- Fitbit Versa Special Edition.
- Fitbit Versa 2.
- Fitbit Versa 2 Special Edition.
- Fitbit Versa Lite.
- Fitbit Ionic.
Welche Musik-Streaming-Dienste unterstützt Fitbit?
Spotify, Deezer und Pandora sind die Antwort, aber Google hat angekündigt, dass Deezer und Pandora ab dem 31. 3. 2023 nicht mehr verfügbar sein werden. Wenn Sie sie auf der Fitbit Versa abspielen möchten, müssen Sie sie zunächst in das MP3-Format konvertieren und dann wie oben beschrieben übertragen.
Spotify auf Fitbit Versa 3 abspielen ohne Handy – geht das?
Ja. Sie können mit ViWizard Spotify Music Converter Titel von Spotify in MP3 umwandeln und auf Fitbit Versa 3 importieren. Dann können Sie diese geladenen Spotify Songs im MP3-Format auf Fitbit Versa ohne Handy wiedergeben.
Teil 5. Fazit
Wenn Sie einen Spotify Premium Konto haben, können Sie direkt Spotify mit Fitbit Versa einrichten und Musik abspielen. Wenn nicht, können Sie Spotify in MP3 konvertieren und auf Fitbit Versa übertragen. Darüber hinaus können Sie diese MP3 Dateien auf jedes Gerät zur Offline-Wiedergabe importieren, wie USB-Stick, SD-Karte, etc.

Franz Wagner konzentriert sich auf die Wiedergabe von Streaming-Musik und verfügt über 10 Jahre Erfahrung in der Bereitstellung aktueller und genauer Inhalte.





