
Möchten Sie Spotify auf HomePod streamen, aber funktionieren nicht? Deswegen lässt sich Apple HomePod derzeit nur Apple Music per Sprachsteuerung wiedergeben. Um dies zu schaffen, ist nur über Umwege möglich. In diesem Artikel werden 3 Methoden erklärt, Spotify Songs auf HomePod abzuspielen. Damit können Sie die detaillierten Schritte erfahren. Lassen wir jetzt starten!
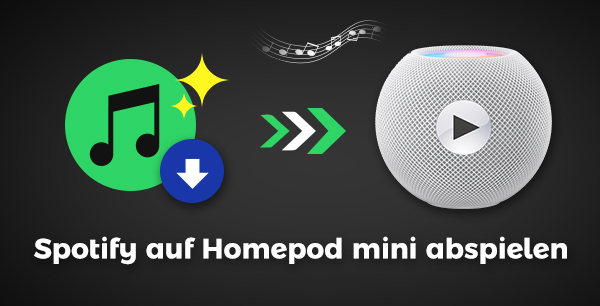
- Verpassen Sie nicht: [7 Tricks] Spotify im Auto hören für Free und Premium Nutzer
Kann Apple Homepod Mini Spotify abspielen?
Im Juni 2020 kündigte Apple an, seinen Apple HomePod für das Musikstreaming von Drittanbietern zu öffnen. Und im Mai 2021 ist Deezer, der erste Anbieter in Deutschland, direkt auf dem HomePod zu laufen möglich. Andere Streaming-Dienste wie Spotify und Amazon Music sind jedoch nicht in den HomePod integriert und werden nicht über die Sprachsteuerung von Siri abgespielt. Nur die integrierten Dienste von Apple unterstützen das direkte Streaming mit dem HomePod über Sprachbefehle. Dazu gehören Apple Music, iTunes gekaufte Music und iTunes Match. Wenn Sie Spotify-Musik auf Ihrem HomePod Mini abspielen möchten, können Sie Spotify-Musik zu Ihrer iTunes-Bibliothek hinzufügen oder die Airplay-Funktion und Bluetooth-Funktion verwenden. Lesen Sie weiter den Artikel.
1. Spotify in iTunes importieren und auf HomePod mit Siri streamen
iTunes Musik kann auf HomePod gestreamt werden. D.h. Um Spotify auch mit HomePod abzuspielen, müssen Sie Spotify in iTunes Mediathek hochladen. Wie wir alle wissen, ist Spotify von DRM-Schutz kodiert, um zu vermeiden, dass diese Spotify Musik kopiert und bearbeitet wird. Daher benötigen Sie zuerst ein Tool, das Spotify DRM entfernen und sie in mit HomePod kompatible Formate konvertieren kann. ViWizard Spotify Music Converter ist ein solches Werkzeug.
ViWizard ist ein professioneller Spotify Downloader, mit dem man geschützte Spotify Songs in MP3, WAV, AAC, M4B, M4A und FLAC ohne Qualitätsverlust umwandeln. Nach der Konvertierung werden Metadaten wie Albumcover, Künstler und Album, usw. beibehalten. Der Converter unterstützt 5X schneller Geschwindigkeit und Batch-Download, damit mehrere Songs auf einmal gedownloadet werden, ohne vorm Computer zu sitzen.
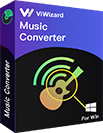
Hauptfunktionen von ViWizard Spotify Music Converter
- Spotify Titel/Podcasts/Hörbücher downloaden ohne Premium
- Ausgabeformate MP3, FLAC, WAV, M4A, AIFF, M4B zur Verfügung
- Audio-Qualität und ID3-Tags werden 100% behalten
- 15× schnelle Download-Speed und Batch-Download
- Unterstützt 320kbps als Bitrate und 48khz als Abtastrate
- Nach dem Künstler, Album oder Playlist Spotify Lieder organisieren
Spotify in iTunes Mediathek hochladen und mit HomePod streamen
Schritt 1Downloaden Sie das Programm auf dem Computer und starten Sie es. Die Spotify App öffnet sich automatisch.
Ziehen Sie die Spotify Musik, die Sie auf HomePod streamen möchten, von Spotify App auf die Hauptoberfläche des Converters oder kopieren Sie den Songlink und fügen Sie ihn in das ViWizard-Suchfeld ein. Danach klicken Sie auf die „+“ Schaltfläche.

Schritt 2Gehen Sie oben rechts zum Menü und tippen Sie auf „Einstellungen“ > „Konvertieren“. Hier wählen Sie das Ausgabeformat, die Bitrate und Samplerate aus. Bei Bedarf können Sie noch diese geladenen Spotify Songs nach Album, nach Künstler oder nach Album/Künstler ausgeben.

Schritt 3Nun klicken Sie auf „Konvertieren“, um die Konvertierung zu starten. Nach ein paar Minuten finden Sie auf der Registerkarte „Konvertiert“ neben dem „Konvertieren“ alle DRM-freien Spotify Dateien.

Schritt 4Öffnen Sie iTunes App auf dem Computer. Klicken Sie auf „Datei“ > „Datei zur Mediathek hinzufügen“ oder „Ordner zur Mediathek hinzufügen“ und wählen Sie die entsprechen Dateien unter C:\Users\U191115\Documents\Viwizard Music Converter\Converted, diese Spotify Musik hinzuzufügen.
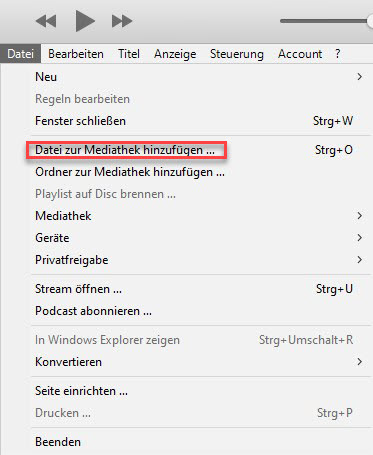
So wird die Spotify Playlist in eine Apple Music Playlist importiert. Und jetzt kann man sie problemlos mit dem HomePod mini per Siri abspielen. Wenn Sie möchten, können Sie noch diese MP3 Spotify-Dateien auf USB-Stick übertragen oder Kreativ Tonie bespielen.
2. Spotify auf Home Mini streamen über Airplay
Obwohl man nicht mit Sprachteuerung Spotify auf HomePod Mini abspielen kann, wird dies über Airplay-Funktion möglich.
Bevor Sie starten, bereiten Sie sich vor:
- Ein HomePod oder HomePod Mini.
- Ein iPhone oder iPad, das in Version 11.2.5 oder höher ist. (Überprüfen Sie dies unter „Einstellungen > Allgemein > Info“.)
- Spotify App auf dem iOS-Gerät installiert.
- Sowohl sich der HomePod als auch Ihr iOS-Gerät befinden im selben drahtlosen Netzwerk.
- AirPlay / Aktiviertes Bluetooth auf dem iOS-Gerät und HomePod.
Schritt 1. Öffnen Sie die Spotify-App auf Ihrem iPhone oder iPad und melden Sie sich mit Ihrem Spotify Konto an.
Schritt 2. Spielen Sie einen Spotify Song ab und auf der unten linken Seite in der Wiedergabeanzeige können Sie ein kleines Icon mit einem Lautsprecher ansehen. Klicken Sie darauf.
Schritt 3. Ein neues Pop-Up-Fenster öffnet sich. Oben wird „Wiedergabe auf“ gezeigt. Tippen Sie unten auf die Option „AirPlay oder Bluetooth“.
Schritt 4. Sie können jetzt eine Liste der verfügbaren Geräte sehen. Wählen Sie Ihren HomePod Mini aus und Spotify Musik mit HomePod streamen.
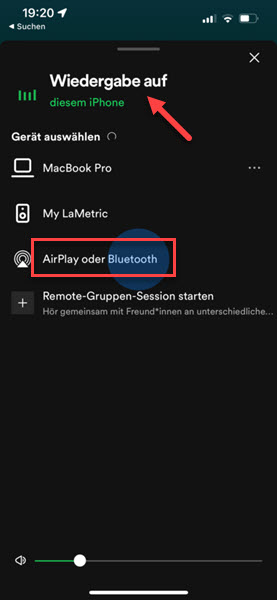
3. Spotify mit HomePod Mini verbinden via Spotify Connect
Alternativ können Sie auch mit Spotify Connect Spotify Songs auf HomePod streamen. Spotify Connect funktioniert jedoch nur mit einem Premium-Account von Spotify. Wenn Sie kein Premium-Abo haben, probieren Sie andere Methoden aus! In Folgenden haben wir Ihnen zu dieser Methode eine Schritt-für-Schritt-Anleitung gezeigt.
Schritt 1. Aktivieren Sie Bluetooth-Funktion auf Ihrem HomePod Mini sowie auf Ihrem iPhone oder iPad.
Schritt 2. Öffnen Sie die Spotify App und loggen Sie sich mit Ihrem Spotify Konto ein. Geben Sie einen Stream wieder.
Schritt 3. Tippen Sie auf den Song, die abgespielt wird, und Sie sollten jetzt die Option „Verfügbare Geräte“ sehen. Klicken Sie darauf.
Schritt 4. Dann erscheint eine Liste verfügbarer Geräte, nun wählen Sie daraus Ihren HomePod aus. Schon startet das Streaming mit HomePod.
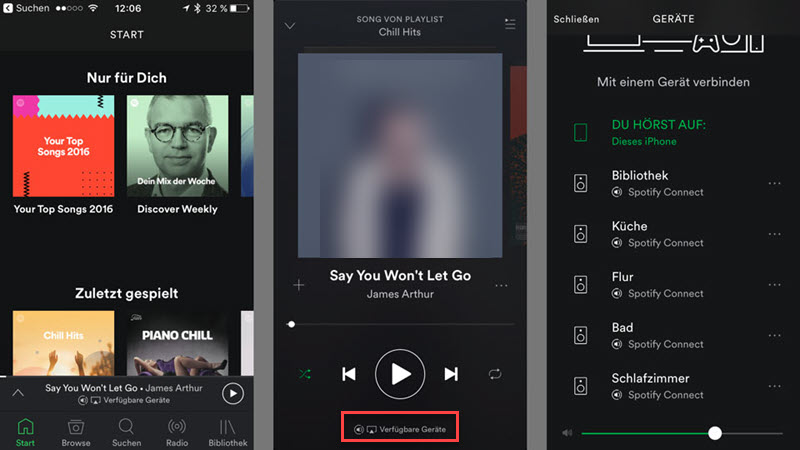
Hinweis: Mit diesem zwei Methoden via AirPlay und Spotify Connect kann man nicht mit Siri diesen Spotify Song auf HomePod abspielen. Wenn Sie möchten, verwenden Sie die erste Methode, mithilfe von iTunes Music per Sprachsteuerung das Streaming abzuschließen.
FAQs zu Spotify auf HomePod Mini
Spotify auf HomePod Mini mit Siri – wie geht’s?
Spotify auf dem HomePod Mini kann nicht per Sprache gesteuert, aber es gibt eine Aufnahme. Wenn Ihr iPhone mit Version iOS 13 oder neuer schon installiert wurde, können Sie Spotify per Sprachbefehl auf dem iPhone steuern. Folgen Sie den vorherigen Schritten und verbinden Sie Spotify mit dem HomePod, dann können Sie per Sprachsteuerung am iPhone oder iPad die Wiedergabe steuern.
HomePod Mini mit Spotify kein Ton
Probieren Sie die folgenden Lösungen aus, das Problem zu beheben.
- Überprüfen Sie die Medienlautstärke auf dem iPhone und stellen Sie sicher, dass Ihe iPhone nicht mit einem anderen Ausgabegerät angeschlossen ist.
- Starten Sie Ihr iPhone und Ihren HomePod neu, was die meisten Probleme lösen kann.
- Manchmal liegt der Fehler auch bei dem Song, den Sie gerade abspielen. Spielen Sie einen anderen Song ab, um das zu testen.
- Sie sollten auch die internen Toneinstellungen von Spotify überprüfen. Klicken Sie dazu während der Wiedergabe auf das Gerätesymbol unten links und stellen Sie sicher, dass die Geräte- und Klangeinstellungen hoch genug sind.
- Aktualisieren Sie Ihr Spotify-App auf die neueste Version.
- Deinstallieren Sie die Spotify und installieren.
Fazit
Wir haben oben 3 Methoden, Spotify auf HomePod zu streamen. Meiner Meinung nach ist mit ViWizard Spotify Converter meine bevorzugte Wahl. Damit kann man nicht nur offline Spotify Music mit HomePod abspielen, sondern auch diese Spotify Songs auf anderen Geräten, wie CD brennen, iPod Nano übertragen. Außerdem beitet ViWIzard einen technischen Support für jeden Nutzer, um so schnell wie möglich Ihr Problem zu lösen.

Franz Wagner konzentriert sich auf die Wiedergabe von Streaming-Musik und verfügt über 10 Jahre Erfahrung in der Bereitstellung aktueller und genauer Inhalte.





