
Spotify ist ein bekannter Musik-Streaming-Anbieter und bietet große Anzahl von Spotify Titel, Songs, Playlists, Podcast und Radio an. Deshalb möchten viele Benutzer Spotify Music auf anderen Geräten abspielen, insbesondere des Fernsehens wie Samsung TV oder Apple TV, was jedoch wegen des DRM-Schutzes nicht einfach ist. Glücklicherweise haben wir einige Lösungen gefunden, in diesem Artikel geht es um 7 Möglichkeiten, Spotify auf Samsung TV zu installieren und anzuhören.
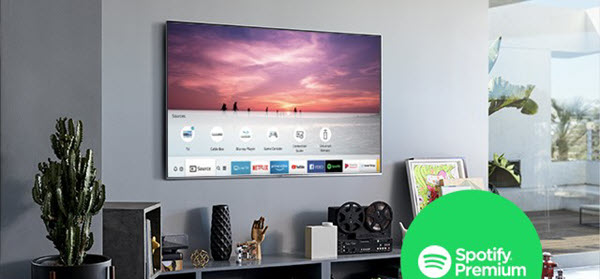
- Verpassen Sie nicht: Spotify auf HomePod streamen per Sprachsteuerung [3 Wege]
- 1. Spotify auf Samsung TV offline genießen für Spotify Free und Premium

- 2. Spotify App auf Samsung TV installieren [2015 oder neuer Modelle]
- 3. Spotify über Samsung TV wiedergeben mit Spotify Connect
- 4. Spotify auf Samsung TV streamen via Chromecast
- 5. Spotify mit Samsung TV verbinden über einen Laptop/PC
- 6. Spotify auf Samsung TV abspielen mithilfe Spielkonsole
- FAQ: Spotify auf Samsung TV funktioniert nicht
1. Spotify auf Samsung TV offline genießen für Spotify Free und Premium
Vor Allem möchten wir die beste Methode zeigen, mit der Sie Spotify auf Samsung TV offline genießen können, unabhängig davon, Sie ein Premium-Abo sind. Sie können mit einen Spotify Converter die Musik in MP3 konvertieren und auf USB-Stick speichern. Dann verbinden Sie den USB-Stick mit Samsung TV. Anschließend können Sie ohne Einschränkungen Spotify auf Samsung TV anhören.
ViWizard Spotify Music Converter ist ein solches Tool. Es kann Spotify DRM entfernen und Spotify Musik in gängige Formate umwandeln wie MP3, WAV, M4A, etc. Mit 5X schneller Download-Speed können mehrere Playlists im Stapel in Sekunde konvertiert werden. Nach dem Download werden die ursprüngliche Qualität und Metadaten 100% behalten.
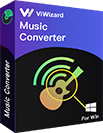
Großartige Funktionen von ViWizard Spotify Music Converter
- Spotify Titel/Podcasts/Hörbücher downloaden ohne Premium
- Ausgabeformate MP3, FLAC, WAV, M4A, AIFF, M4B zur Verfügung
- Audio-Qualität und ID3-Tags werden 100% behalten
- 15× schnelle Download-Speed und Batch-Download
- Unterstützt 320kbps als Bitrate und 48khz als Abtastrate
- Nach dem Künstler, Album oder Playlist Spotify Lieder organisieren
Schritt 1Laden Sie ViWizard-Converter auf Ihren Computer herunter und installieren Sie ihn. Nach der Installation starten Sie das Progrmm, dann öffnet sich Spotify App auch automatisch.
Schritt 2Fügen Sie diese Spotify Songs, die Sie auf Samsung TV laden möchten, zu ViWizard hinzu, indem Sie direkt sie von Spotify App auf PC/Mac ziehen oder den Songlink kopieren und in die ViWizard-Suchleiste einfügen, anschließend tippen Sie auf „+“ Schaltfläche.

Schritt 3Verbinden Sie den USB-Stick mit Ihrem Computer. In der Hauptüberfläche des Programms tippen Sie unten auf „Durchsuchen“, um USB-Stick als Speicherort zu ändern.
Gehen Sie zu „Einstellungen“ und wählen Sie „Konvertieren“ aus. Hier können Sie das Ausgabeformate feststellen. Außerdem stehen die Bitrate und Samplerate zur Verfügung. Falls Sie diese geladenen Spotify Songs organisieren möchten, wählen Sie „Nach Künstler“, „Nach Album“ und „Nach Künstler/Album“ aus.

Schritt 4Alles ist fertiggemacht. Klicken Sie auf „Konvertieren“, um die Konvertierung zu starten. Nach einer Weile können Sie diese DRM-freien Spotify MP3 Dateien auf dem USB-Stick bekommen.

Schritt 5Trennen Sie den USB-Stick vom Computer, dann schließen Sie ihn mit Samsung TV an.
2. Spotify App auf Samsung TV installieren [2015 oder neuer Modelle]
Wenn Sie den Samsung TV in 2015 oder neuer Modelle nutzen, können Sie direkt die Spotify App auf dem Samsung TV installieren und anhören. Folgen Sie den Schritten zum Start.
Schritt 1. Drücken Sie die bunte Smart HUB-Taste auf Ihrem Samsung TV. Dann tippen Sie auf die Kategorie „Apps“. Suchen Sie nach der Spotify App und installieren Sie sie.
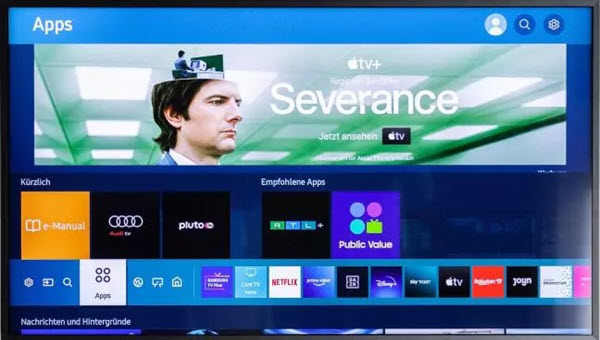
Schritt 2. Sobald die Spotify App installiert ist, starten Sie sie und sehen einen Code im Bildschirm.
Schritt 3. Gehen Sie zu www.spotify.com/de/pair im Browser und geben Sie den Kopplungscode im Feld ein. Dann klicken Sie auf „Weiter“, um Spotify Konto mit Ihrem Samsung TV zu verbinden.
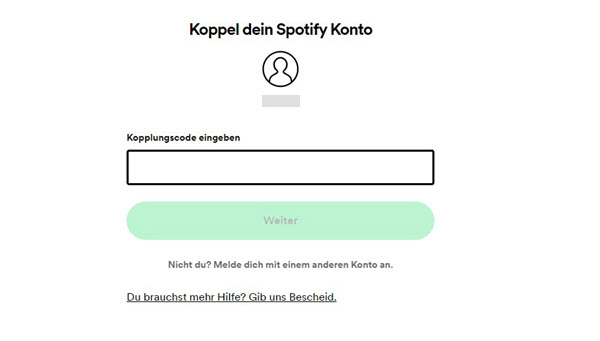
Schritt 4. Jetzt haben Sie Zugang zu Ihrem Spotify-Konto über den Samsung TV. Nach der Anmeldung von Spotify Konto spielen Sie die Lieblingssong auf Samsung TV ab.
3. Spotify über Samsung TV wiedergeben mit Spotify Connect
Mit Spotify Connect können Sie Spotify mit Lautsprechern, Fernsehern und anderen Geräten verbinden. Aber achten Sie darauf, dass nur Spotify Premium die Spotify Connect-Funktion nutzen kann. Wenn Sie kein Abo abonnieren, ist die Methode nicht geeignet für Sie.
Schritt 1. Öffnen Sie Spotify App auf dem Handy oder Tablet und melden Sie sich bei Ihrem Spotify Konto.
Schritt 2. Spielen Sie einen beliebigen Song ab und tippen Sie auf die Songs-Ansicht. Dann wählen Sie unten auf dem Bildschirm auf Verfügbare Geräte.
Schritt 3. Wählen Sie Ihren Samsung TV aus der Liste aus und starten Sie die Wiedergabe von Spotify-Musik auf Ihrem Samsung TV!
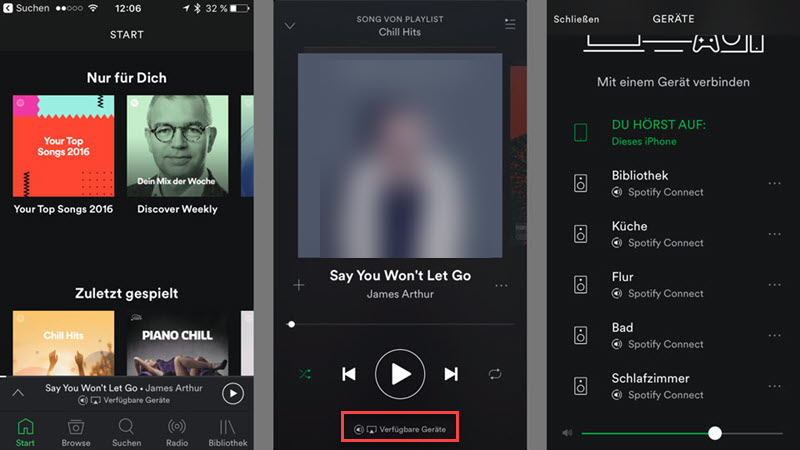
4. Spotify auf Samsung TV streamen via Chromecast
Chromecast ist ein gutes Tool, Spotify Musik auf Samsung TV zu streamen, solange Ihr Handy oder Computer, auf dem Sie Spotify Musik anhören, mit Ihrem Chromecast in gleiche WLAN-Verbindung nutzt. Folgendermaßen sind die Schritte.
Schritt 1. Verbinden Sie Ihrem Samsung TV über HDMI mit dem Chromecast und downloaden Sie die Google Home App auf dem Handy.
Schritt 2. Starten Sie die Google Home App und tippen Sie danach auf die „Cast-Option“ im oberen Bildschirmbereich.
Schritt 3. Nachdem der Chrome-Cast gescannt wurde, klicken Sie in Ihrem Smartphone auf den Namen Ihres Chromecast.
Schritt 4. Nach der Bestätigung vom Code öffnen Sie Spotify App auf Ihrem Handy und geben Sie die Lieblingsmusik wieder. Ihre Spotify Musik wird auf Samsung TV gestreamt.
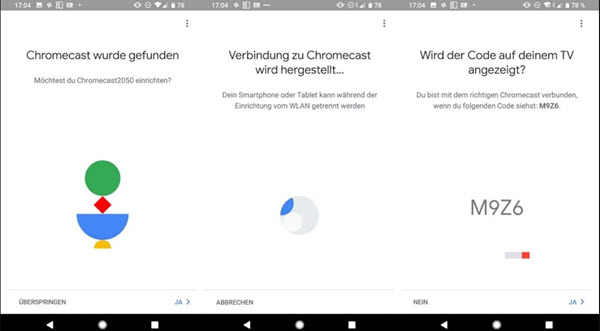
5. Spotify mit Samsung TV verbinden über einen Laptop/PC
Indem Sie Ihren Laptop über ein HDMI-Kabel an den Fernseher anschließen, können Sie Spotify Musik auf Samsung TV abspielen. In diesem Fall wird der Samsung TV als Lautsprecher verwendet. Außerdem können Sie den Bildschirm vom Computer als Erweiterungsbildschirm verwenden, so dass Sie Spotify weiterhin auf Ihrem Fernseher laufen lassen können, während Sie Ihren Laptop weiterhin frei benutzen können.
Schritt 1. Schließen Sie zunächst den Samsung TV über das HDMI-Kabel an Ihren Laptop an. Verwenden Sie dann die Fernbedienung, um die TV-Quelle auf den ausgewählten HDMI-Anschluss umzustellen.
Schritt 2. Spielen Sie Musik auf Ihrem Laptop über Spotify ab, um sie auf Ihrem Fernseher zu hören.
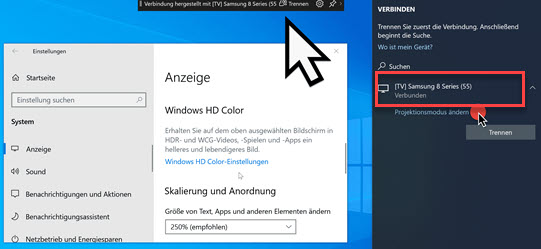
6. Spotify auf Samsung TV abspielen mithilfe Spielkonsole
Wenn Sie eine PlayStation und eine Xbox One, die mit der Spotify-App kompatibel sind, haben, können Sie Spotify über die Konsole auf Ihrem Samsung TV hören.
Schritt 1. Verbinden Sie via HDMI-Kabels Ihre PlayStation mit Samsung TV. Öffnen Sie Ihre Spielkonsole und installieren Sie Spotify App auf der Playstation.
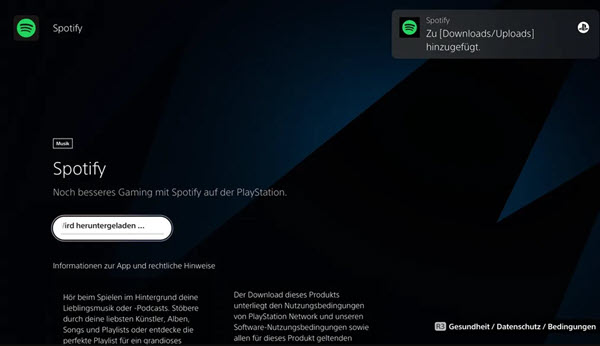
Schritt 2. Auf einer PS5 gehen Sie zunächst zu „Medien“ > Store, um auf Spotify zuzugreifen.
FAQ: Spotify auf Samsung TV funktioniert nicht
Falls das oben erwähnte Problem auftritt, probieren Sie diese Lösungen aus:
- Vergewissern Sie sich, dass Ihr Samsung TV mit dem Internet verbunden ist.
- Aktualisieren Sie die Spotify App auf die neueste Version.
- Deinstallieren Sie Spotify App und installieren Sie sie neu.
- Starten Sie WLAN, Samsung TV oder Spotify App neu.
- Downloaden Sie Spotify Musik mit ViWizard und ohne App auf Samsung zur Wiedergabe.
Fazit
7 praktische Lösungen werden im Detail erklärt. Ich hoffe, dass Sie Spotify Musik auf Samsung TV frei abspielen können. Wenn Sie noch Problem haben, können Sie uns kontaktieren. Meiner Meinung nach wähle ich die erste Methode aus, weil ich ohne Internetverbindung Musik genießen kann. Darüber hinaus kann ich diese Spotify Dateien auf meiner anderen Geräten übertragen.

Franz Wagner konzentriert sich auf die Wiedergabe von Streaming-Musik und verfügt über 10 Jahre Erfahrung in der Bereitstellung aktueller und genauer Inhalte.





