Langstreckenfahrten oder Flugreisen lassen sich perfekt mit Musik begleiten. Spotify gilt dabei zu Recht als erste Wahl. Für Offline-Nutzung müssen Songs allerdings vorab heruntergeleladen werden. Da umfangreiche Musikbibliotheken schnell den internen Speicher belasten, empfiehlt sich bei vielen Android-Geräten die Verwendung einer SD-Karte.
Die Download-Funktion ist normalerweise nur für Premium-Abonnenten verfügbar, doch was ist mit Spotify Free? Keine Sorge, in diesem Artikel zeigen wir zwei Methoden, um Lieder von Spotify auf SD-Karte zu speichern, unabhängig davon, ob Sie Spotify Free oder Premium sind. Darüber hinaus stellen wir noch einige Lösungen für die häufigen Fragen über Spotify SD-Karte vor. Lesen Sie weiter, um mehr zu erfahren.
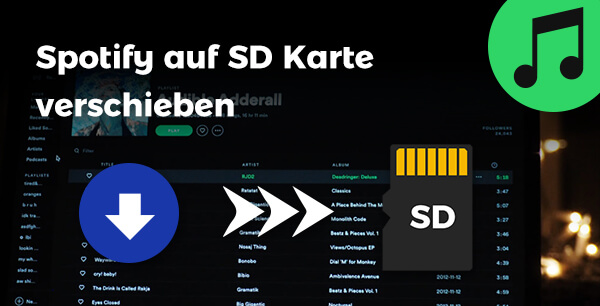
Nicht verpassen
Teil 1. Kann man Spotify auf SD-Karte speichern?
Ja! Indem Sie Spotify Speicherort auf Android-Handy ändern, können Sie Spotify Musik direkt auf der SD-Karte speichern. Hier die Voraussetzungen und Schritte im Detail:
Voraussetzungen:
- Android-Handy mit SD-Karten-Slot (ab Android 6.0+ empfohlen).
- Aktives Spotify Premium-Abonnement (Offline-Downloads nur für Premium-Nutzer.)
- SD-Karte mit mindestens 1 GB freiem Speicherplatz.
- Die SD-Karte ist zugänglich und als Speicheroption auf Ihrem Gerät verfügbar.
Tipp: Spotify Musik, die auf der SD-Karte gespeichert wird, kann nur auf offizielle App offline abgespielt sein. Wenn Sie Spotify Musik auf SD-Karte verschieben und auf ein anderes Gerät wie im Auto wiedergeben möchten, müssen Sie zuerst Spotify DRM entfernen.
Ein professioneller Spotify Downloader konvertiert alle Spotify Songs, Playlists, Alben, Künstler und Podcast in verlustfrei 320kbps MP3, AIFF, WAV, FLAC, M4A und M4B. Dann können sie auf jedem Gerät übertragen und offline wiedergegeben werden, egal ob Sie Spotify Free oder Premium nutzen.
Teil 2. Spotify Downloads auf SD-Karte verschieben [Für Premium]
Falls Sie ein Premium-Abo haben, können Sie Spotify Musik auf den internen Speicher oder eine externe SD-Karte herunterladen. Was bestimmt, wo die Spotify-Musik gespeichert wird? Die Antwort ist mehr freier Speicher zur Verfügung. Um Spotify Lieder auf SD-Karte zu speichern, müssen Sie vor allem den Spotify Speicherort ändern. Folgen Sie den Schritten wie unten:
1. Spotify Speicherort auf Android ändern
- Öffnen Sie die Spotify-App auf Ihrem Android-Gerät und tippen Sie dort oben links auf den Benutzernamen, dann wählen Sie „Einstellungen und Datenschutz“.
- Scrollen Sie nach unten und tippen Sie dann auf „Datenvolumen sparen und Offlinemodus“.
- Scrollen Sie nach unten und unter Speicher können Sie zwei Optionen sehen: Gerätespeicher oder SD-Karte. Der aktuell genutzte Speicherort ist ausgegraut und hat einen Haken davor. Tippen Sie auf die Option „SD-Karte“, um den Spotify Speicherort auf Android zu ändern.
- Sie werden danach eine Mitteilung zur Bestätigung erhalten, in der Sie auf „OK“ tippen. Und diese Spotify Downloads werden auf der von Ihnen ausgewählten SD-Karte gespeichert.
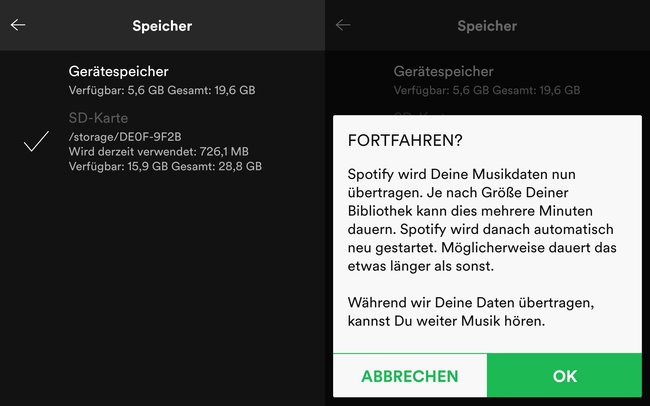
2. Spotify Musik auf SD-Karte speichern
- Suchen Sie eine Spotify Playlist, ein Album oder einen Song und öffnen Sie sie.
- Tippen Sie auf „Herunterladen“, um Musik von Spotify auf SD-Karte zu downloaden. Ein grüner Pfeil zeigt an, dass das Herunterladen fertiggemacht ist.
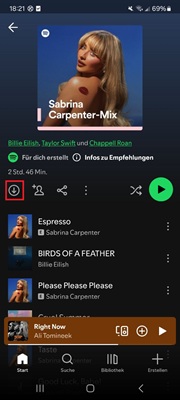
Mit dieser Methode können Sie den Speicherort ändern und Spotify auf SD-Karte verschieben. Aber es gilt nur für Spotify Premium. Wenn Sie kein Spotify Premium haben und diese heruntergeladenen Songs in der SD-Karte auf anderen Geräten abspielen möchten, lesen Sie weiter und erfahren die Lösung.
Teil 3. Spotify auf SD-Karte speichern und unbegrenzt hören [Alle Nutzer]
Hier können Sie ganz einfach Spotify Musik auf SD-Karte speichern, indem Sie mit einem Tool namens ViWizard Spotify Music Converter Spotify Songs in DRM-freie Dateien herunterladen und sie auf SD-Karte kopieren, egal, ob Sie ein Spotify Free oder Premium Konto haben.
Es wurde für das Downloaden von Spotify Songs entwickelt. Damit kann man mit 15× Konvertierungsgeschwindigkeit ohne Qualitätsverlust Spotify Lieder in MP3, WAV, FLAC, etc. umwandeln, während die ID3-Tags beibehalten werden. Es ist mit Windows und Mac System kompatibel.
Warum ist ViWizard Spotify Music Converter empfehlenswert
Gratis testen Gratis testen* 3,000,000+ Downloads
- Spotify Titel/Playlist/Alben/Podcast downloaden ohne Premium
- Ausgabeformate MP3, FLAC, WAV, M4A, AIFF, M4B zur Verfügung
- Audio-Qualität und ID3-Tags werden 100% behalten
- 15× schnelle Download-Speed und Batch-Download
- Unterstützt 320kbps als Bitrate und 48khz als Abtastrate
- Nach dem Künstler oder Album Spotify Lieder organisieren
Schritt 1Spotify Songs/Playlists/Alben zu ViWizard hinzufügen
Installieren Sie das Programm auf dem Ihren Computer, dann starten Sie es. Melden Sie sich mit Ihrem Konto im Webplayer an und ziehen Sie die Songs in die Hinzufügen-Schaltfläche, um sie hinzuzufügen. Oder suchen Sie die Playlist und öffnen Sie sie. Klicken Sie auf die grüne Plus-Schaltfläche.

Schritt 2Ausgabe-Einstellungen bei Bedarf anpassen
Nun können Sie oben Rechts auf „Menü > Einstellungen“ klicken, um das Ausgabeformt, die Bitrate / Samplerate, den Kanal festzustellen. Wenn Sie noch diese Titel archivieren möchten, wählen Sie nach Ihrem Belieben Album, Künstler oder Playlistt aus.

Schritt 3Spotify Musik in MP3 downloaden
Alles ist angepasst. Jetzt klicken Sie auf „Konvertieren“, um den Download zu starten. Nach einer Weile werden alle Spotify Songs auf Ihrem Computer lokal gespeichert. Gehen Sie zu „Konvertiert“, um sie zu finden. Da können Sie direkt mit integriertem Audio-Player wiedergeben.

Schritt 4Spotify Download auf die SD-Karte verschieben
- Stecken Sie die SD-Karte in den Kartensteckplatz Ihres Computers oder verwenden Sie einen SD-Kartenleser.
- Suchen Sie die Spotify-Musikdateien auf Ihrem Computer. Sie befinden sich möglicherweise im Ordner „C:Benutzer\Benutzername\Dokumente\ViWizard Spotify Music Converter\Ausgabe“ oder an einem Ort, den Sie während der Konvertierung angegeben haben.
- Markieren Sie die Spotify-Musikdateien, die Sie übertragen möchten, klicken Sie mit der rechten Maustaste und wählen Sie „Kopieren“.
- Öffnen Sie den Ordner Ihrer SD-Karte, klicken Sie mit der rechten Maustaste hinein und wählen Sie „Einfügen“, um die Musikdateien auf die SD-Karte zu kopieren.
- Lassen Sie sich etwas Zeit, bis die Dateien auf die SD-Karte kopiert sind. Werfen Sie die SD-Karte mit der für Ihr Betriebssystem geeigneten Methode sicher aus dem Computer aus (z. B. Rechtsklick und „Auswerfen“ unter Windows).
- Entfernen Sie die SD-Karte vorsichtig aus dem Computer oder dem Kartenlesegerät.
- Ihre Spotify-Musikdateien befinden sich nun auf der SD-Karte und können auf jedes Gerät verwendet werden. Jetzt können Sie auch diese Spotify Musik auf USB, HomePod oder Smartwatch übertragen und genießen.
Teil 4. Problemlösungen zu Spotify auf SD-Karte
Das Verschieben von Spotify auf die SD-Karte kann viele Probleme verursachen, hier fassen wir häufige Probleme und Lösungen zusammen.
Spotify auf SD Karte verschieben nicht möglich
Das Problem könnte daran liegen, dass die Spotify-App selbst nicht auf die SD-Karte verschoben werden kann (Android-Einschränkung) oder dass die Option für den Download-Speicherort deaktiviert ist oder fehlt.
- Überprüfen Sie Ihre Android-Version und versuchen Sie, die Verschiebung der App über die Entwickleroptionen zuzulassen.
- Überprüfen Sie, ob die SD-Karte richtig eingelegt und als exFAT oder FAT32 formatiert ist.
- Stellen Sie sicher, dass Spotify über die Berechtigung zum Zugriff auf den Speicher verfügt (gehen Sie zu Einstellungen > Apps > Spotify > Berechtigungen > Speicher > Zulassen).
- Einige Mobiltelefonhersteller (wie Samsung und Huawei) haben besondere Einschränkungen hinsichtlich der Speicherrichtlinien. Sie müssen über die „Entwickleroptionen“ versuchen, die Option „Sperrung des externen Speichers für alle Apps aufheben“ zu aktivieren.
- Bei einigen Geräten muss der Bootloader entsperrt oder das Gerät gerootet werden (Kann zu Systeminstabilität führen, nicht für nicht professionelle Benutzer empfohlen).
Spotify erkennt SD Karte nicht
Das Problem kann dadurch verursacht werden, dass die SD-Karte nicht richtig eingelegt oder beschädigt ist, dass die SD-Karte nicht formatiert ist oder ein inkompatibles Format hat, dass die SD-Karte voll ist usw.
- Setzen Sie die SD-Karte erneut ein, um sicherzustellen, dass sie richtig installiert ist. Prüfen Sie, ob die SD-Karte unter Einstellungen > Speicher korrekt erkannt wird.
- Versuchen Sie, die SD-Karte mit einem anderen Gerät zu lesen, um festzustellen, ob sie beschädigt ist.
- Sichern Sie die Daten auf der SD-Karte und formatieren Sie die SD-Karte dann unter Telefoneinstellungen > Speicher > SD-Karte formatieren.
- Überprüfen Sie den verfügbaren Speicherplatz auf der SD-Karte unter Einstellungen > Speicher. Bereinigen Sie unnötige Dateien, um sicherzustellen, dass die SD-Karte über genügend freien Speicherplatz verfügt.
- Deinstallieren Sie Spotify und installieren Sie die neueste Version erneut. Versuchen Sie in den Spotify-Einstellungen > Speicher, die SD-Karte erneut als Speicherort auszuwählen.
Teil 5. Fazit
Ich hoffe, dass Sie mit oben erwähnten zwei Methoden Spotify auf SD-Karte verschoben haben und nun Spotify offline genießen. Falls Sie Spotify Musik ohne Einschränkungen auf jedes Gerät abspielen wollen, empfehlen wir den ViWizard Spotify Music Converter zu nutzen, was eine ultimative Methode ist und keine erkannten Probleme auf SD-Karte hat. Es bietet noch eine Probezeit, zögern Sie sich nicht und probieren Sie nun gratis den Converter aus.
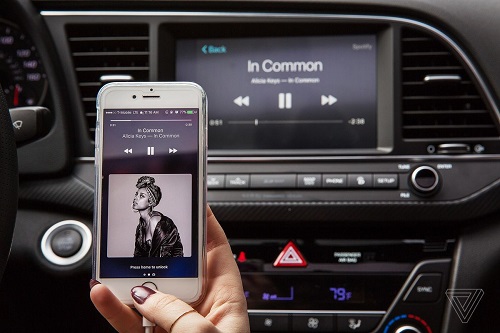
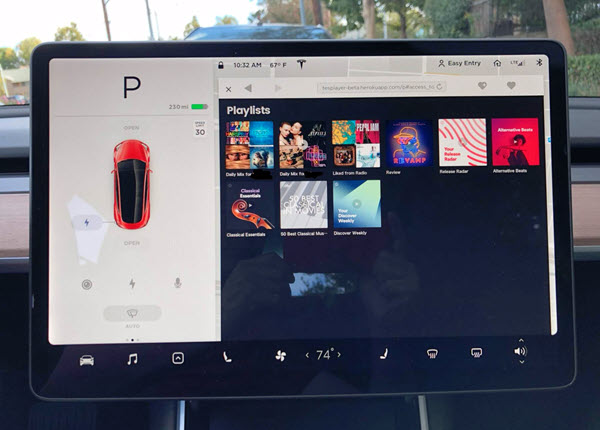
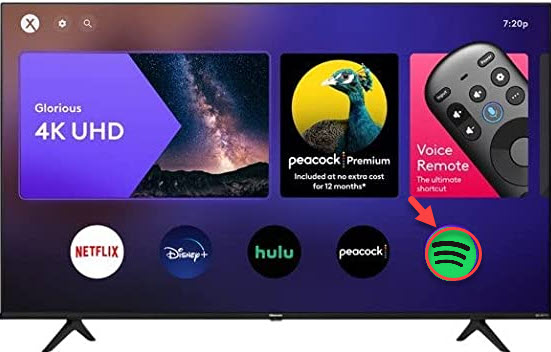

Ein Kommentar hinterlassen (0)