
Ursprünglich für Gamer als Online-Dienst für Instant Messaging, Chat, Sprach- und Videokonferenzen geschaffen, wird Discord inzwischen auch in anderen Bereichen weit verbreitet, wo Menschen mit Freunden chatten und ihre Lieblingsmusik auf Discord teilen können. Wenn es um das Teilen von Musik geht, müssen wir Spotify erwähnen, das eine riesige Nutzerbasis hat und hier werden wir erklären, wie man Spotify-Musik in Discord abspielen kann.
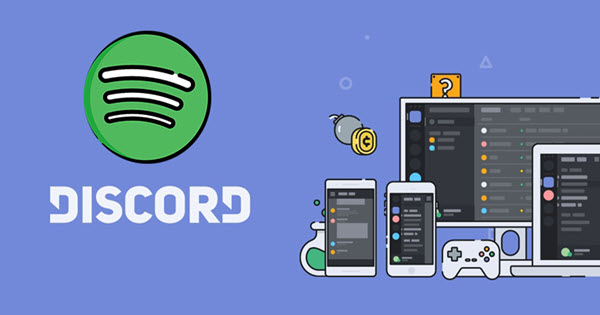
- Verpassen Sie nicht: Spotify auf HomePod streamen per Sprachsteuerung [3 Wege]
Teil 1. Spotify mit Discord verbinden und abspielen auf PC und Handy
Um Spotify-Musik auf Discord abzuspielen, müssen Sie zuerst Ihr Discord-Konto mit dem Spotify-Konto verknüpfen, dann Spotify-Musik mit Freunden teilen und hinzufügen. Das ist ganz einfach, da Spotify eine Partnerschaft mit dem Voice-Chat-Dienst Discord eingegangen ist.
Auf dem Desktop-PC
Schritt 1. Downloaden Sie die Discord-App auf dem Mac oder PC Computer und dann starten Sie sie.
Schritt 2. Melden Sie sich bei Ihrem Discord-Konto an. Danach gehen Sie zu „Benutzereinstellungen“ >„Verknüpfungen“. Im rechten Bildschirm klicken Sie auf das Spotify-Logo.
Schritt 3. Nach dem Klick wird eine neue Webseite geöffnet, bei der Sie sich mit Spotify Konto anmelden.
Schritt 4. Nachdem die Anmeldung abgeschlossen wurde, können Sie feststellen, ob Ihre Musik von Ihren Freund*innen gesehen werden kann. Spielen Sie Ihre Lieblingsmusik frei ab.
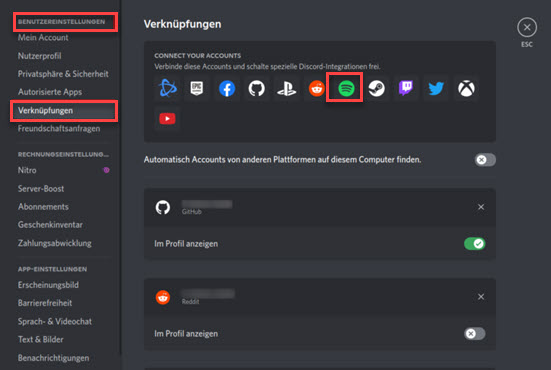
Wenn Sie Ihre Verbindung zu Spotify beenden möchten, tun Sie dasselbe. Auf der Verknüpfungsseite finden Sie Spotify und klicken dann auf das X-Symbol in der oberen linken Ecke.
Auf dem Handy
Schritt 1. Laden Sie Discord App für Ihr Android-Gerät herunter. Dann öffnen Sie die Discord-App.
Schritt 2. Klicken Sie auf die drei horizontalen Linien in der oberen linken Ecke des Bildschirms. (Hinweis: Die Abkürzung dafür ist, nach rechts zu wischen.)
Schritt 3. Klicken Sie auf Ihr Profilbild in der unteren rechten Ecke des Bildschirms. Gehen Sie zu „Verknüpfungen“. Klicken Sie in der oberen rechten Ecke des Bildschirms auf „Hinzufügen“.
Schritt 4. Klicken Sie im Pop-up-Menü auf das Spotify-Symbol. Sie werden zu einer Spotify-Webseite weitergeleitet. Wählen Sie Ihre Anmeldeoption und fahren Sie fort.
Schritt 5. Klicken Sie auf die kleine X-Schaltfläche in der oberen linken Ecke des Bildschirms. Jetzt haben Sie Ihr Spotify-Konto mit Discord verbunden.
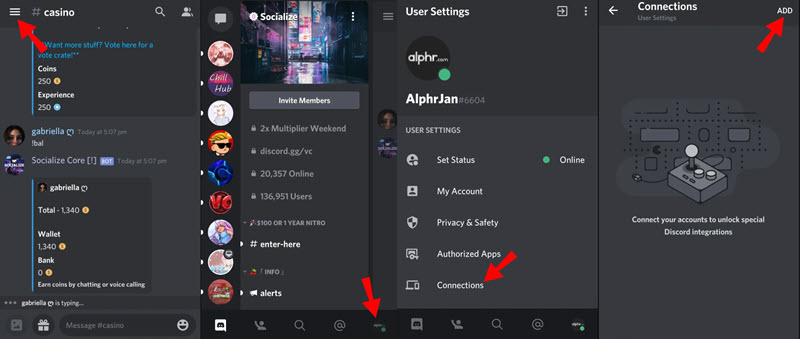
Teil 2. Spotify in Discord stremen und mit Freunde teilen [ohne Premium]
Bei Discord kann man Spotify hochladen und mit Freunden teilen, aber es ist nur bei Premium verfügbar. Wenn Sie kein Premium haben und auch Spotify Musik teilen, wie kann man tun? Hier gibt es eine Alternative. Sie können mit einem Converter Spotify Songs auf dem Computer speichern und ohne Einschränkung mit Freunden teilen.
ViWizard Spotify Music Converter ist ein professioneller Downloader, damit man diese geschützte Musik in MP3, WAV, M4A, etc mit 320kbps konvertieren, während die Metadaten und ID3-Tags behalten bleiben. Die Batch-Konvertieren kann viele Songs auf einmal downloaden, um Ihre Zeit zu sparen. Das Programm unterstützt sowohl Spotify Free als auch Spotify Premium.
- Verpassen Sie nicht: Spotify Download MP3 auf dem PC, Mac, Android und iPhone
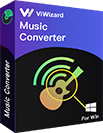
Großartige Funktionen von ViWizard Spotify Music Converter
- Spotify Titel/Podcasts/Hörbücher downloaden ohne Premium
- Ausgabeformate MP3, FLAC, WAV, M4A, AIFF, M4B zur Verfügung
- Audio-Qualität und ID3-Tags werden 100% behalten
- 15× schnelle Download-Speed und Batch-Download
- Unterstützt 320kbps als Bitrate und 48khz als Abtastrate
- Nach dem Künstler, Album oder Playlist Spotify Lieder organisieren
Schritt 1Installieren Sie ViWizard Spotify Music Converter auf dem Ihren Computer. Nach der Installation starten Sie es. Fügen Sie Ihre Spotify Musik, die Sie mit Freunden möchten, zum ViWizard hinzu, indem Sie direkt sie ziehen oder Sie den Songlink kopieren und in die Suchleiste einfügen.

Schritt 2Anschließend gehen Sie zu „Menü > Einstellungen“. Hier können Sie nach Ihrem Belieben das Ausgabeformat, Kanal, Bitrate und Samplerate anpassen. Außerdem können Sie nach Album oder Künstler diese konvertierten Songs organisieren.

Schritt 3Nachdem Ausgabeeinstellungen fertiggemacht wurden, klicken Sie auf „Konvertieren“ und die Konvertierung startet sofort. Nach einigen Minuten erhalten Sie die gesamte Spotify Playlist.

Schritt 4Tippen Sie auf „Konvertiert“ und Sie können diese gedownloadeten Spotify Songs finden. Dann können Sie diese Spotify Musik auf anderen Geräten übertragen wie MP3-Player, iMovie oder in Video hinterlegen.
Teil 3. Problemlösung: Spotify mit Discord verbinden geht nicht
Spotify in Discord abzuspielen ist ein gutes Erlebnis, aber gleichzeitig kann man manchmal in einige Probleme geraten. Zum Beispiel ist „Spotify mit Discord verbinden geht nicht“ häufig. Um dies zu lösen, haben wir ein paar Lösungen zusammengefasst, die Sie ausprobieren können.
Lösung 1. Trennen Sie die Verbindung zwischen Spotify Konto und Discord, Dann verknüpfen Sie sie neu.
Lösung 2. Deinstallieren Sie diese Discord App und installieren Sie sie erneut.
Lösung 3. Wechseln Sie das Gerät, auf dem Discord App installiert wurde.
Lösung 4. Überprüfen Sie die Internetverbindung. WLAN-Verbindung ist besser.
Lösung 5. Prüfen Sie, ob Ihr Spotify-Konto in Ordnung ist und nicht gesperrt wurde; dies können Sie tun, indem Sie sich in der Spotify-App anmelden.
Fazit
Mit oben erwähnten Schritten können Sie problemlos Spotify Musik mit Discord verbinden und abspielen. Wenn Sie Spotify Musik teilen möchten, ist via Discord nicht der einzige Weg. ViWizard Music Converter ist einen Wert zu versuchen. Es bietet eine kostenlose Testversion, deshalb können Sie jetzt kostenlos es ausprobieren.

Franz Wagner konzentriert sich auf die Wiedergabe von Streaming-Musik und verfügt über 10 Jahre Erfahrung in der Bereitstellung aktueller und genauer Inhalte.





