Möchten Sie den aktuell in Spotify abgespielten Titel direkt in Ihren Livestream auf Twitch, YouTube oder TikTok einbinden? In diesem Guide zeigen wir dir Schritt für Schritt, wie Sie Spotify-Musik nahtlos in OBS integrierst, egal ob für Live-Übertragungen oder Videos als Hintergrundmusik. Von der Audioeinbindung bis zum Anzeigen des Songtitels im Stream finden Sie hier alle Lösungen.
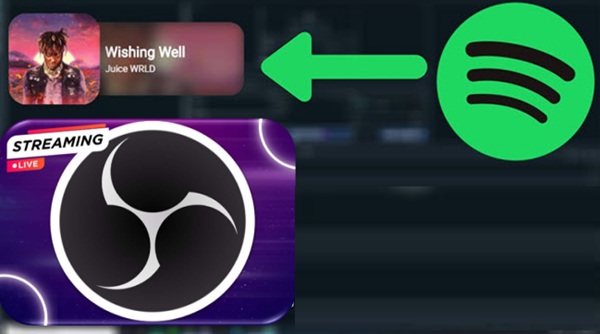
Verpassen Sie nicht
Teil 1. Kann ich Spotify auf OBS abspielen?
Ja, es ist grundsätzlich möglich, Spotify-Musik in OBS abzuspielen, allerdings gibt es einige wichtige technische Einschränkungen, die Sie kennen sollten: Spotify verwendet ein DRM-Schutzsystem, das die direkte Aufnahme der Musik durch OBS blockiert; Bei einfachen Aufnahmemethoden erscheint die Musik oft als stumme Spur.
Im nächsten Abschnitt zeigen wir Ihnen Schritt für Schritt, wie Sie Spotify erfolgreich in OBS einfügen und welche Einstellungen dafür optimal sind.
Teil 2. Spotify in OSB als Quelle hinzufügen und abspielen
Um Spotify Musik einfügen, können Sie Spotify bei OBS als Quelle hinzufügen, was sehr direkt und einfach ist. Folgen Sie den nachstehenden Schritten.
- Installieren Sie die Open Broadcaster Software auf dem Computer und starten Sie sie.
- Wählen Sie die Szene aus, in der Ihre Spotify Musik abgespielt werden kann. Klicken Sie jetzt unten den „Quellen“ auf das „Plus“-Symbol.
- Wählen Sie anschließend „Fensteraufnahme“ aus. Ein Pop-up Fenster öffnet sich. Sie können den Quellennamen benennen wie Spotify Aktuelle Musik. Dann bestätigen Sie dies mit Klick auf „Okay“.
- In nächstem Fenster wählen Sie Spotify.exe oder andere Plattforme als Quelle. Anschließend klicken Sie auf „Okay“, um fortzusetzen.
- Jetzt wurde Spotify in OBS einbindet und Spotify Musik kann in Ihrem Stream wiedergegeben werden.
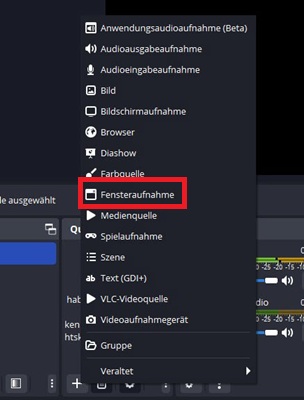
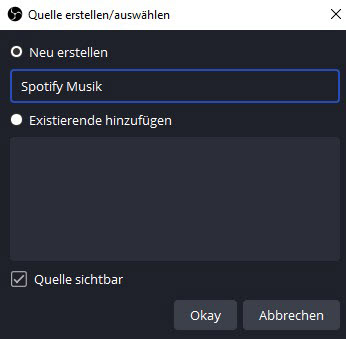
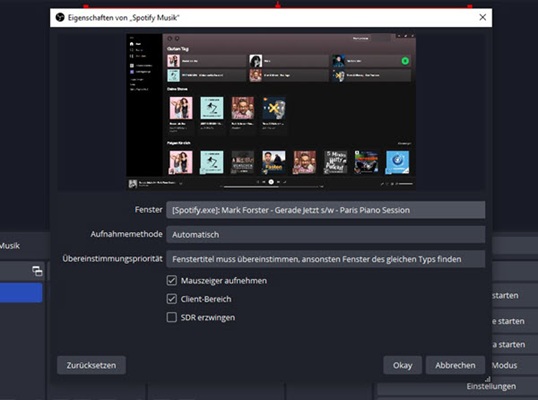
Hinweis: Aufgrund von DRM-Schutz kann die Spotify Musik in der Aufnahme stumm bleiben. In diesem Fall benötigen Sie die ultimative Methode im Teil 3.
Teil 3. Spotify Musik als MP3 zu OBS downloaden und einbinden
Hier werden wir Ihnen eine alternative Methode, Spotify Musik in OS hinzufügen. Das liegt daran, dass Spotify.exe nach meinen persönlichen Tests und dem Feedback vieler Benutzer oft nicht in der Auswahl der Fensteraufzeichnung erscheint und oft instabil ist. Deshalb ist diese Methode empfehlenswerter: Sie können Spotify Musik auf dem lokalen herunterladen und zu OBS hinzufügen.
Dafür benötigen Sie den ViWizard Spotify Music Converter. Er kann Spotify DRM entfernen und Spotify Musik als MP3, M4A, AIFF, etc. downloaden und auf Ihrem Computer lokal speichern. Dann fügen Sie Ihre Spotify Musik zu OBS ein.
Hauptfunktionen von ViWizard Spotify Music Converter
Gratis testen Gratis testen* 3,000,000+ Downloads
- Spotify Titel/Podcasts/Hörbücher downloaden ohne Premium
- Ausgabeformate MP3, FLAC, WAV, M4A, AIFF, M4B zur Verfügung
- Audio-Qualität und ID3-Tags werden 100% behalten
- 15× schnelle Download-Speed und Batch-Download
- Unterstützt 320kbps als Bitrate und 48khz als Abtastrate
- Nach dem Künstler, Playlist oder Album Spotify Lieder organisieren
Schritt 1Spotify Titel auswählen und hinzufügen
Starten Sie nach der Installation ViWizard Spotify Music Converter und melden Sie sich mit Ihrem Spotify Konto im Webplayer an. Ziehen Sie direkt diese Spotify Songs in die Hinzufügen-Schaltfläche. Alternativ öffnen Sie eine Playlist oder ein Album, das Sie in OBS einbinden möchten, dann klicken Sie auf den grünen Plus-Button, um Spotify Songs zu Konvertierungsliste hinzuzufügen.

Schritt 2Ausgabeeinstellungen bei Bedarf anpassen
Gehen Sie oben rechts zu Menü und wählen Sie „Einstellungen“. Hier stehen die Ausgabeformate, Bitrate und Samplerate, etc. Ihnen zur Verfügung. Bei Bedarf können Sie diese konvertierten Spotify Songs nach Album, Künstler oder Playlist sortieren. Wenn Spotify Liedtexte vorhanden sind, könnnen Sie sie speichern, indem Sie die Option aktivieren.

Schritt 3Spotify Musik in MP3 speichern
Sobald die Einstellungen fertiggemacht werden, klicken Sie unten rechts auf den Button „Konvertieren“, um die Konvertierung von Spotify in MP3 zu starten. Nach einer Weile können Sie in dem Verlauf „Konvertiert“ sie finden. Mit dem integriertem Player können diese Spotify MP3 Songs direkt wiedergegeben werden. Wenn Sie den Speicherort nicht ändern, werden Sie gespeichert unter dem Pfad: C:\Benutzer\Benutzername\Documents\Viwizard Music Converter\Ausgabe.

Jetzt sind diese Spotify Songs auf dem Computer gespeichert worden. Befolgen Sie den nächsten Teil, um Spotify Musik zu OSB hinzuzufügen.
Teil 4. Lokale Spotify Musik zu Streamlabs OBS einfügen
In diesem Abschnitt werden die Schritte ausführlich erklärt, eigene Spotify Musik im MP3-Format zu OBS hinzuzufügen. So geht's:
- Führen Sie OBS auf Ihrem Computer aus, nachdem die Installation abgeschlossen war.
- Richten Sie eine Hauptszene für die Nutzung auf dem Steam ein und dann fügen Sie eine Quelle hinzu., indem Sie auf die „+“ Schaltfläche klicken.
- In neuem Fenster wählen Sie „Medienquelle“, dann geben Sie einen Namen für Quelle ein. Anschließend klicken Sie auf „Okay“.
- Hier klicken Sie auf „Durchsuchen“, um die lokale Spotify Musik hinzuzufügen. Hier können Sie noch die Quelleneinstellungen anpassen, wie Endlosschleife, Wiedergabegeschwindigkeit, usw.
- Um eigene Musik zu OSB einzufügen, klicken Sie auf den Button „Fertig“. Danach wird Ihre Musik in OSB erfolgreich hinzugefügt.
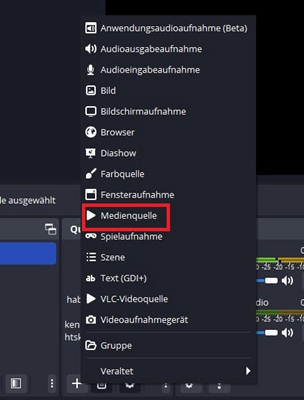
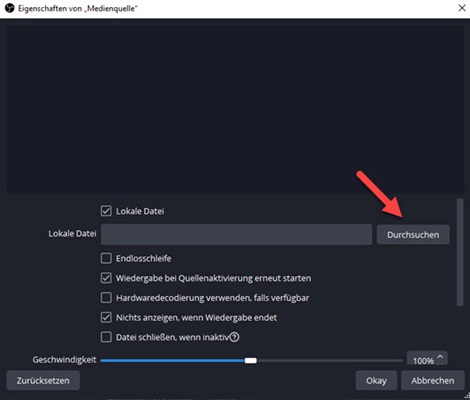
Teil 5. Spotify Song in OSB anzeigen lassen
Nachdem Spotify Musik in OBS eingefügt wurden, können Sie jetzt Spotify Songs in OBS anzeigen mit drei verschiedenen Tricks.
1. OBS-Fensteraufnahme und -Zuschnitt
- Stellen Sie vorm Start sicher, dass Sie mit oben erwähnten Schritten Spotify als Quelle hinzugefügt haben.
- Jetzt können Sie das Spotify-Fenster zuschneiden, um nur den Artikel und den Titel anzuzeigen.
- Gehen Sie mit der Maus an den Rand vom Spotify Fenster und ziehen Sie das Fenster kleiner, während Sie die ALT-Taste gedrückt halten. Dann schneiden Sie nach Ihrem Belieben den Bereich aus.
- Alternativ drücken Sie auf die Kombination „STRG+E“, um die Zuschneidewerte unten in diesem Fenster anpassen. Jetzt können Sie Spotify Musik auf OBS anzeigen!
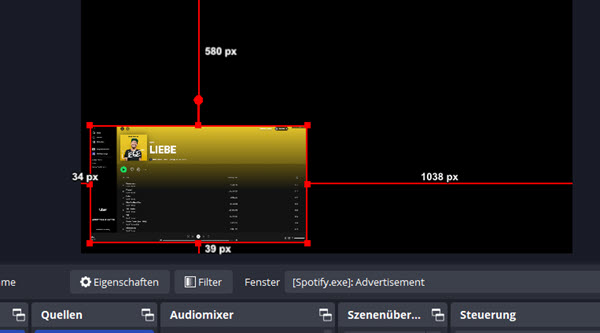
2. Spotify Musik anzeigen bei OBS via Plugin
Snip ist eine Software mit Textdatei des aktuellen Songs auf Spotify oder iTunes. Damit können wir diese Textdatei in OBS verwenden, um den Titel und den Künstlernamen im Stream anzuzeigen.
- Laden Sie die ZIP-Datei von Snip aus Github herunter und führen Sie snip.exe aus, ohne es zu installieren.
- Richten Sie für das richtige Programm (iTunes oder Spotify) ein. Dazu können Sie mit der rechten Maustaste auf das Snip-Icon klicken. Dann werden Sie zur Autorisierung aufgefordert.
- Fügen Sie einen Text unter Quellen hinzu und geben Sie einen Namen. Wählen Sie das Verzeichnis, in dem Sie den Snip-Ordner gespeichert haben, dann wählen Sie „snip.txt“. Andere Einstellungen können festgestellt werden.
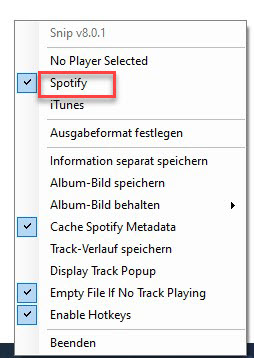
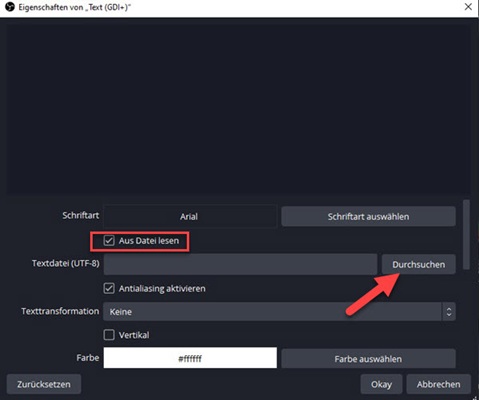
- Sie können den Text über die Schaltfläche „Szene bearbeiten“ neu positionieren.
- Vergewissern Sie sich, dass die Spielszene nicht über dem Text angezeigt wird, und Sie sollten ein Endergebnis erhalten.
Teil 6. FAQs zu OBS Spotifys
Spotify mit OBS verbinden - geht das?
Ja, es ist möglich, Spotify mit OBS zu verbinden. Sie können Desktop-Audioaufnahme, Drittanbieter-Plugins (z.B. Spotify OBS Plugin ) oder lokale Musikdateien (nach Konvertierung von Spotify-Songs) verwenden, um dies zu schaffen. Im Vergleich davon ist die letztere Methode ist wesentlich einfacher und praktischer. Bitte gehen Sie zu Teil 3 und bekommen die detaillierten Schritte
Was tun, wenn OBS Spotify nicht aufnimmt?
• Versuchen Sie OBS und Spotify neu zu starten.
• Überprüfen Sie Windows-Soundeinstellungen.
• Deinstallieren Sie OBS und installieren erneut.
• Probieren Sie andere Streaming-Dienste zu OBS aus, wie Amazon Music, etc.
• Wegen des DRM-Schutzes speichern Sie mit ViWizard Spotify-Songs lokal und einbinden direkt in OBS als Medienquelle.
Fazit
Es ist notwendig, Spotify Musik in MP3 herunterzuladen und in OBS einzufügen, um stabiler auf Ihren Liverstreams von Twitch, YouTube und TikTok wiederzugeben. Außerdem können Sie diese MP3 Dateien auf anderen Geräten zur Offline-Wiedergabe übertragen, wie USB-Stick, Auto, usw. Sie müssen sich nicht mehr auf DRM auf Spotify beschränken und dabei eine Menge Spaß verlieren.

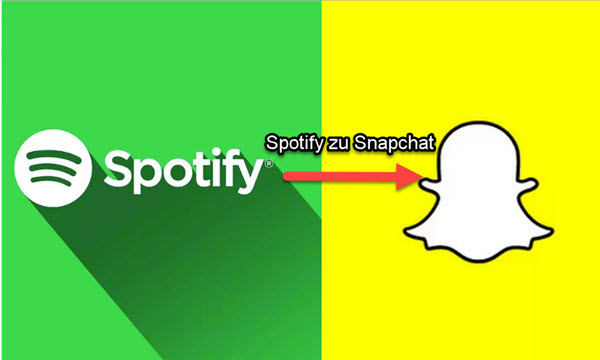
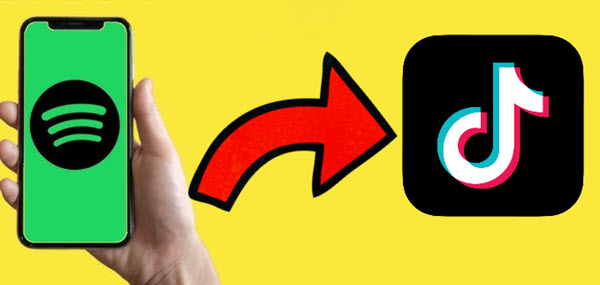

Ein Kommentar hinterlassen (0)