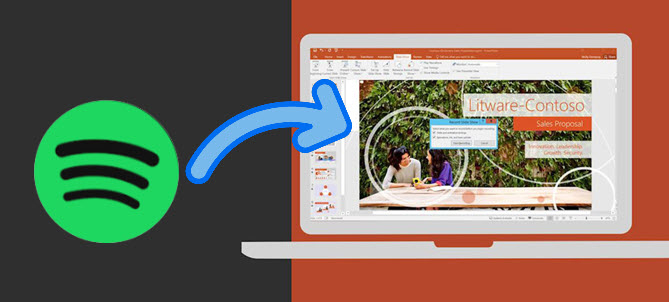
PowerPoint, Word und Excel gehören zu den meistgenutzten Programmen in der Arbeit, insbesondere PowerPoint. Es ermöglicht die Darstellung von Plänen, Programmen, Arbeitsberichten und vielem mehr – und das oft in Form von Animationen. Um den Teilnehmern einer Präsentation ein besseres Erlebnis zu bieten, entscheiden sich immer mehr Menschen dafür, passende Musik einzubinden. Spotify-Musik ist dabei zweifellos eine der besten Optionen. Doch wie fügt man Spotify-Musik in PowerPoint ein? In diesem Artikel zeigen wir Ihnen die genauen Schritte.
Teil 1. Kann ich einer PowerPoint-Präsentation einen Spotify-Song hinzufügen?
Leider nicht. Ein Grund ist, sind alle Spotify Songs mit DRM verschlüsselt und können nicht mit anderen Geräten verbunden oder darauf abgespielt werden. Ein weiterer Grund ist, dass PowerPoint nur einige gängige Audio- und Videodateiformate unterstützt. Daher können Sie Lied von Spotify nicht direktin PowerPoint einfügen.
| Betriebssystem | Unterstützte Formate |
| PowerPoint unter Windows | MP3, WAV, WMA, MIDI, AIFF, AU |
| PowerPoint unter Mac | MP3, AIFF, WAV, AAC (M4A), AU |
| PowerPoint im Web | MP3, WAV, M4A, AAC, OGA |
| PowerPoint auf Android | MP3, WAV, AAC (M4A) |
| PowerPoint auf iPhone | MP3, WAV, AAC (M4A) |
Aber lassen Sie sich nicht entmutigen, es gibt tatsächlich 2 andere Möglichkeiten, Spotify-Songs in Powerpoint-Präsentationen einzufügen. Sie können den direkt Spotify Link hinzufügen und online wiedergeben, alternativ können Sie Spotify DRM entfernen und diese Spotify Songs in obig erwähnte Formate umwandeln, dann fügen Sie diese geladenen Spotify Songs in PowerPoint ein. Dafür benötigen Sie einen Spotify Downloader.
Teil 2. Spotify Link in PowerPoint direkt hinzufügen - so klappt's
Wie bereits erwähnt, können Musik von Spotify nicht direkt in eine PowerPoint-Präsentation eingebettet werden. Es ist jedoch möglich, einen anklickbaren Link in eine PowerPoint-Präsentation einzufügen, der während der Präsentation angeklickt werden kann, um Spotify zur Online-Wiedergabe zu öffnen. Der Nachteil ist, dass dies eine stabile Internetverbindung und häufige Anmeldungen auf verschiedenen Geräten erfordert. Hier ist eine einfache Anleitung.
- Ein Spotify Premium- oder Gratis-Konto
- Ein Computer mit PowerPoint und Spotify
- Eine stabile Internetverbindung
- Starten Sie die Spotify-App auf Ihrem Computer oder öffnen Sie den Spotify-Webplayer im Browser.
- Navigieren Sie zu dem Song, dem Album oder der Playlist, die Sie in Ihrer PowerPoint-Präsentation verlinken möchten.
- Klicken Sie auf die drei Punkte neben dem Song, dem Album oder der Wiedergabeliste. Wählen Sie „Teilen“ und dann „Songlink kopieren“.
- Öffnen Sie PowerPoint und gehen Sie zu der Folie, auf der Sie die Musik hinzufügen möchten. Klicken Sie auf Einfügen > Formen, und wählen Sie eine Schaltflächenform wie ein Oval oder ein Rechteck.
- Platzieren Sie eine Form auf der Folie, um die Wiedergabetaste anzuzeigen, klicken Sie dann mit der rechten Maustaste auf die Schaltfläche und wählen Sie „Hyperlink...“.
- Fügen Sie im angezeigten Dialogfeld den zuvor kopierten Spotify-Link ein und klicken Sie auf „OK“, um den Hyperlink zu erstellen.
- Starten Sie die Diashow und klicken Sie auf die Schaltfläche, um sicherzustellen, dass der Spotify-Link korrekt in Ihrem Webbrowser oder in der Spotify-App geöffnet wird.
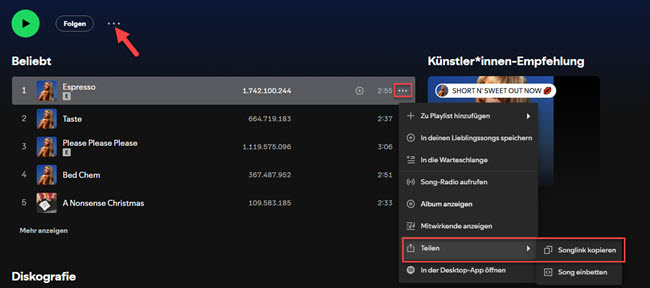
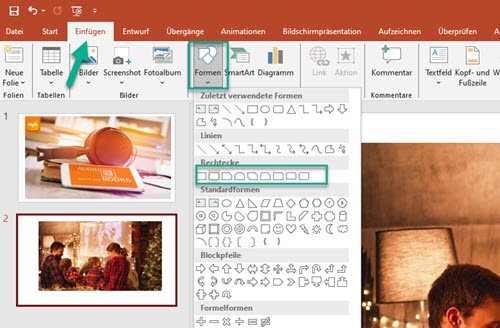
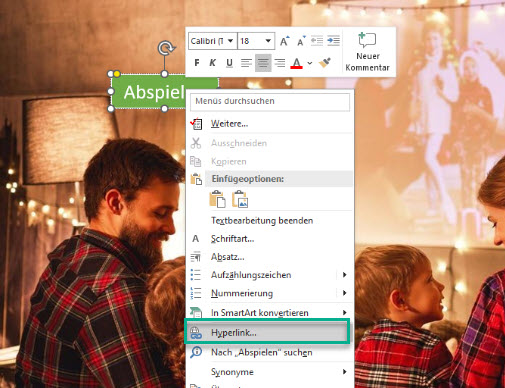
Teil 3. Spotify Musik in PowerPoint einfügen und offline hören
Bei der obigen Methode müssen Sie einen Webbrowser öffnen und zu Spotify navigieren, um die Musik während der Präsentation online abzuspielen, was umständlich sein kann. Stattdessen ist es einfacher und reibungsloser, wenn Sie Spotify Musikdateien herunterladen und sie direkt zur Diashow hinzufügen können.
Dafür benötigen Sie den ViWizard Spotify Music Converter. Als ein professioneller Spotify to MP3 Converter wurde ViWizard Spotify MP3 Converter entwickelt, Spotify DRM zu entfernen und geschützte Spotify Musik in MP3, M4A, WAV, FLAC, M4B, etc. verlustfrei zu konvertieren, ohne die ID3-Tags und Original-Qualität zu verlieren. Außerdem können Sie nach Ihren Bedürfnissen Parameter anpassen, wie Bitrate, Abtastrate und Kanäle, usw., um Tonqualität zu verbessern.
Hauptfunktionen von ViWizard Spotify Music Converter
Gratis testen Gratis testen* 3,000,000+ Downloads
- Spotify Titel/Playlist/Alben/Podcast downloaden ohne Premium
- Ausgabeformate MP3, FLAC, WAV, M4A, AIFF, M4B zur Verfügung
- Audio-Qualität und ID3-Tags werden 100% behalten
- 15× schnelle Download-Speed und Batch-Download
- Unterstützt 320kbps als Bitrate und 48khz als Abtastrate
- Nach dem Künstler oder Album Spotify Lieder organisieren
Schritt 1Spotify Musik/Podcast/Hörbücher zum ViWizard hinzufügen
Laden Sie mit Klick auf Gratis testen den ViWizard Spotify Music Converter auf den Computer herunter und dann installieren Sie ihn. Nach der Installation führen Sie das Programm aus. Ziehen Sie direkt die Spotify Musik, Playlist und Album zu ViWizard Programm oder kopieren Sie den Link und fügen Sie ihn in die Suchleiste von ViWizard Spotify Converter.

Schritt 2Ausgabeformat bei Bedarf auswählen
Gehen Sie oben rechts zu Menü-Symbol. Klicken Sie auf „Einstellungen“ > „Konvertieren“. Hier können Sie das Ausgabeformat, die Bitrate, Samplerate und den Kanal anpassen. ViWizard bietet mehrere Ausgabeformate. In Allgemeinen ist MP3 von meisten Geräten unterstützt. Außerdem können Sie diese ausgegebenen Spotify Songs nach Kapiteln und Album organisieren.

Schritt 3Spotify Songs in MP3 umwandeln
Alles ist fertiggemacht. Klicken Sie an der unten rechten Ecke auf die Schaltfläche „Konvertieren“. Nach einer Weile werden alle Spotify Songs in MP3 lokal umgewandelt. Jetzt können Sie diese Spotify Musik in PowerPoint einbinden. Lesen Sie weiter.

Schritt 4Spotify Musik in powerpoint hinterlegen
Nach der Konvertierung können Sie nun Musik aus Spotify als Hintergrundmusik zu PowerPoint hinzufügen, indem Sie die folgenden Schritte ausführen.
-
Auf dem Windows:
- Starten Sie PowerPoint und wählen Sie die Folie aus, in der die Spotify Musik eingebindet werden soll.
- Klicken Sie in der Menüleiste die Registerkarte „Einfügen“. Auf der rechten Seite können Sie „Audio“ ansehen und klicken Sie auf „Audio auf dem Computer...“, um diese geladene Spotify Musik in PowerPoint einzufügen.
- Fügen Sie die Lieblingsmusik von Spotify in PowerPoint ein. Wenn Sie den Speicherort nicht ändern, werden sie gespeichert unter dem Pfad: C:\Benutzer\Benutzername\Documents\Viwizard Spotify Music Converter\Converted.
- Sie können Spotify Musik zu einem bestimmten Zeitpunkt während einer Präsentation abspielen, indem Sie auf die Schaltfläche „Wiedergabe“ klicken. Sie können auch den Menüpunkt „Animation“ verwenden, um die Musik abzuspielen, sobald Sie eine Folie auswählen.

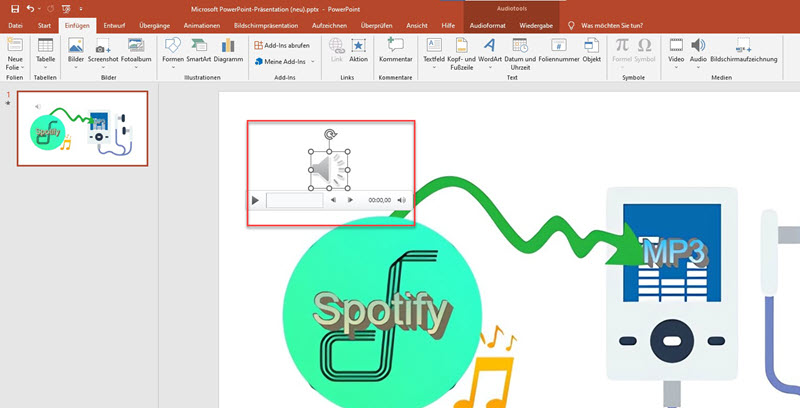
-
Auf dem Mac:
- Starten Sie PowerPoint auf dem Mac und gehen Sie zu der Folie, auf der Sie die Spotify Musik hinzufügen möchten.
- Klicken Sie auf das Menü „Einfügen“, dann auf „Audio“ und wählen Sie „Audio-Browser“ oder „Audio aus Datei“.
- Suchen Sie die MP3-Datei, die Sie von Spotify konvertiert haben, und wählen Sie sie aus. Klicken Sie auf „Einfügen“.
- Auf der Registerkarte „Wiedergabe“ können Sie einstellen, wie die Musik abgespielt werden soll, z. B. ob sie über alle Folien hinweg abgespielt werden soll oder automatisch starten soll.
-
Auf dem Web:
- Gehen Sie zu PowerPoint Online und öffnen Sie Ihre Präsentation.
- Wählen Sie die Folie aus, auf der Sie die Musik abspielen möchten.
- Klicken Sie im oberen Menü auf „Einfügen“, dann auf „Audio“ und wählen Sie „Audio auf meinem PC“.
- Laden Sie die MP3-Datei hoch, die Sie von Spotify konvertiert haben. Klicken Sie auf „Einfügen“.
- Legen Sie fest, wie das Audio abgespielt werden soll, z. B. ob es automatisch startet oder über mehrere Folien hinweg abgespielt wird.
-
Wenn Sie die Wiedergabe während der gesamten Präsentation ohne Unterbrechung möchten:
- Wählen Sie zunächst das in die Folie eingefügte Spotify Musik aus. Klicken Sie dann in der Menüleiste auf „Wiedergabe“.
- Im Bereich „Audio-Optionen“ können Sie nun neben „Lautstärke“ die Option „Folienübergreifende Wiedergabe“ auswählen. Das Verschieben der Folien unterbricht das Lied nicht.
- Um die Musik nach Beendigung des Liedes unbegrenzt zu wiederholen, wählen Sie den Punkt „Endlos wiedergeben“.
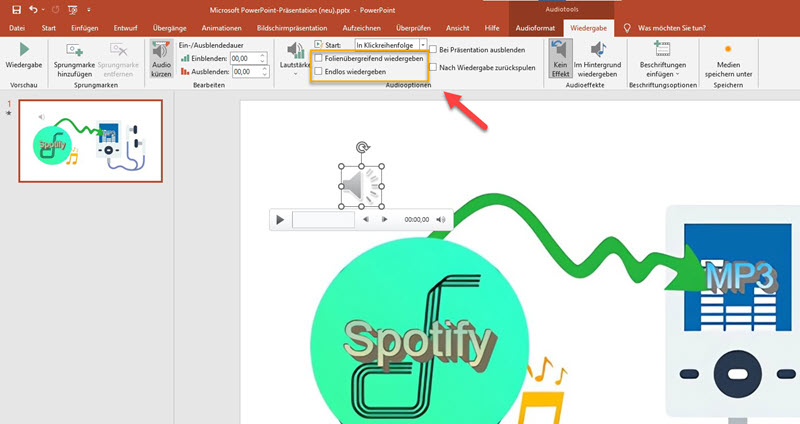
Teil 4. FAQs
Kann man YouTube Musik in PowerPoint einfügen?
Ja, in PowerPoint für Microsoft 365, PowerPoint 2021 oder PowerPoint 2019 können Sie ein Online-Video oder Audio von YouTube in eine Folie einfügen. Wenn Sie PowerPoint Musik von YouTube hinzufügen möchten, können Sie die URL der Webseite kopieren, dann die Folie zum Einfügen von YouTube-Musik auswählen und auf Einfügen > Audio > Online-Audio klicken, um die URL einzufügen.
Spotify Musik in iMovie einfügen – geht das?
Ja, man kann Spotify Musik in iMovie auf PC und Mac einfügen. Die detaillierten Schritte gehen Sie zu Spotify Musik in iMovie hinzufügen auf iPhone und Mac.
So kann man Spotify Wrapped PowerPoint Template nutzen?
Spotify Wrapped ist eine unterhaltsame Möglichkeit, Ihre meistgehörten Songs und Künstler des Jahres zu präsentieren. Hier erfahren Sie, wie Sie eine Spotify Wrapped-Vorlage in PowerPoint herunterladen und verwenden können:
1. Öffnen Sie Ihren Webbrowser und suchen Sie nach „Spotify Wrapped PowerPoint-Vorlage“.
2. Blättern Sie durch die Suchergebnisse und wählen Sie eine Vorlage aus, die Ihren Anforderungen entspricht. Websites wie EATemp bieten häufig solche Vorlagen an.
3. Laden Sie die Vorlagendatei auf Ihren Computer herunter. Sie liegt normalerweise im .pptx-Format vor.
4. Starten Sie PowerPoint und öffnen Sie die heruntergeladene Spotify Wrapped-Vorlage, indem Sie auf die .pptx-Datei doppelklicken oder sie in PowerPoint öffnen.
Teil 5. Fazit
Das Einbetten von Spotify-Musik in eine PowerPoint-Präsentation ist mit diesem Leitfaden ganz einfach geworden. Wenn Sie Musik von Streaming-Musikdiensten wie Spotify Spotify für Offine-Hören einbinden möchten, müssen Sie Ihre bevorzugten Songs zunächst auf Ihren Computer herunterladen. Mit ViWizard Spotify Music Converter können Sie Spotify-Musik in einer PowerPoint-Präsentation verwenden. Darüber hinaus können Sie die geladenen Spotify Songs auf ein anderes Gerät für die Offline-Widergabe übertragen, wie Apple Watch, USB-Stick, SD-Karte, etc. Jetzt laden Sie den ViWizard Spotify Music Converter und probieren Sie gratis aus.
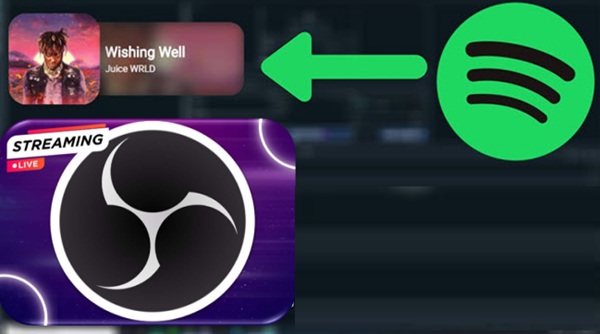

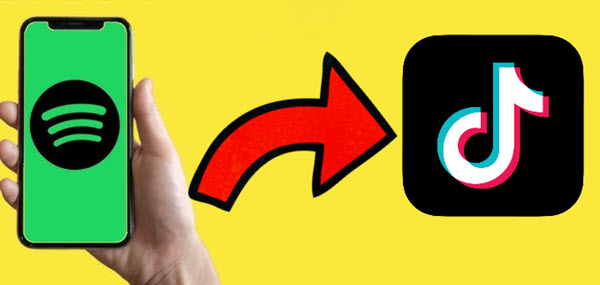

Ein Kommentar hinterlassen (0)