Mit Spotify aufzulegen ist eine wichtige Sache für einen bestimmten Anlass, wie Party, Hochzeit, etc. Virtual DJ ist eine beliebte und empfohlene DJ-Software, mit der man mit Spotify verbinden und Lieder einfach mixen kann. Leider ist Spotify seit 2020 nicht mehr für DJ-Programme von Drittanbietern inkl. Virtual DJ verfügbar. Deshalb scheint es nicht möglich zu sein, Spotify mit DJ Virtual zu verwenden.
Natürlich nein! Hier werden wir die Schritt für Schritt Anleitung vorstellen, Virtual DJ mit Spotify nochmal zu verbinden und zu mischen. Lassen wir uns jetzt anfangen.

Teil 1. Kann man mit Virtual DJ auf Spotify zugreifen?
Die Antwort ist Nein! Es ist nicht mehr möglich, direkt Spotify mit Virtual DJ zu verbinden, weil Spotify ab 01.07.2020 DJ-Software von Drittanbietern nicht mehr unterstützt.
-
Da Virtual DJ mit Deezer integriert war, schlagen einige Leute vor, dass man Spotify-Playlists in Deezer übertragen und sie in Virtual DJ öffnen kann; Aber mit dieser Methode muss man zusätzlich Deezer Premium abonnieren und die Anzahl der Übertragungen ist begrenzt; um die Begrenzung aufzuheben, sind außerdem Übertragungsgebühren zu zahlen. Daher empfehle ich es nicht, weil der Prozess zu kompliziert und teuer ist.
Manche Spotify-Premium-Benutzer könnten in Erwägung ziehen, Spotify Musik auf PC herunterzuladen und dann Spotify in Virtual DJ zu importieren, aber das wird ebenfalls scheitern. Das liegt daran, dass von Spotify heruntergeladene Songs durch DRM-Schutz kodiert sind. Dadurch können Benutzer Spotify-Musik nur auf autorisierten Plattformen und Geräten anhören und verwenden.
Daher müssen Sie Spotify DRM aufheben und sie in einem mit Virtual DJ kompatiblen Format speichern, bevor Sie Virtual DJ mit Spotify verwenden können. Der beste ViWizard Spotify Music Converter kann einfach dies schaffen. In der folgenden Tabelle finden Sie die von Virtual DJ unterstützten lokalen Dateiformate und die Ausgabeformate von ViWizard Spotify Music Converter:
| Spotify-Musikformat | Vorbis OGG |
| Virtual DJ-kompatible Formate | MP3, WAV, WMA, OGG, M4A, AAC, etc. |
| ViWizard Spotify Music Converter | MP3, WAV, M4A, FLAC, M4B, AAC |
Lesen Sie weiter und laden Sie Spotify-Wiedergabelisten in 3 Schritten als DRM-freie Dateien herunter und importieren Sie sie einfach in Virtual DJ.
Teil 2. Spotify Virtual DJ Integration: Spotify für Virtual DJ downloaden
Um Spotify in gängige Formate herunterzuladen und mit Virtual DJ zu nutzen, empfehlen wir hier einen professionellen Spotify Music Converter namens ViWizard Spotify Music Converter (der Konverter ist nur für persönlichen Gebrauch.) Es kann DRM von Spotify Titel, Playlists, Album und Podcasts, etc. aufheben und diese Spotify Lieder in MP3, M4B, WAV und FLAC, AAC umwandeln. Nach der Konvertierung bleiben die ursprüngliche Qualität und ID3-Tags stehen. Das Programm unterstützt Windows und Mac Benutzer, und sowohl Spotify Free als auch Premium können problemlos den Spotify Downloader nutzen.
Hauptfunktionen von ViWizard Spotify Music Converter
Gratis testen Gratis testen* 3,000,000+ Downloads
- Spotify Titel/Playlist/Alben/Podcast downloaden ohne Premium
- Ausgabeformate MP3, FLAC, WAV, M4A, AIFF, M4B zur Verfügung
- Audio-Qualität und ID3-Tags werden 100% behalten
- 15× schnelle Download-Speed und Batch-Download
- Unterstützt 320kbps als Bitrate und 48khz als Abtastrate
- Nach dem Künstler oder Album Spotify Lieder organisieren
Schritt 1Spotify Titel/Podcast/Playlist/Album auswählen
Installieren Sie ViWizard auf Ihrem Computer und nach der Installation starten Sie es. Ziehen Sie direkt eine Spotify Playlist in ViWizard Programm oder kopieren Sie den Songlink von Spotify App oder Webplayer und fügen Sie ihn auf die Suchleiste des Converters ein. Klicken Sie auf der rechten „+“, um diese Spotify Songs zu laden.

Schritt 2Ausgabeeinstellungen bei Bedarf feststellen
Jetzt können Sie das Ausgabeformt, die Bitrate/Samplerate oder den Kanal auswählen, indem Sie auf „Einstellungen“ gehen. Darüber hinaus können Sie nach Album oder Künstler diese zu konvertierenden Songs sortieren.

Schritt 3Spotify Songs in MP3 downloaden
Alle Einstellungen werden eingerichtet. Nun klicken Sie unten auf die Schaltfläche „Konvertieren“, um die Konvertierung zu starten. Nach ein paar Minuten können Sie zu der Registrieungskarte „Konvertiert“ gehen und alle gedownloadeten Spotify Songs finden. Wenn Sie den Speicherort nicht ändern, werden sie unter dem Pfad: C:\Benutzer\Benutzername\Documents\Viwizard Music Converter\Converted.

Video Tutorial: Spotify mit Virtual DJ nutzen
Teil 3. Spotify in Virtual DJ importieren und auflegen
Mit ViWizard haben Sie Spotify Music gedownloadet und sie lokal gespeichert. Jetzt können Sie diese Spotify Musik auf Virtual DJ importieren, um sie zu mischen.
- Gehen Sie zu offizieller Webseite und downloaden Sie Virtual DJ auf dem Computer. Danach öffnen Sie es.
- Klicken Sie auf „Lokale Musik“. Hier unterstützt Virtual DJ das Importieren von lokaler Musik, Videos, der Festplatte und Desktop, usw.
- Ziehen Sie direkt Ihr Spotify Musik in A-Linie von Virtual DJ, dann können Sie mit Virtual DJ Spotify Songs mixen.
Tipp: Unter „Listen & Empfehlungen” kann man eine Playlist erstellen und diese Spotify Songs in dieser Playlist hinzufügen.
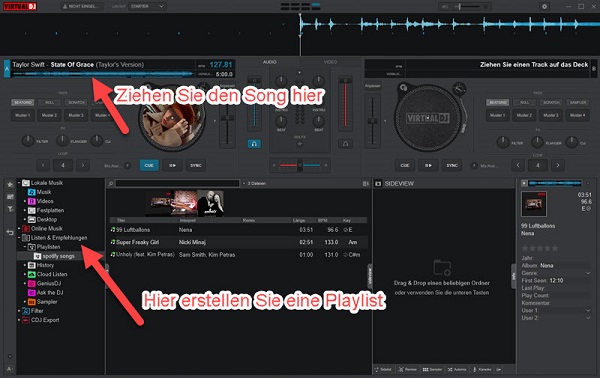
-
Spotify kann auch mit iTunes zu Virtual DJ hinzugefügt werden, aber der Vorgang ist etwas redundant: Klicken Sie auf „Datei“ > „Dateien zur Mediathek hinzufügen“. Danach klicken Sie dann auf die Schaltfläche „+“ neben „Lokale Musik“. Wählen Sie Musik > iTunes, um auf die Spotify-Musik zuzugreifen, die Sie in iTunes hochgeladen haben.
Teil 4. Bonus Tipp: DJ-Modus auf Spotify aktivieren ohne Virtual DJ
Wenn Sie Spotify Songs einfach mixen, wie Spotify überblenden, möchten, können Sie direkt Spotify DJ Modus verwenden, Spotify Automix, Spotify Equalizer anzupassens.
- Starten Sie Spotify App und gehen Sie auf der oben rechten Seite zu „Porträt“
- Wählen Sie Einstellungen > Wiedergabe > Songs überblenden in der Spotify-App aus.
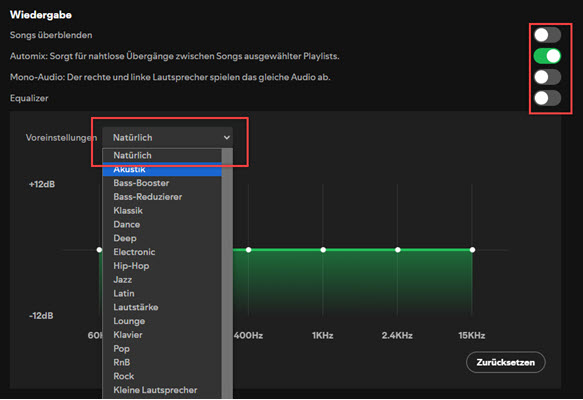
Mit der DJ-Modus kann man nur einfaches Mixen schaffen, was nicht empfohlen für Profi ist. Falls Sie mehr Effekt möchten, downloaden Sie Spotify Songs und auf Virtual DJ importieren, um mit Spotify aufzulegen.
-
Spotify hat eine neue Funktion eingeführt: spotify AI DJ, die jedoch in Deutschland derzeit nicht verfügbar ist; Sie müssen ein VPN verwenden, um diese Funktion zu nutzen. Öffnen Sie die Spotify-App auf Ihrem Gerät und tippen Sie auf die Registerkarte Musik > DJ-Karte, um zu sehen, was ein AI DJ bieten kann.
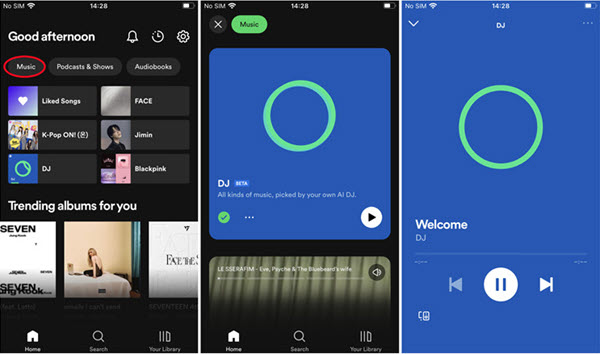
Teil 5. Häufig gestellte Fragen über Virtual DJ mit Spotify
Hier werden ein paar häufig gestellte Fragen über Virtual DJ erklärt. Falls Sie Problem hätten, versuchen Sie Folgend die Antwort zu finden.
Q1.Gibt es ein Plugin, Virtual DJ mit Spotify zu verbinden?
A1.Nein, das gibt es nicht. Seit der Kündigung der Integration zwischen Virtual DJ und Spotify gibt es kein Plugin, um Spotify mit Virtual DJ zu verbinden. Derzeit können Spotify-Songs nur in Virtual DJ importiert werden, wenn sie in ein normales Format wie MP3, M4A, WAV, usw. konvertiert werden.
Q2.Welches DJ Programm arbeitet mit Spotify?
A2.Da Spotify und Virtual DJ ihre Partnerschaft beendet haben, gibt es keine Unterstützung mehr für DJ-Software von Drittanbietern. Vielleicht können Sie auch Mixonset und Pacemaker ausprobieren, von denen einige Nutzer berichten, dass sie grundlegende Anforderungen erfüllen.
Q3.Gibt es eine kostenlose DJ Programm mit Spotify?
A3.Ja, Rekordbox Free, Serato DJ Lite, Traktor DJ 3 Demo, usw. sind solche kostenlose Spotify DJ-Programm, damit kann man problemlos mit Spotify auflegen. Mehr erfahren gehen Sie zu Die besten 6 kostenlosen DJ-Software mit Spotify im Test.
Zusammenfassung
Um Spotify in Virtual DJ einzubinden, empfehlen wir Ihnen ViWizard Spotify Music Converter nutzen, Spotify Songs zu speichern und bei Virtual DJ zu importieren. Darüber hinaus können Sie diese DRM-freien Songs auf anderen Geräten importieren, wie auf USB-Stick, SD-Karte, MP3-Player übertragen.
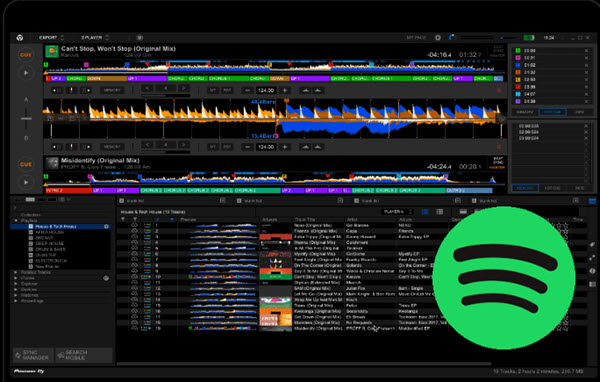
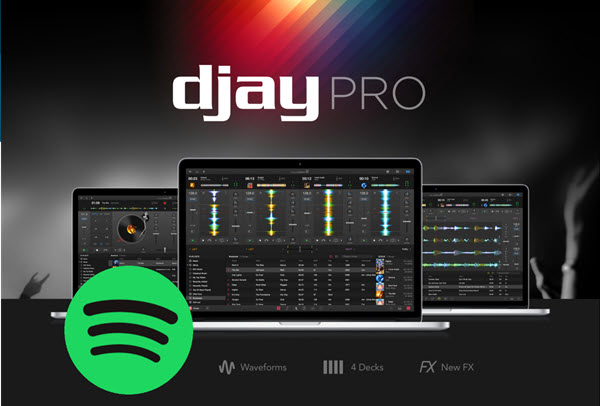


Ein Kommentar hinterlassen (0)