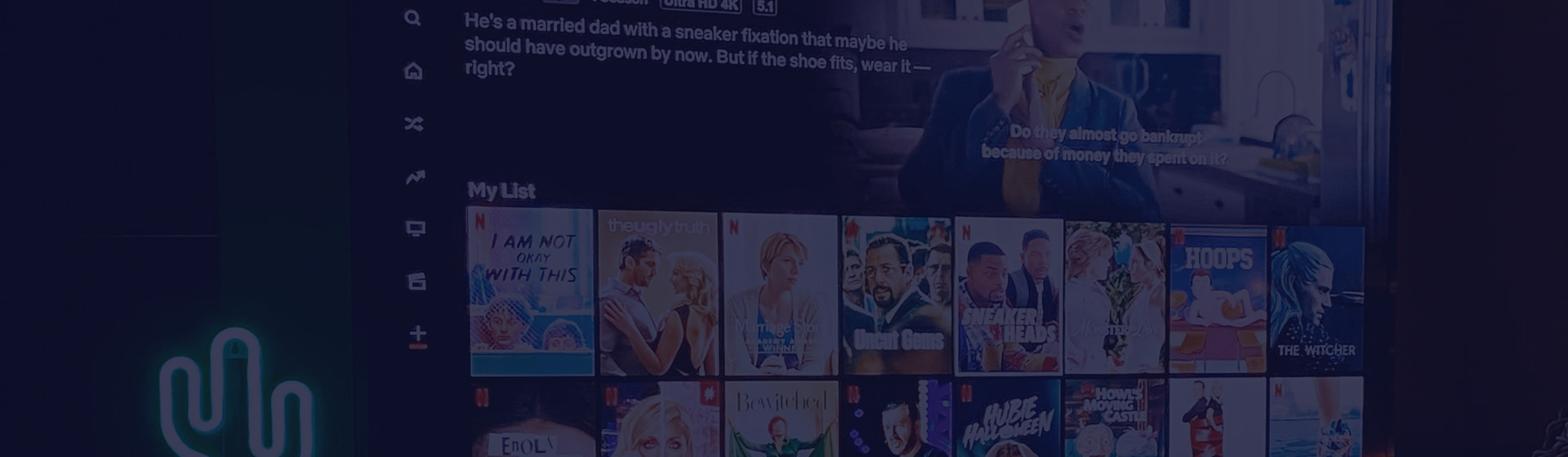Um Netflix Filme auf Mac und Windows zu downloaden, kann ViWizard Netflix Video Downloader eine große Hilfe sein. Als intelligenter und vielseitiger Video-Downloader kann der ViWizard Netflix Video Downloader Netflix-Videos in MP4 oder MKV herunterladen, wobei die ursprüngliche Videoqualität erhalten bleibt. Vor dem Herunterladen können Sie Untertitel, Videogröße, Sprache, Videokodierung, Audiokanal und mehr auswählen. Mit einem einfachen Klick können Sie Netflix-Filme mit diesem Tool herunterladen. Zunächst müssen Sie eine Testversion dieses Downloaders herunterladen und auf Ihrem Computer installieren.
Teil 1. ViWizard Netflix Video Downloader installieren und registrieren
Schritt 1ViWizard Netflix Video Downloader downloaden
ViWizard Netflix Video Downloader ist sowohl mit Mac- als auch mit Windows-Computern kompatibel. Sie können diesen Downloader dann herunterladen und auf Ihrem Computer installieren. Hier können Sie die richtige Version für Ihren Computer auswählen.
Schritt 2ViWizard Netflix Video Downloader registrieren
Mit der kostenlosen Testversion von ViWizard Netflix Video Downloader können Sie fünf Minuten eines jeden Titels herunterladen und konvertieren. Um alle Funktionen freizuschalten, können Sie eine Lizenz für diesen Downloader erwerben und dann auf das Symbol Registrieren klicken. Geben Sie im Pop-up-Fenster Registrieren Ihre E-Mail-Adresse und den Lizenzcode ein, um sich zu registrieren.
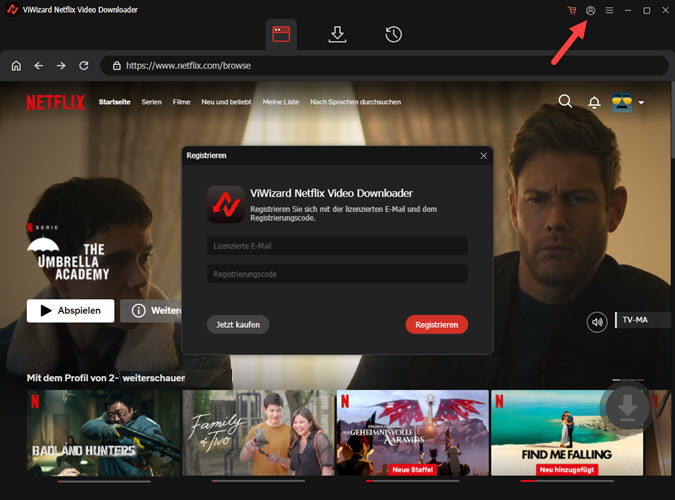
Hinweis: Bei der Eingabe von E-Mail und Code ist Groß- und Kleinschreibung zu beachten. Fügen Sie keine Leerzeichen vor oder nach den Anmeldeinformationen ein.
Teil 2. Netflix Videosin MP4 herunterladen via ViWizard Netflix Video Downloader
Schritt 1Sich mit Ihrem Netflix Konto anmelden
Starten Sie zunächst ViWizard Netflix Video Downloader auf Ihrem Computer und geben Sie dann Ihr Netflix-Konto und Ihr Passwort ein, um sich anzumelden. Nachdem Sie auf die Schaltfläche „Anmelden“ geklickt haben, gelangen Sie erfolgreich zum Netflix Web Player. Im Web Player können Sie nach Filmen, Fernsehsendungen, Dokumentationen, Anime, Originalen und anderen Inhalten suchen, die Sie herunterladen möchten.
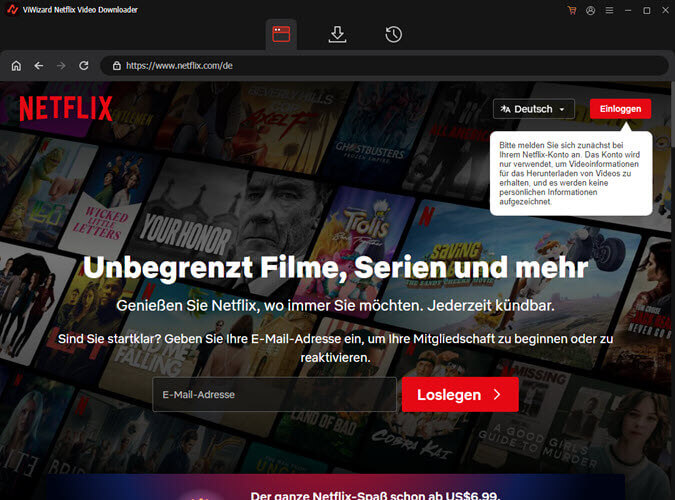
Hinweis: Stellen Sie sicher, dass Ihr Netflix-Konto aktiv ist. Wenn Sie neu bei Netflix sind, müssen Sie ein Netflix-Konto erstellen. ViWizard entnimmt keine Informationen aus Ihrem Netflix-Konto.
Schritt 2Parameter für die Videoausgabe anpassen
Bevor Sie das Video herunterladen, können Sie zunächst die Parameter personalisieren. Klicken Sie auf das Hamburger-Symbol in der oberen rechten Ecke und wählen Sie die Option Einstellungen, um das Fenster Einstellungen zu öffnen. Im Abschnitt Download können Sie das Videoformat, den Video-Codec, die Videoqualität, den Audiokanal und die Audiosprache einstellen. Außerdem können Sie die Arten von Untertiteln auswählen, z. B. Interne Untertitel, Externe Untertitel und Hardcodec-Untertitel. Vergessen Sie nicht, auf die Schaltfläche OK zu klicken, um alle Einstellungen zu speichern, die Sie vorgenommen haben.
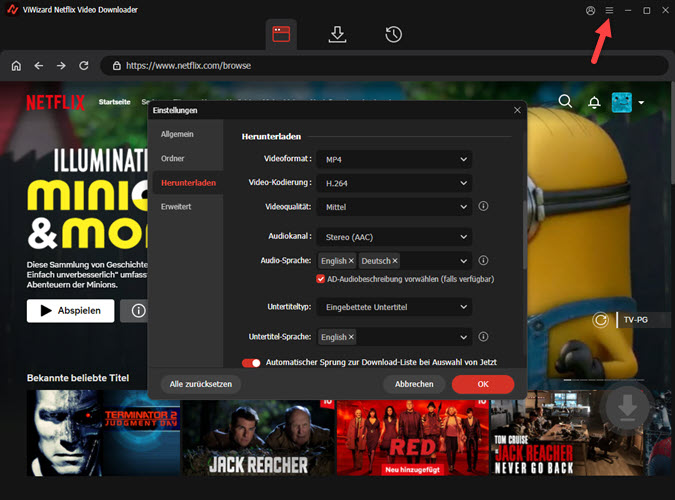
Schritt 3Filme und TV-Sendungen zum Herunterladen auswählen
Sobald Sie die Einstellungen für den Netflix-Download abgeschlossen haben, können Sie das Fenster Einstellungen schließen und zum Web Player zurückkehren. Im Web Player können Sie alle Inhalte finden, die Sie herunterladen möchten. Sie können die Suchleiste verwenden, um eine Fernsehsendung oder einen Film zum Herunterladen zu finden, indem Sie einen Namen oder ein Stichwort eingeben. Neben der Suche nach Videos nach Namen oder Schlüsselwörtern können Sie auch die URL einer Netflix-Fernsehsendung oder eines Films einfügen, um das gewünschte Video zu finden.
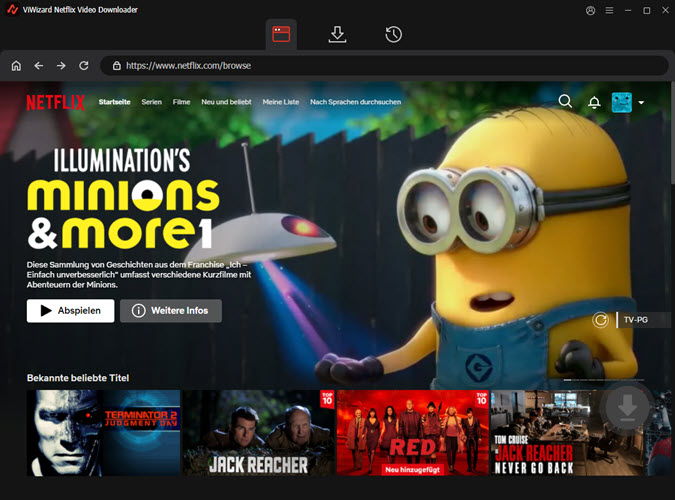
Schritt 4Herunterladen von Netflix-Videos in MP4 starten
Nachdem Sie Ihr Zielvideo zum Herunterladen geöffnet haben, können Sie erweiterte Download-Einstellungen vornehmen, einschließlich Videoqualität, Audiospur und Untertitel. Da es mehrere Optionen für die Videoqualität gibt, können Sie 1920*1080 (1080p, 3213kbps) oder andere auswählen. Wenn Sie die Videoqualität, den Audiokanal und den Untertiteltyp bereits im Fenster "Einstellungen" voreingestellt haben, müssen Sie sie nicht erneut einstellen. Um eine Fernsehsendung herunterzuladen, müssen Sie wählen, ob Sie alle Episoden oder nur einige Episoden herunterladen möchten. Sie können dann auf die Schaltfläche „Herunterladen“ klicken, um den Download zu starten, oder die Option „Zur Liste hinzufügen“ wählen, um später herunterzuladen.
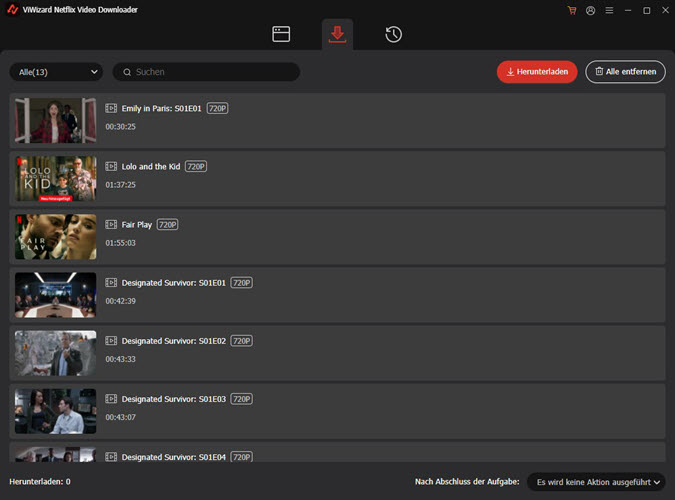
Schritt 5Heruntergeladene Netflix-Videos durchsuchen
Jetzt wird ViWizard Netflix Video Downloader automatisch Ihren gewünschten Film oder Ihre Fernsehsendung auf Ihren Computer herunterladen. Warten Sie eine Weile, und alle heruntergeladenen Videos werden als MP4- oder MKV-Dateien im Standardordner Ihres Computers gespeichert. Sie können auf die Schaltfläche Konvertiert oben auf der Hauptschnittstelle klicken, wo Sie alle Ihre heruntergeladenen Netflix-Videos finden können. Und Sie können die Suchleiste verwenden, um Ihre früheren Netflix-Downloads zu finden. Wenn Sie den Ordner, in dem Sie Ihre Netflix-Downloads gespeichert haben, nicht finden können, klicken Sie auf das Ordnersymbol auf der Rückseite jedes Titels.
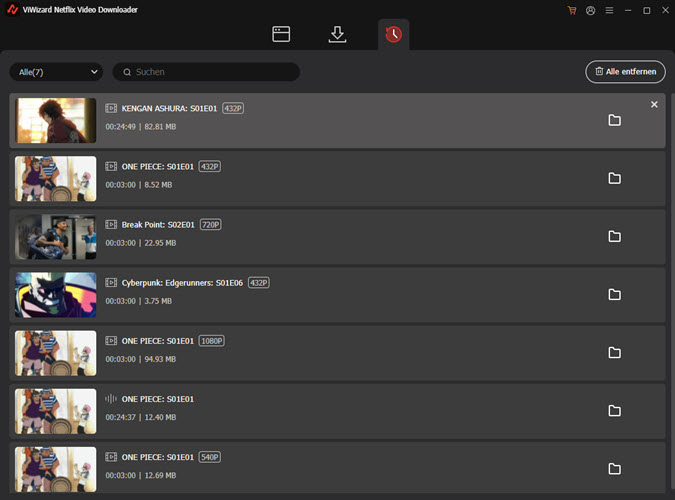
Spotify Music Converter
Laden Sie Spotify Titel, Playlists, Alben und Podcasts von Spotify herunter und speichern Sie sie verlustfrei als MP3, AIFF und mehr.
Gratis testen Gratis testenAudible Converter
Wandeln Sie verlustfrei mit 100X Speed diese Audible AAX/AA Hörbücher in MP3, M4A, WAV, FLAC, M4B, AAC um.
Gratis testen Gratis testenApple Music Converter
Beste Audiolösung zum Konvertieren von Apple Music, iTunes-Audios und Audible-Hörbüchern in MP3 und mehr verlustfrei.
Gratis testen Gratis testen