Netflix und Apple TV passen wie die Faust aufs Auge. So können Sie Ihre Lieblingsfilme und -sendungen direkt von Ihrem Fernsehgerät aus streamen und so das ultimative Erlebnis genießen. In diesem Artikel zeigen wir Ihnen, wie Sie die Netflix-App auf Ihrem Apple TV installieren und einrichten. Außerdem haben einige Nutzer kürzlich berichtet, dass Netflix auf dem Apple TV nicht mehr unterstützt wird, und diese Anleitung liefert die Gründe und Lösungen dafür. Lassen Sie uns jetzt anfangen!
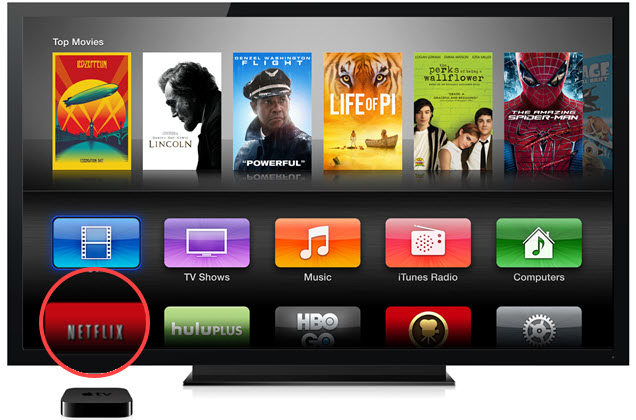
Teil 1. Warum geht Netflix nicht auf Apple TV?
Ab dem 31. Juli 2024 wird Netflix die Unterstützung für einige ältere Apple TV-Modelle (z. B. 2. und 3. Generation) einstellen, und Nutzer mit diesen älteren Geräten werden nicht mehr direkt auf die Netflix-App zugreifen können.
Wenn Sie ein Apple TV oder ein 4K-Modell verwenden, können Sie Netflix-Filme weiterhin direkt streamen; Um Netflix auf älteren Apple TVs abzuspielen, können Sie direkt zu Teil 3 übergehen, der Netflix von anderen Geräten auf Ihr Apple TV übertragen kann, damit Sie Ihre Lieblingsinhalte weiterhin ohne Unterbrechung sehen können. Lesen Sie weiter, um die Schritte zu erfahren!
Teil 2. Netflix auf Apple TV installieren und gucken [4. Gen. oder höher]
Wenn Sie eine neuere Version von Apple TV haben, können Sie die folgenden Schritte befolgen, um Netflix auf Ihrem Apple TV einzurichten und Ihre Lieblingsfilme und -sendungen anzusehen.
Bevor Sie starten, können Sie sich auch über die verschiedenen Apple TV Modelle und die Kompatibilität mit verschiedenen Netflix Streaming-Funktionen informieren.
| Modelle | Auflösung | Untertitel | Audiospuren | Audio | HDR |
| Apple TV HD (4. Generation) | 1080p HD | Ja | Alternative Audiospuren | 5.1-Surround-Sound | Nein |
| Apple TV 4K (1. Generation) | 4K (Ultra HD) | Ja | Alternative Audiospuren | 5.1-Surround-Sound, Dolby Atmos | Ja |
| Apple TV 4K (2. Generation) | 4K (Ultra HD) | Ja | Alternative Audiospuren | 5.1-Surround-Sound, Dolby Atmos | Ja |
| Apple TV 4K (3. Generation) | 4K (Ultra HD) | Ja | Alternative Audiospuren | 5.1-Surround-Sound, Dolby Atmos | Ja |
Netflix auf Apple TV installieren und einrichten
- Vergewissern Sie sich, dass Ihr Apple TV an Ihr Fernsehgerät angeschlossen und eingeschaltet ist.
- Dann öffnen Sie den Startbildschirm und wählen Sie auf dem Startbildschirm den App Store aus.
- Suchen Sie nach Netflix App in die Suchleiste, anschließend tippen Sie auf Laden, um die Netflix App auf dem TV zu installieren.
- Nach der Installation wird die Netflix-App auf Ihrem Startbildschirm angezeigt. Führen Sie dann sie aus.
- Wählen Sie „Einloggen“ und geben Sie Ihre Netflix-E-Mail und Ihr Passwort ein.
- Stöbern Sie in der Netflix-Inhaltsbibliothek, wählen Sie aus, was Sie sehen möchten, und klicken Sie auf „Abspielen“, um das Streaming zu starten.
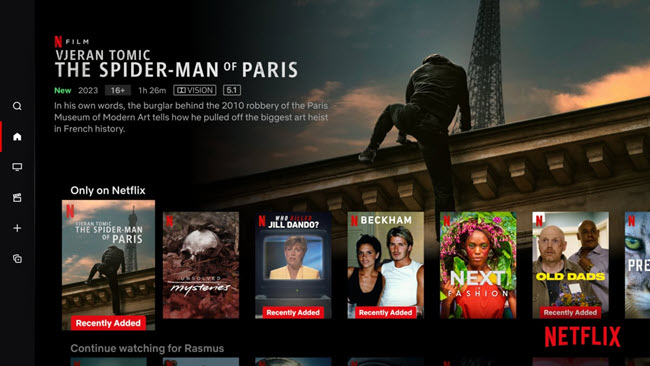
Teil 3. Netflix auf alle Apple TV unbegrenzt streamen [2/3/4 und 4K]
Wenn Sie ein älteres Apple TV-Modell haben, das die Netflix-App nicht mehr unterstützt, können Sie Netflix immer noch auf Ihr Apple TV streamen, indem Sie Ihr Smartphone oder Tablet als Fernbedienung verwenden oder Netflix via USB-Stick speichern.
1. Netflix auf Apple TV streamen via Handy/Tablet
In dieser Methode ist Apple TV wie ein Player, der Netflix-Inhalte von Ihrem Handy oder Tablet überträgt.
- Stellen Sie sicher, dass Ihr Smartphone oder Tablet und Ihr Apple TV mit demselben Wi-Fi-Netzwerk verbunden sind.
- Starten Sie die Netflix-App auf Ihrem Smartphone oder Tablet. Dann melden Sie sich auf Ihrem Handy oder Tablet mit Netflix-Konto an.
- Tippen Sie auf Ihrem Smartphone oder Tablet auf das Cast-Symbol (ein Rechteck mit einem Wi-Fi-Symbol), das sich in der oberen oder unteren rechten Ecke des Bildschirms befindet.
- Wählen Sie Ihr Apple TV aus der Liste der verfügbaren Geräte aus.
- Wählen Sie die Fernsehsendung oder den Film aus, den Sie ansehen möchten, und drücken Sie auf Wiedergabe. Das Streaming der Inhalte auf Ihrem Fernsehgerät beginnt.
- Verwenden Sie Ihr Smartphone oder Tablet, um die Wiedergabe zu steuern, einschließlich Anhalten, Zurückspulen und Vorspulen.
2. Netflix auf Apple TV offline schauen mit USB-Stick
Wenn Sie Netlix auf ältere Apple TV offline gucken wollen, sollten Sie diesen Abschnitt nicht verpassen. Sie können Netflix auf USB-Stick herunterladen und via USB auf Apple TV offline schauen. Dafür empfehlen wir den ViWizard Netflix Video Downloader. Er kann DRM von Netflix Filme, Serien, Dokumentarfilme, Anime, Originale entfernen und sie in MP4 oder MKV downloaden, um Netflix Filme dauerhaft zu speichern.
Darüber hinaus werden mehrsprachige Sprache und Untertitel in zwei Typen wie SRT oder Origina-Datei gespeichert werden. 5.1 Dolby Atmos und Metadateninformationen werden nach dem Download 100% beibehalten.
- Filme, TV-Serien, Anime und mehr auf Netflix ohne Limit herunterladen;
- Netflix in MP4 und MKV in verlustfreiem Full HD und Ultra HD konvertieren;
- 5.1-Dolby-Audio und Metadaten-Informationen wie Titel werden beibehalten;
- Integrierter Netflix-Webplayer, einfach zu bedienen für Anfänger.
Schritt 1Bei Netflix-Konto sich einloggen
Installieren Sie den ViWizard Netflix Video Downloader auf Ihrem Computer und dann starten Sie den Netflix Downloader. Klicken Sie im integrierten Netflix Web Player auf „Einloggen“ und melden Sie sich mit dem Netflix-Konto an, um auf die gesamte Bibliothek zuzugreifen.
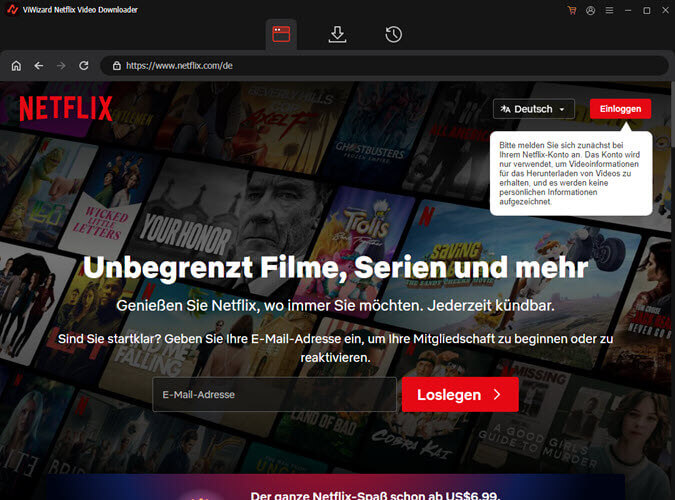
Schritt 2Download-Einstellungen feststellen
Klicken Sie auf das Symbol in der oberen rechten Ecke der ViWizard-Oberfläche, dann wählen Sie „Einstellungen“ und scrollen Sie zum Abschnitt „Herunterladen“. Passen Sie das Videoformat, den Codec, die Qualität, den Audiokanal, die Sprache und die Untertitel bei Bedarf an. Mit Klick auf „OK“ speichern Sie die Änderungen.
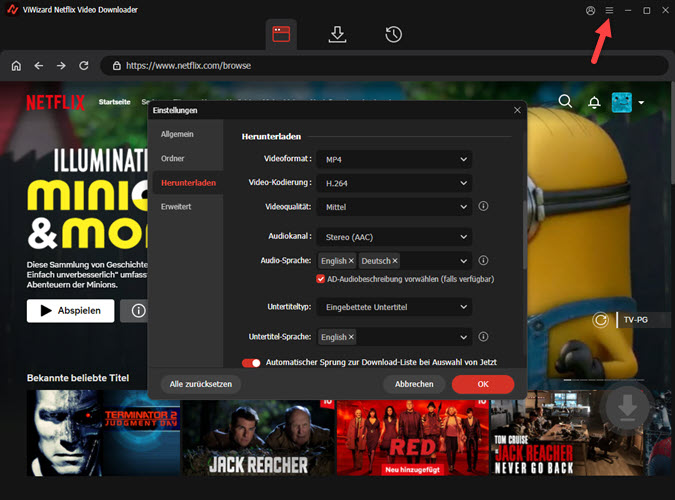
Schritt 3Netflix Filme zum Herunterladen auswählen
Suchen Sie nach Filmen mit Namen, Schlüsselwort oder Code. Alternativ können Sie die URL oder den Code der Netflix-Fernsehsendung, den Sie auf dem Apple TV schauen möchten, direkt einfügen. Sobald Sie das gewünschte Video gefunden haben, öffnen Sie es.
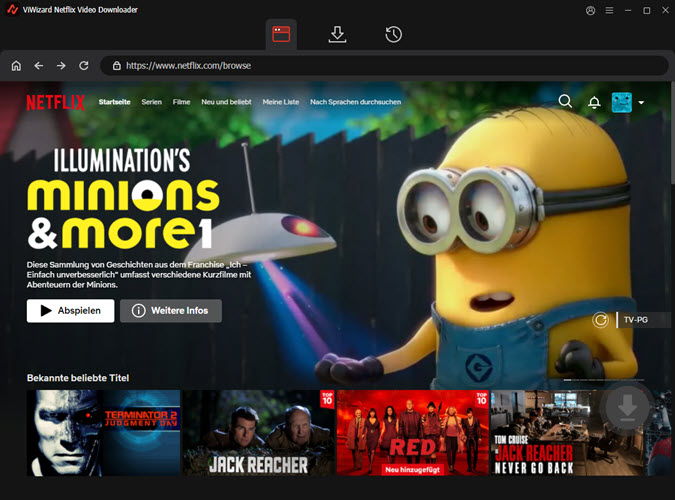
Schritt 4Download-Vorgang starten
Jetzt klicken Sie auf den roten Pfeil „Herunterladen“, um den Vorgang zu starten. Sie können auch auf „Zur Liste hinzufügen“ klicken, um Inhalte für einen späteren Download in die Warteschlange zu stellen. Wenn Sie auf die Schaltfläche „Herunterladen“ im neuen Fenster klicken, lädt ViWizard automatisch einzelne Episoden oder ganze Staffeln von Fernsehsendungen herunter. Sobald der Download abgeschlossen ist, werden die Dateien als MP4- oder MKV-Dateien im Standard-Download-Ordner Ihres Computers gespeichert.
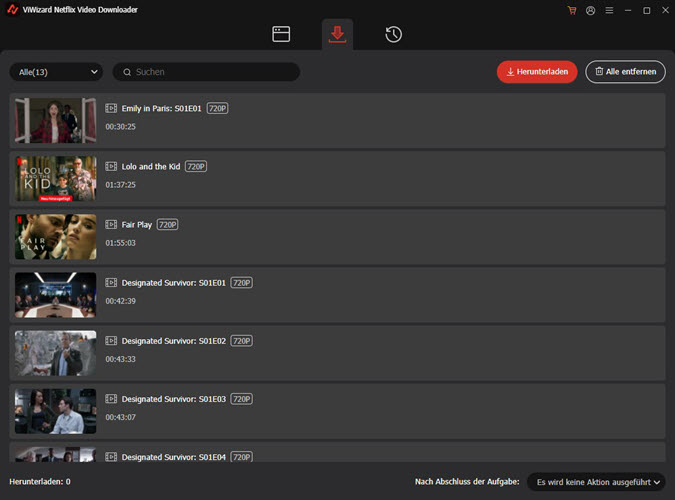
Schritt 5Netflix Inhalte auf Apple TV offline gucken
Um auf Ihre heruntergeladenen Netflix-Inhalte zuzugreifen, gehen Sie zum Abschnitt „Verlauf“ oben auf der ViWizard-Oberfläche. Klicken Sie auf das Symbol „Ordner“ neben jedem Titel, um auf die heruntergeladenen Dateien zuzugreifen. Stcken Sie den USB-Stick und laden Sie diese Netflix Downloads auf den USB-Stick. Trennen Sie den USB-Stick und schließen Sie ihn an Ihr Apple TV an. Jetzt können Sie diese Netflix Filme auf Apple TV offline schauen.
Teil 4. FAQs zu Netflix auf Apple TV
Q1.Wie kann man Netflix von iPhone auf Apple TV streamen
A1.Man kann via Airplay Netflix von iPhone auf Apple streamen. Verbinden Sie beide Geräte mit demselben Wi-Fi; tippen Sie dann auf das AirPlay-Symbol (Wischen Sie auf dem Bildschirm von oben nach unten.) und wählen Sie Ihr Apple TV aus der Liste der verfügbaren Geräte aus. Die Wiedergabe der Inhalte beginnt auf Ihrem Fernseher.
Q2.Wie bekomme ich eine App auf Apple TV?
A2.Apple TV bietet den App Store, darin man Apps suchen und sie installieren, solange sich diese Apps in App Store befinden.
Q3.Welche Streaming Dienste gibt es auf Apple TV?
A3.Einschließlich, aber nicht beschränkt auf Apple TV Plus, Disney Plus, Netflix, Amazon Prime Video und Paramount Plus.
Teil 5. Fazit
Zusammenfassend lässt sich sagen, dass es sehr einfach ist, Netflix auf einem Apple TV mit einem neueren Modell zu streamen; andernfalls können Sie über Airplay vom iPhone auf den Apple TV streamen. Wenn Sie Netflix offline auf dem Apple TV 2/3 schauen möchten, können Sie ViWizard Netflix Video Downloader verwenden, um Netflix-Filme auf USB-Stick zu konvertieren und sie dann über USB-Stick auf Apple TV anzuschauen; außerdem kann man Netflix auch auf andere Geräte übertragen.

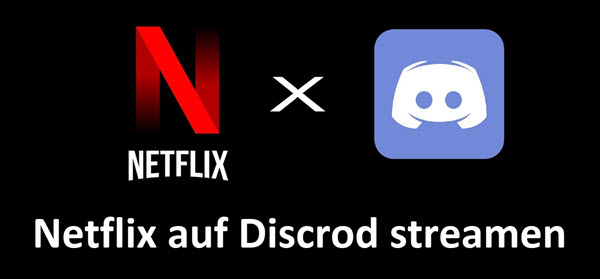
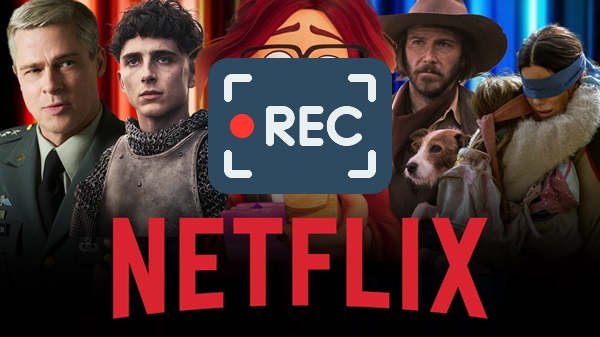

Ein Kommentar hinterlassen (0)