Möchten Sie Ihre Lieblingsfilme und -serien von Netflix offline speichern, ohne dabei wertvollen Speicherplatz auf Ihrem Gerät zu verschwenden? Mit zwei cleveren Tricks können Sie Inhalte von Netflix direkt auf eine SD-Karte auf dem Android-Handy speichern. Egal, ob für lange Reisen oder einfach nur für mehr Flexibilität – diese Tipps sind ein Muss für jeden Netflix-Fan! Lassen wir uns gemeinsam in die Welt des Offline-Streamings eintauchen.
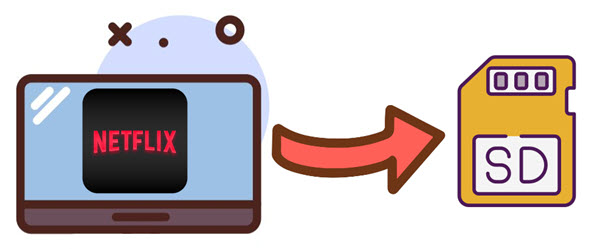
Teil 1. Netflix Filme / Serien auf SD-Karte speichern [Komplette Schritte]
Seit dem Update auf Version 4.13.0 im Januar 2017 bietet die Neflix-App aus der Google Play Store die Möglichkeit, eine SD-Karte als Speicherort zu verwenden. Sie können Netflix-Filme auf eine SD-Karte herunterladen, wenn Sie Folgendes vorbereiten.
- Android-Gerät mit SD-Kartensteckplatz (die meisten Android-Telefone und -Tablets haben diesen).
- Die neueste Version der Netflix-App (bei Bedarf im App-Shop aktualisieren).
- Das aktive Netflix-Abo.
Um Netflix Serien auf SD-Karte zu speichern, müssen Sie den Download-Speicherort in SD-Karte anpassen, weil sie standardmäßig im internen Speicher gespeichert werden.
1. Netflix Download-Speicherort bei Android ändern
- Starten Sie die Netflix-App auf Ihrem Android-Gerät. Melden Sie sich an, falls Sie das noch nicht getan haben.
- Tippen Sie auf „Mein Netflix“ in der unteren rechten Ecke. Suchen Sie nach dem „Menü“-Symbol (drei horizontale Linien) in der oberen linken Ecke und tippen Sie darauf.
- Scrollen Sie nach unten und wählen Sie „App-Einstellungen“. Suchen Sie unter den Downloads nach „Download-Speicherort“.
- Tippen Sie darauf und wählen Sie dann „SD-Karte“ aus den Optionen. Netflix benötigt Zugriff auf Ihre Speicherkarte, indem Sie in dem Fenster, das sich automatisch öffnet, auf „Zulassen“ klicken.
- Die Inhalte, die Sie über Netflix auf Ihr Android-Gerät herunterladen, werden dann auf der SD-Karte gespeichert.
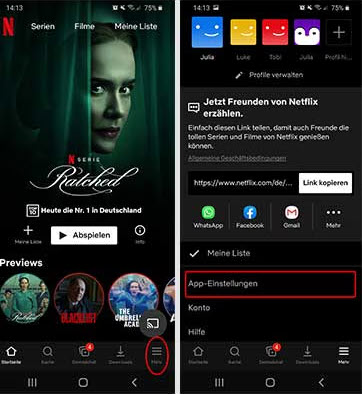
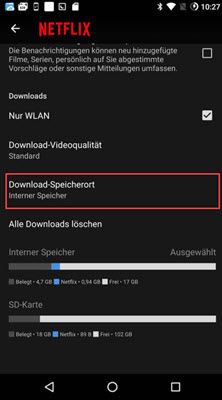
2. Filme & Serien von Netflix herunterladen
- Stöbern Sie in Netflix und finden Sie die Sendung oder den Film, den Sie herunterladen möchten.
- Tippen Sie auf das Download-Symbol neben dem Titel (normalerweise ein Pfeil nach unten).
- Es erscheint ein Fortschrittsbalken, der den Download-Status anzeigt.
- Sobald der Download abgeschlossen ist, können Sie auf die heruntergeladenen Inhalte auch ohne Internet zugreifen!
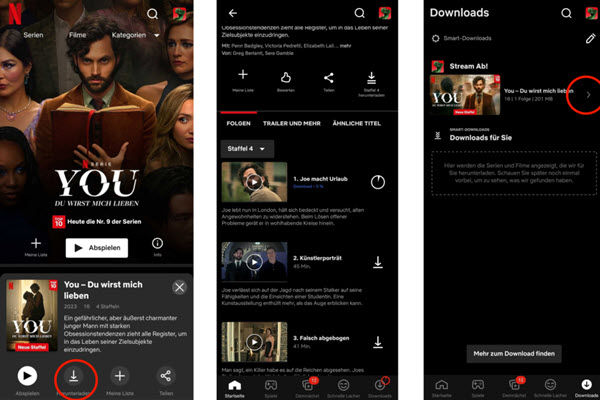
3. Neue Downloads auf einer SD-Karte prüfen
- Suchen Sie im Netflix Menü auf dem Android-Handy nach dem Abschnitt „Downloads“. Tippen Sie darauf, um Ihre heruntergeladenen Inhalte anzuzeigen.
- Bei jedem Download sollte angezeigt werden, wo er gespeichert ist. Vergewissern Sie sich, dass „SD-Karte“ angezeigt wird, um sicherzustellen, dass er auf dem richtigen Speicherplatz gespeichert ist.
- Alle Netflix-Downloads auf SD-Karte haben ein Verfallsdatum, in der Regel 2-7 Tage; danach müssen Sie sie erneut herunterladen, damit Sie sie offline ansehen können. Aber achten Sie darayf, dass die Anzahl der Downloads bei einigen Filmen begrenzt ist, und Sie können nur maximal 100 Netflix Downloads pro Gerät haben!
Wenn Sie Netflix Filme dauerhaft auf SD-Karte speichern, empfehlen wir Ihnen den ViWizard Netflix Video Downloader. Damit kann man alle Netflix in MP4 oder MKV herunterladen und auf der SD-Karte übertragen, um sie offline zu gucken.
Teil 2. Netflix Downloads auf SD Karte verschieben und dauerhaft speichern
ViWizard Netflix Video Downloader wurde entwickelt, um Netflix-Abonnenten dabei zu helfen, ihre Lieblingsfilme und -TV-Sendungen direkt auf ihre SD-Karte herunterzuladen, so dass sie unbegrenzt offline angesehen werden können. Keine Download-Limits mehr. Außerdem können mehrsprachige Tonspuren und Untertitel als SRT- oder Originalformat-Dateien gespeichert werden. Mit dem integrierten Web Player und Batch-Download kann man einfach Netflix Filme auf der SD-Karte für immer beibehalten.
- Filme, TV-Serien, Anime und mehr auf Netflix ohne Limit herunterladen;
- Netflix in MP4 und MKV in verlustfreiem Full HD und Ultra HD konvertieren;
- 5.1-Dolby-Audio und Metadaten-Informationen wie Titel werden beibehalten;
- Integrierter Netflix-Webplayer, einfach zu bedienen für Anfänger.
Schritt 1Bei Netflix-Konto sich anmelden
Starten Sie den ViWizard Netflix Video Downloader auf Ihrem Computer, nachdem der Downloader installiert wurde. Gehen Sie zu integrierten Netflix Web Player in ViWizard auf und melden Sie sich mit Ihrem Netflix-Konto an, um den Zugriff auf die gesamte Bibliothek zu erhalten.
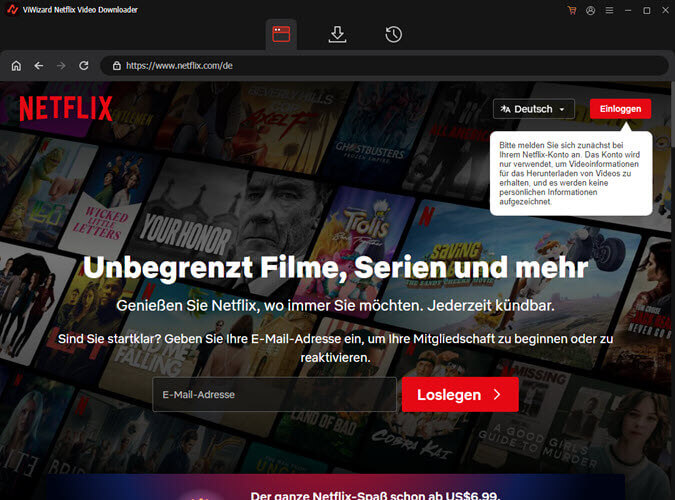
Schritt 2Download-Einstellungen feststellen
Klicken Sie auf das Symbol wie Drei Linien in der oberen rechten Ecke der ViWizard-Oberfläche. Wählen Sie „Einstellungen“ und gehen Sie zum Abschnitt „Herunterladen“. Passen Sie das Ausgabevideoformat, den Codec, die Qualität, den Audiokanal, die Sprache und die Untertiteleinstellungen bei Bedarf an.
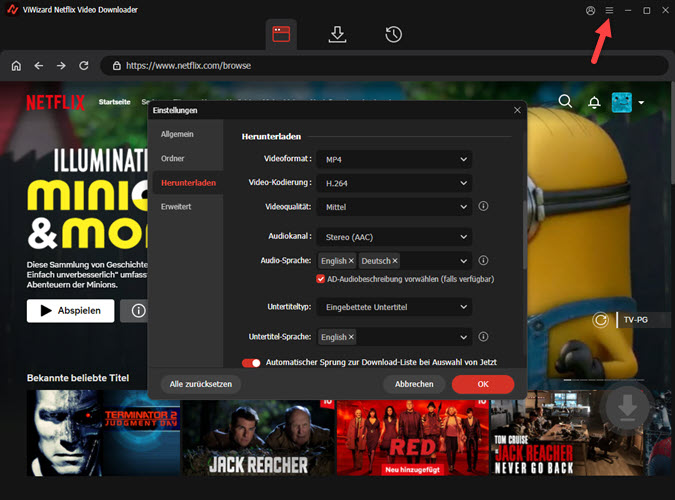
Schritt 3Netflix Video hinzufügen
Suchen Sie in dem Netflix Web Player nach Netflix Filmen mit Namen, Schlüsselwort oder Code. Alternativ können Sie die URL oder den Code des Netflix-Films, den Sie auf der SD-Karte speichern möchten, direkt einfügen. Sobald Sie das gewünschte Video gefunden haben, öffnen Sie es.
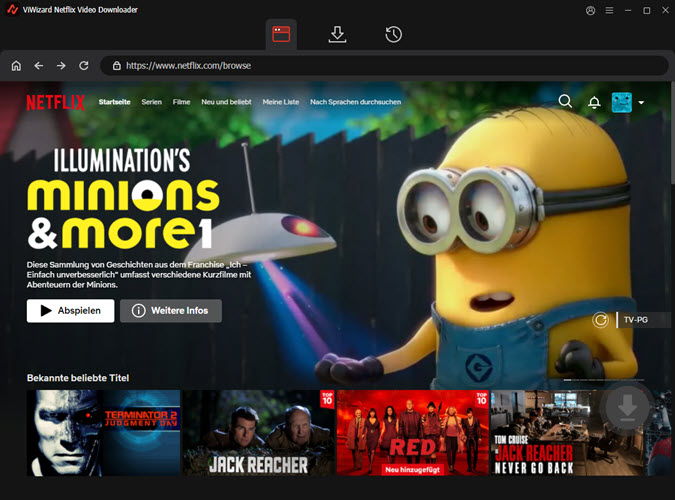
Schritt 4Netflix Filme herunterladen
Nun klicken Sie auf „Herunterladen“, um den Vorgang von Netflix Filmen zu starten. Sie können auch auf „Zur Liste hinzufügen“ klicken, um Inhalte für einen späteren Download in die Warteschlange zu stellen. Sobald Sie auf die Schaltfläche „Herunterladen“ klicken, lädt ViWizard automatisch einzelne Episoden oder Filme in voller Länge herunter. Nach einer Weile werden die Dateien als MP4- oder MKV-Dateien im Standard-Download-Ordner gespeichert.
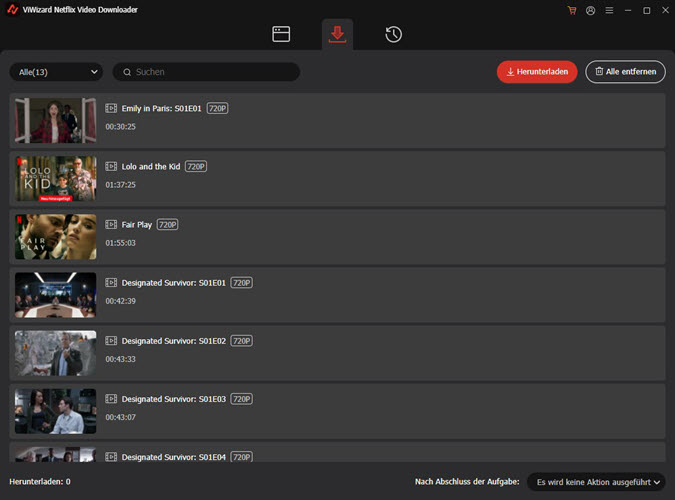
Schritt 5Netflix Filme auf SD-Karte verschieben
Nachdem der Download abgeschlossen ist, übertragen Sie diese heruntergeladenen Netflix MP4 or MKV Dateien vom Computer auf SD-Karte. Befolgen Sie die Schritte wie unten.
-
Für Windows PC:
- Stecken Sie Ihre SD-Karte in den Kartensteckplatz Ihres Computers oder verwenden Sie einen externen SD-Kartenleser.
- Wählen Sie die Netflix-Dateien aus, die Sie verschieben möchten. Klicken Sie mit der rechten Maustaste und wählen Sie „Kopieren“.
- Öffnen Sie Ihren SD-Karten-Ordner, klicken Sie mit der rechten Maustaste hinein und wählen Sie „Einfügen“, um die Dateien zu verschieben.
- Klicken Sie auf das Pfeilsymbol in der Systemablage, dann mit der rechten Maustaste auf Ihre SD-Karte und wählen Sie „Auswerfen“.
-
Für Mac:
- Gehen Sie zu Ihrem Ordner „Downloads“, um die heruntergeladenen Netflix-Dateien zu finden.
- Stecken Sie Ihre SD-Karte in den Kartensteckplatz Ihres Macs oder verwenden Sie einen externen SD-Kartenleser.
- Ziehen Sie die Netflix-Dateien aus dem Ordner „Downloads“ auf das SD-Kartensymbol auf Ihrem Schreibtisch oder im Finder.
- Klicken Sie mit der rechten Maustaste auf das SD-Kartensymbol auf Ihrem Schreibtisch oder im Finder.
- Wählen Sie „Auswerfen“, um die SD-Karte sicher zu entfernen.
Teil 3. Problemlösungen über Netflix Downloads auf SD-Karte
1. Netflix Download SD-Karte geht nicht?
- SD-Karte erneut einlegen: Klicken Sie mit der rechten Maustaste auf Ihre SD-Karte und wählen Sie „Auswerfen“. Dann legen Sie Ihre SD-Karte erneut ein.
- Andere SD-Karte verwenden: Verwenden Sie die andere SD-Karte, um zu überprüfen, ob die Origina-SD-Karte kaputt ist.
- Ihrer SD-Karte nicht unterstützt: In diesem Fall müssen Sie Netflix Filme in internem Speicher herunterladen, weil Ihre SD-Karte oder Ihr Gerät die Funktion nicht unterstützt.
- Ihr Netflix Abo überprüfen: Stellen Sie sicher, dass Ihr Netflix Abo aktiv ist.
- SD-Karte Speicherplatz überprüfen: Wenn der SD-Karte Speicherplatz nicht ausreicht ist, kann man Netflix auf SD-Karte nicht herunterladen. Leeren Sie andere Dateien.
2. Netflix Maximale Wiedergabe Auflösung SD?
Wenn auch bei Ihnen das oben genannte Problem auftritt, können Sie versuchen, die App-Daten zu löschen, die App dann neu zu installieren und neu zu starten, gefolgt von der Einstellung der App-Einstellungen > Mobile Datennutzung auf Hoch.
3. Netflix Speicherort lässt sich nicht ändern?
- Bitte vergewissern Sie sich zunächst, dass sich Ihre SD-Karte nicht im „Nur-Lese-Modus“ befindet.
- Gehen Sie dann bitte zur App-Einstellungen - Speicherort ändern und prüfen Sie, ob die Option SD angezeigt werden kann.
- Wenn dies der Fall ist, versuchen Sie bitte, die Option in „Interner Speicher“ zu ändern und dann zurück zur SD-Karte zu wechseln.
- Falls nicht, ist es möglich, dass Ihre SD-Karte nicht erfolgreich gelesen werden kann. Versuchen Sie, die SD-Karte neu zu mounten (herausziehen und einstecken) und neu zu formatieren. Wenn das Problem weiterhin besteht, müssen Sie leider Ihre SD-Karte ersetzen.
Teil 4. Fazit
Um Netflix-Filme auf der SD-Karte zu speichern, ändern Sie zunächst den Speicherort und laden Sie dann die Lieblingsfilme herunter; Sie müssen vielleicht sie von Zeit zu Zeit erneut herunterladen, da die Netflix-Downloads ablaufen werden. Wenn Sie Netflix Filme dauerhaft auf SD-Karte zu behalten, ist der ViWizard Netflix Video Downloader eine bessere Option. Damit können Sie Netflix DRM entfernen und sie in MP4 oder MKV Format konvertieren, dann Netflix Filme bei Bedarf auf ein anderes Gerät für Offline-Wiedergabe verschieben.
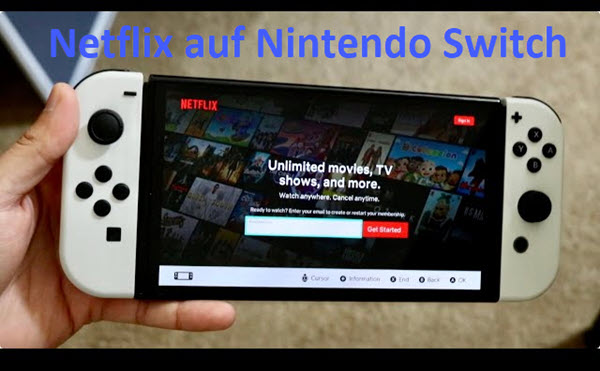
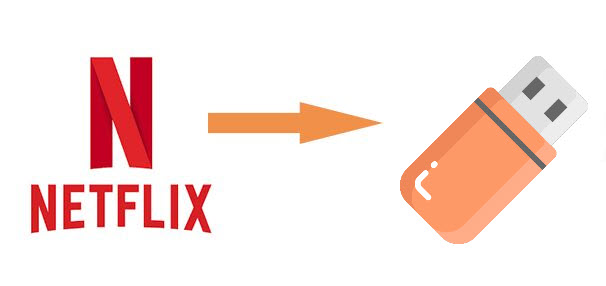
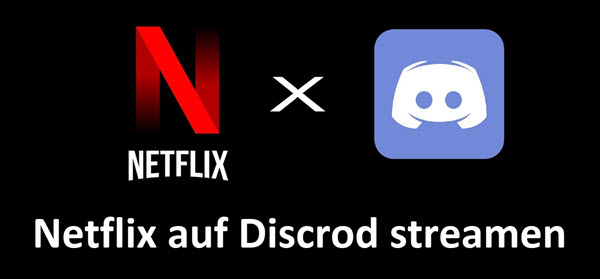

Ein Kommentar hinterlassen (0)