Um Speicherplatz zu sparen, ist es manchmal verlockend, Netflix-Filme auf einen USB-Stick herunterzuladen, damit sie auf anderen Geräten, wie z. B. einem Fernseher, abgespielt werden können. Kann man Netflix Filme auf USB-Stick laden und wie geht das? Unser umfassender Artikel zeigt dir die Schritt-für-Schritt-Anleitung, so dass Sie nie wieder Ihre Lieblingssendungen verpassen. Lassen wir jetzt anfangen!
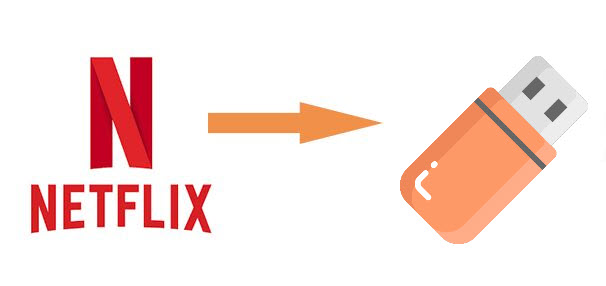
Teil 1. Kann man Netflix auf USB-Stick installieren?
Leider nicht. Ein USB-Stick, auch USB-Flash-Laufwerk genannt, ist nur ein kleines, tragbares Speichergerät. Es wird häufig verwendet, um Daten wie Dokumente, Bilder, Musik und Videos zu speichern und zu transportieren. Daher ist es nicht möglich und empfohlen, Netflix App direkt auf einem USB-Stick zu installieren und auszuführen.
Da Netflix-Filme in einem geschützten Format verschlüsselt sind, können sie über ein Abonnement-Konto heruntergeladen und nur auf der Netflix-App angesehen, nicht auf andere Geräte übertragen werden. Um Netflix-Filme auf einem USB-Stick zu speichern, müssen Sie zunächst den DRM-Schutz entfernen und Netflix Filme in gängige Formate umwandeln, dann sie auf den USB-Stick übertragen. Lesen Sie weiter, um die genauen Schritte zu sehen.
Teil 2. Filme von Netflix für USB-Stick speichern
Um dies zu schaffen, empfehlen wir Ihnen den ViWizard Netflix Video Downloader. Er ist ein professioneller Netflix Downloader und kann DRM von Netflix Filme, Serien, Dokumentarfilme, Anime, Originale entfernen sowie in MP4 oder MKV downloaden. Darüber hinaus werden mehrsprachige Sprache und Untertitel in zwei Typen wie SRT oder Origina-Datei gespeichert werden. 5.1 Dolby Atmos und Metadateninformationen werden nach dem Download 100% beibehalten. Dann können Sie Netflix Filme auf USB-Stick laden und ziehen, um jederzeit und überall sie offline anzusehen.
- Filme, TV-Serien, Anime und mehr auf Netflix ohne Limit herunterladen;
- Netflix in MP4 und MKV in verlustfreiem Full HD und Ultra HD konvertieren;
- 5.1-Dolby-Audio und Metadaten-Informationen wie Titel werden beibehalten;
- Integrierter Netflix-Webplayer, einfach zu bedienen für Anfänger.
Schritt 1Sich bei Netflix-Konto anmelden
Starten Sie den ViWizard Netflix Video Downloader auf Ihrem Computer, nachdem das Programm installiert wurde. Navigieren Sie zum integrierten Netflix Web Player in ViWizard und melden Sie sich mit dem Netflix-Konto an, um auf die gesamte Bibliothek zuzugreifen.
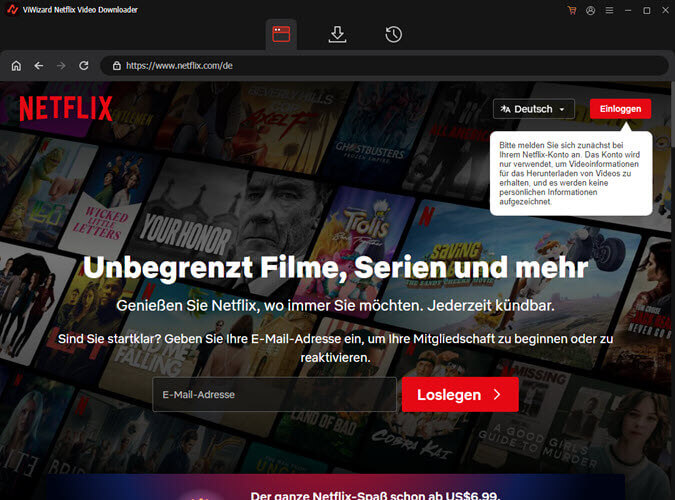
Schritt 2Download-Einstellungen feststellen
Klicken Sie auf das Hamburger-Symbol in der oberen rechten Ecke der ViWizard-Oberfläche, dann wählen Sie „Einstellungen“ und gehen Sie zum Abschnitt „Herunterladen“. Passen Sie das Ausgabevideoformat, den Codec, die Qualität, den Audiokanal, die Sprache und die Untertitelpräferenzen an Ihre Wünsche an.
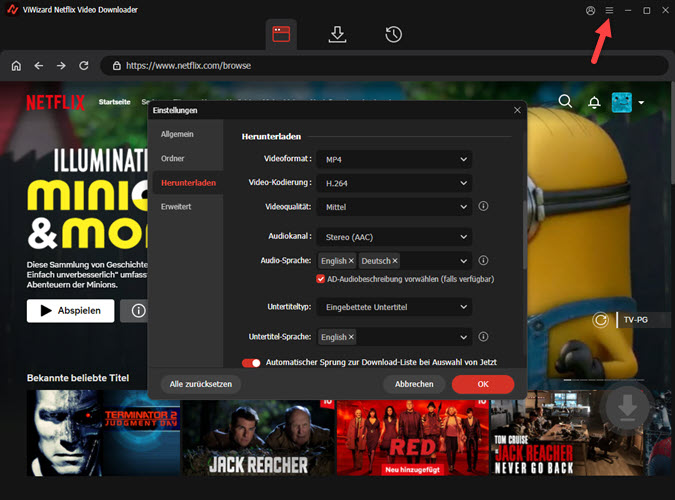
Schritt 3Inhalt zum Herunterladen auswählen
Kehren Sie zum ViWizard Web Player zurück. Nun suchen Sie nach Filmen mit Namen, Schlüsselwort oder Code. Alternativ können Sie die URL oder den Code der Netflix-Fernsehsendung, den Sie auf dem USB-Stick kopieren möchten, direkt einfügen. Sobald Sie das gewünschte Video gefunden haben, öffnen Sie es, um mit dem Download-Schritt fortzufahren.
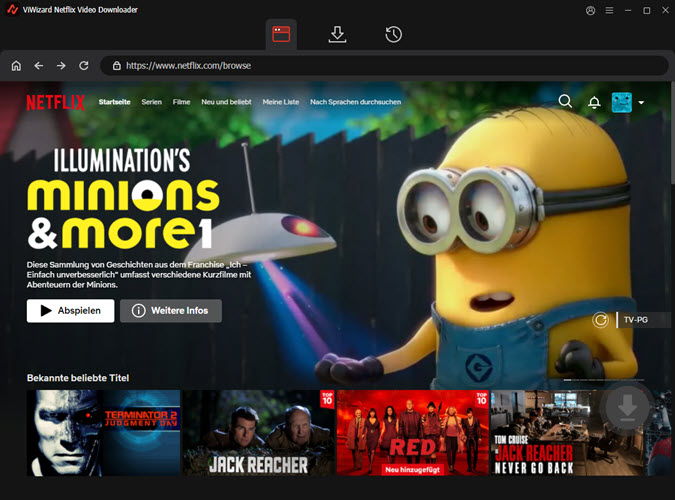
Schritt 4Download-Vorgang starten
Jetzt klicken Sie auf „Herunterladen“, um den Vorgang zu starten. Sie können auch auf „Zur Liste hinzufügen“ klicken, um Inhalte für einen späteren Download in die Warteschlange zu stellen. Wenn Sie auf die Schaltfläche „Herunterladen“ klicken, lädt ViWizard automatisch einzelne Episoden oder ganze Staffeln von Fernsehsendungen in voller Länge herunter. Sobald der Download abgeschlossen ist, werden die Dateien als MP4- oder MKV-Dateien im Standard-Download-Ordner Ihres Computers gespeichert.
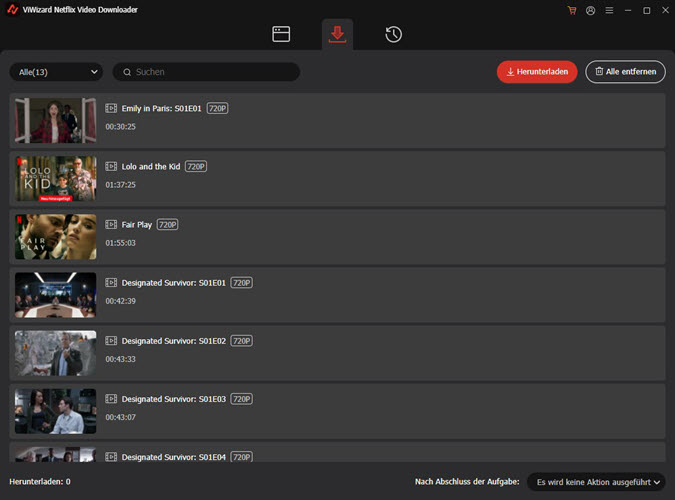
Schritt 5Zugriff auf heruntergeladene Inhalte
Um auf Ihre heruntergeladenen Netflix-Inhalte zuzugreifen, gehen Sie zum Abschnitt „Verlauf“ oben auf der ViWizard-Oberfläche. Hier finden Sie alle abgeschlossenen Downloads. Klicken Sie auf das Symbol „Ordner“ neben jedem Titel, um die heruntergeladenen Dateien einzeln auf Ihrem Computer zu suchen und darauf zuzugreifen.
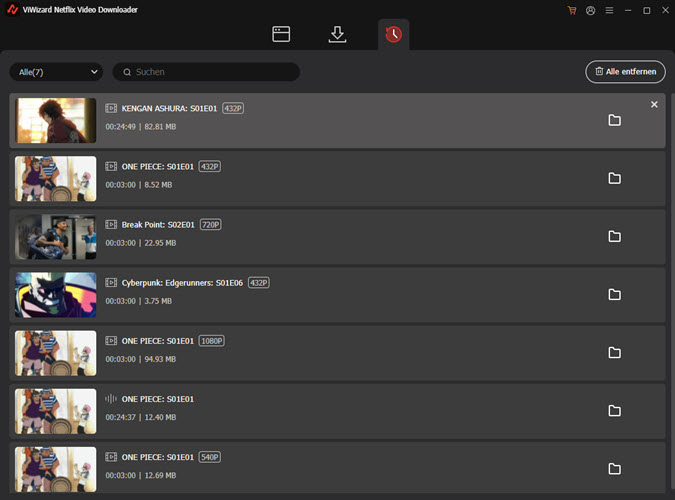
Teil 3. Netflix Filme auf USB-Stick ziehen und laden
Nachdem der Download von Netflix Filmen abgeschlossen war, können Sie Netflix Filme auf den USB-Stick übertragen, indem Sie den Schirrten folgen.
- Schließen Sie Ihren USB-Stick an den USB-Anschluss Ihres Computers an und gehen Sie zu Speicherordner des Netflix Downloads.
- Ziehen Sie direkt per Drag & Drop diese Netflix Filme in den USB-Stick oder kopieren Sie sie und fügen Sie auf den USB-Stick ein.
- Ziehen Sie Ihren USB-Stick aus der Steckdose und sehen Sie sich Ihre Netflix-Filme offline auf Ihrem Fernseher oder im Auto während der Pausen über Ihren USB-Stick an!
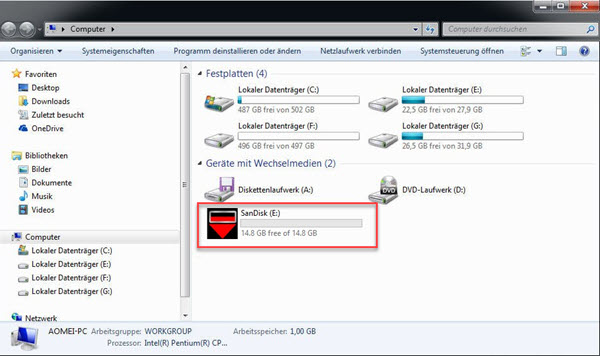
Teil 4. FAQs zu Netflix auf USB-Stick
Q1.Kann man Filme von Netflix auf eine Festplatte speichern?
A1.Ja, sobald die Netflix Filme in gängige Format umgewandelt werden, können Sie eine Festplatte mit dem Computer verbinden und Netflix Filme ziehen.
Q2.Kann man Netflix Filme auf SD Karte speichern?
A2.Ja. Bevor Sie starten, kann man den Speicherort anpassen, indem Sie auf die drei horizontalen Linien tippen und dann auf Anwendungs-Einstellungen klicken. Wählen Sie Download-Speicherort und markieren die SD-Karte als Standard-Speicherort. Dann laden Sie Netflix Filme auf die SD-Karte herunter. Oder Sie mit dem Netflix Video Downloader Filme in MP4 oder MKV umwandeln und auf die SD-Karte übertragen.
Q3.Kann man Netflix Downloads auf anderes Gerät übertragen?
A3.Wegen des DRM-Schutzes sind Netflix Downloads nur Cache-Dateien und man kann sie auf ein anderes Gerät nicht übertragen, weil sie nicht geöffnet werden. Es sei denn, die Netflix-Filme werden mit dem ViWizard Video Downloader in ein gängiges Format konvertiert.
Teil 5. Fazit
Um Filme von Netflix auf den USB-Stick zu laden, ist der ViWizard Netflix Video Downloader ein Muss. Der Netflix Downloader ist einfach zu bedienen für Anfänger und Filme im MP3 oder MKV umwandeln, ohne die Netflix App zu nutzen. Wenn Sie möchten, können Sie diese Netflix Downloads im MP4-Format auf ein anderes Gerät übertragen, um sie offline zu gucken, wie iPad, Nintendo Switch, usw.

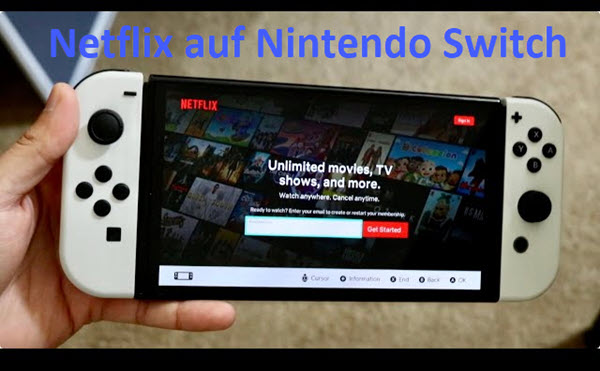
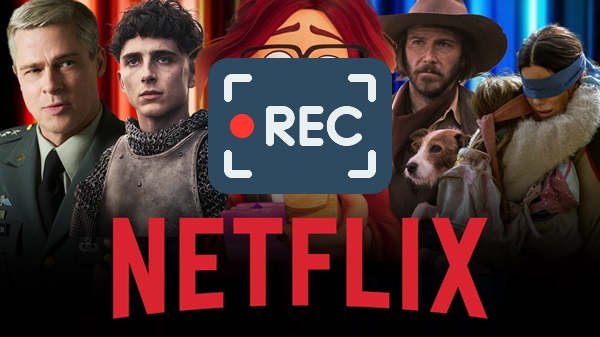

Ein Kommentar hinterlassen (0)