Sie stehen vor einem langen Flug oder reisen an einen Ort ohne Internet, möchten aber nicht auf Ihre liebsten Netflix-Filme und -Folgen verzichten? Und ist es möglich, Netflix-Filme auf einem Laptop oder PC herunterzuladen, um sie offline zu genießen? Die Antwort ist JA. Netflix bietet eine praktische Download-Funktion für seine Abonnenten an, allerdings gibt es dabei einige Einschränkungen. In diesem Artikel zeigen wir Ihnen nicht nur eine Schritt-für-Schritt-Anleitung, wie Sie Netflix-Filme auf Ihrem PC herunterladen können, sondern verraten Ihnen auch 2 praktische Tricks, mit denen Sie Ihre Lieblingsfilme dauerhaft speichern und flexibel genießen können – ganz ohne Einschränkungen!
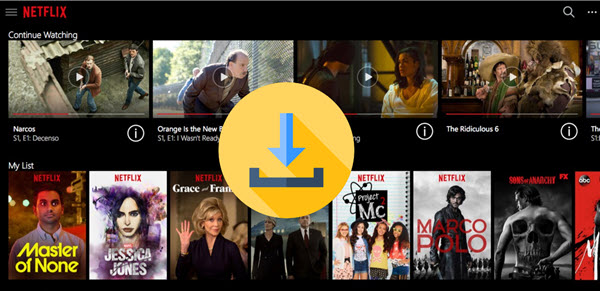
Teil 1. Kann man Netflix Filme auf PC/Laptop herunterladen?
Wenn Sie Netflix Filme ansehen möchten, können Sie sich über einen kompatiblen Browser wie Google Chrome oder Internet Explorer bei Ihrem Netflix-Konto anmelden. Um jedoch Netflix Filme oder Folgen auf Ihrem PC oder Laptop herunterzuladen und offline anzusehen, ist die offizielle Netflix-App erforderlich. Benötigen Sie eines der folgenden Geräte, auf denen die neueste Version der Netflix-App installiert ist:
- Android-Smartphone oder -Tablet
- iPhone oder iPad
- Amazon Fire-Tablet
- Google Chromebook (mit installiertem Google Play Store)
-
Es ist erwähnenswert, dass Netflix in einem Update Mitte 2024 keine Downloads unter Windows mehr unterstützte, aber es gibt einen Workaround. Versuchen Sie, eine ältere Version der Netflix-App zu installieren. In dieser Version ist die Download-Funktion noch vorhanden, sodass Sie Ihre Inhalte wie gewohnt herunterladen können.
Offensichtlich unterstützen derzeit nur Chromebooks das Herunterladen von Filmen oder Episoden über die Netflix-App. Wenn Sie auch einen solchen Laptop besitzen, lesen Sie weiter, um die genauen Schritte zu lernen. Ansonsten gehen Sie direkt zu Teil 3, um zu erfahren, wie Sie Netflix-Filme auf dem Windows oder Mac herunterladen und dauerhaft offline abspielen können.
Teil 2. Netflix Filme auf Laptop herunterladen via Netflix App [Chromebook]
Mit einem Chromebook kann man die Netflix App aus Google Play installieren und Filme von Netflix für herunterladen. Bevor Sie beginnen, sollten Sie sich über die Einschränkungen von Netflix-Downloads informieren.
- Nicht alle Netflix Filme stehen zum Herunterladen zur Verfügung.
- Mit werbefreiem Abonnement können Sie pro Monat bis zu 100 Filme auf pro Gerät speichern.
- Bei werbefinanzierten Abonnements ist die Anzahl der Downloads auf pro Gerät insgesamt 15 begrenzt.
- Die heruntergeladenen Filme laufen automatisch nach 48 Stunden bis 30 Tagen ab.
- Heruntergeladene Dateien können nur auf der Netflix App oder bestimmtem Gerät abgespielt werden.
- Wenn Sie außerdem Ihr Abo kündigen, werden alle Downloads auf Ihrem Gerät gelöscht.
Wenn es Ihnen nichts ausmacht, können Sie die folgenden Schritte befolgen, um Netflix-Filme oder Episoden herunterzuladen.
1. Netflix App auf dem Chromebook installieren
- Öffnen Sie Google Play Store auf dem Chromebook und geben Sie in die Suchleiste „Netflix“ ein, um es zu suchen.
- Klicken Sie auf „Installieren“ und installieren Sie die Netflix App auf Ihrem Laptop.
- Führen Sie die Netflix App auf Ihrem Laptop aus und klicken Sie auf „Einloggen“, um sich bei Ihrem Netflix Konto anzumelden.
2. Netflix Filme auf dem Laptop herunterladen
- Öffnen Sie die Netflix-App. Vorm Start können Sie Videoqualität des Downloads anpassen, indem Sie zu Optionssymbol am rechten oberen Rand gehen und auf „Videoqualität“ klicken.
- Kehren Sie zu Startseite zurück und suchen Sie alle zum Download verfügbaren Titel, indem Sie auf „Downloads > Mehr zum Download finden“ klicken.
- Wählen Sie einen Titel, den Sie auf Ihrem Laptop herunterladen möchten. Anschließend klicken Sie bei Filmen auf Herunterladen oder klicken Sie bei Serien auf die Download-Schaltfläche neben jeder Folge, die Sie herunterladen möchten.
- Jetzt haben Sie Netflix Filme auf PC heruntergeladen und offline diese Videos gucken.
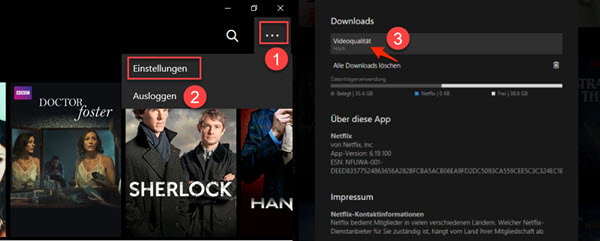
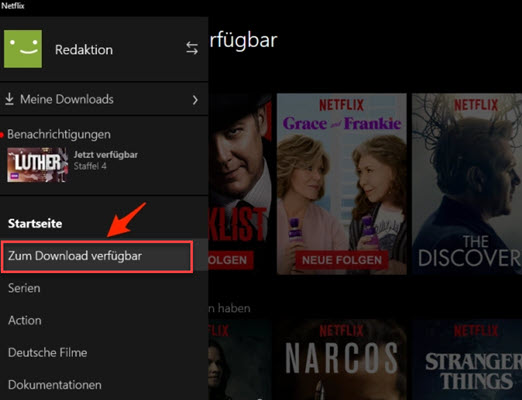
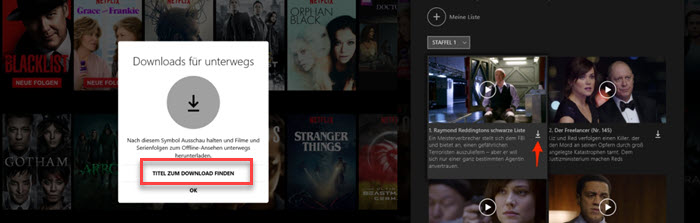
3. Heruntergeladene Filme und Folgen ansehen
- Öffnen Sie die Netflix-App und klicken Sie auf Downloads.
- Suchen Sie den heruntergeladenen Film, den Sie schauen möchten, und wählen Sie Abspielen.
- Heruntergeladene Filme können nur auf dem Gerät wiedergegeben werden, auf das sie heruntergeladen wurden.
Teil 3. Netflix Filme auf Windows/Mac herunterladen [Unbegrenzt]
Wenn Sie ein Standard Abo mit Werbung abonniert haben, aber kein Google Chromebook haben, wie können Sie tun? Hier sind Sie richtig. In diesem Abschnitt stellen wir Ihnen einen PC Netflix Downloader namens ViWizard Netflix Video Downloader vor.
Mit dem großartigen Netflix Vider Downloader können Sie Netflix Filme, Folgen, Animes, etc. in MP4 oder MKV herunterladen, während die Original-Videoqualität wie Full HD, 4K Ultra HD und 5.1 Dolby Atmos beibehalten werden. Darüber hinaus kann er auch mehrsprachige Untertitel und Audiospuren herunterladen sowie erlaubt das Speichern von Untertiteln im SRT- oder Original-Format. Mithilfe von dem eingebauten Webplayer kann man Netflix-Filme in H.264 oder AV1 speichern, ohne die Netflix-App herunterladen zu müssen, und danach Netflix Filme ohne Werbung auf einem beliebigen Gerät ansehen, ohne sich Gedanken über den Ablauf des Downloads zu machen.
- Filme, TV-Serien, Anime und mehr auf Netflix ohne Limit herunterladen;
- Netflix in MP4 und MKV in verlustfreiem Full HD und Ultra HD konvertieren;
- 5.1-Dolby-Audio und Metadaten-Informationen wie Titel werden beibehalten;
- Mehrsprachige Untertitel im SRT- oder Original-Formatund Audiospuren herunterladen;
- Kompatibel mit Windows- und Mac-Computer.
Schritt 1Bei Netflix Konto sich anmelden
Installieren Sie den ViWizard Netflix Video Downloader auf Ihrem Windows oder Mac und danach starten Sie ihn. In dem integrierten Netflix Web Player klicken Sie auf „Einloggen“ und melden Sie sich mit Ihrem Netflix-Konto und Passwort an, um auf die gesamte Netflix-Bibliothek zuzugreifen.
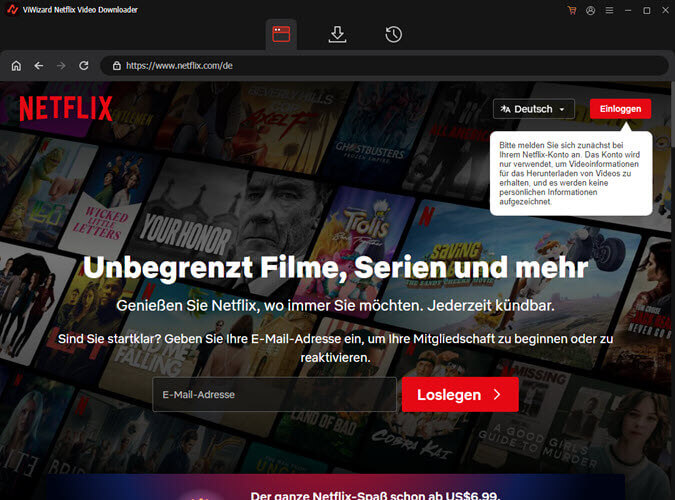
Schritt 2Download-Einstellungen bei Bedarf feststellen
Klicken Sie oben rechts auf den Button, den wie drei horizontale Balken aussieht. Wählen Sie „Einstellungen“ und dann zum Abschnitt „Herunterladen“. Stellen Sie das Videoformat, den Codec, die Qualität, den Audiokanal, die Sprache und die Untertitelpräferenzen nach Ihrem Belieben fest.
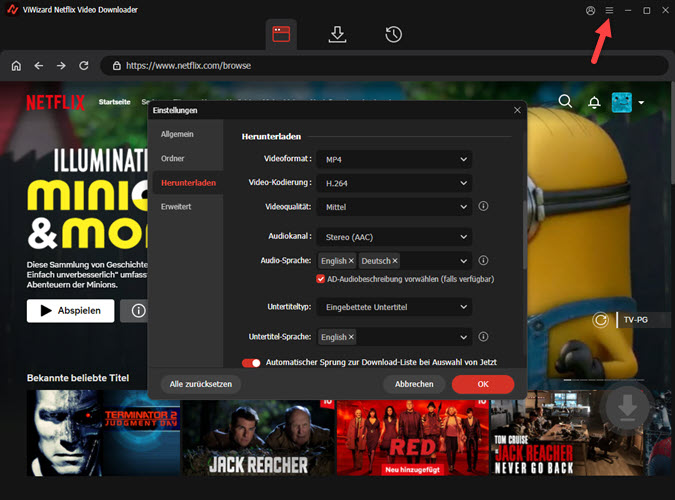
Schritt 3Netflix Filme zum Herunterladen auswählen
Suchen Sie nun die Netflix Filme mit der Suchleiste, die Sie auf dem PC herunterladen möchten. Alternativ können Sie die URL oder den Code des Netflix-Films einfügen. Danach öffnen Sie es und klicken Sie auf den „Herunterladen“-Pfeil.
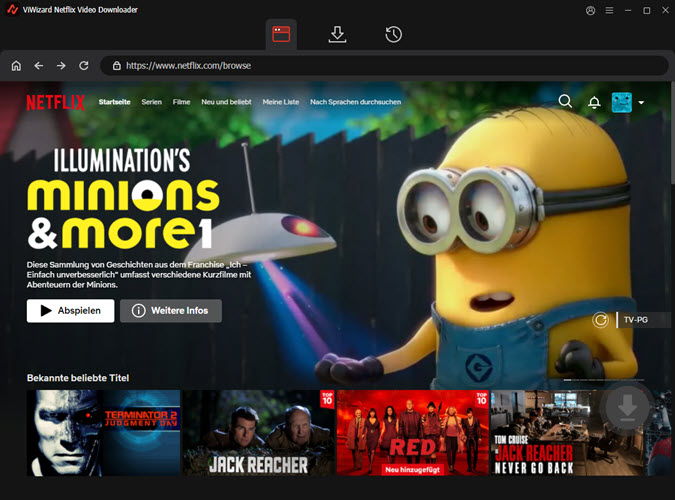
Schritt 4Netflix Filme in MP4 herunterladen
In Pop-up Fenster können Sie auch die Einstellungen anpassen. Dann klicken Sie auf die „Einstellungen“-Schaltfläche zum Download oder auch auf „Zur Liste hinzufügen“ klicken, um Netflix Filme in die Download-Warteschlange zu stellen. Warten Sie, bis der Download abgeschlossen ist; die Dateien werden als MP4-Dateien im Standard-Download-Ordner Ihres Computers gespeichert.
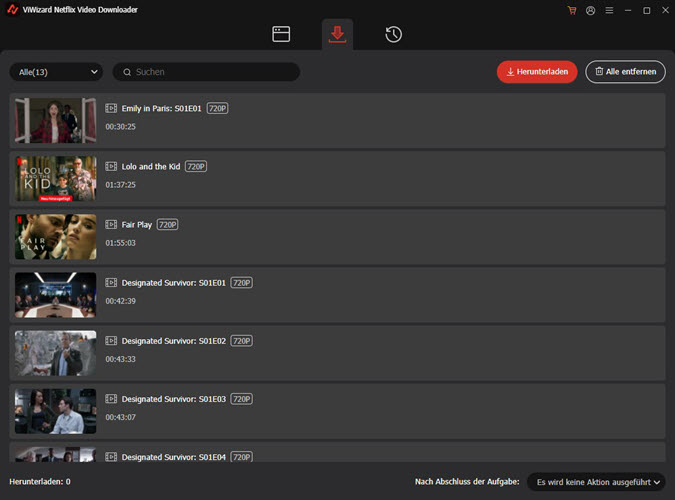
Schritt 5Heruntergeladene Netflix-Filme anzeigen
Um auf Ihre heruntergeladenen Netflix-Inhalte anzusehen, gehen Sie zum Abschnitt „Verlauf“ oben auf der ViWizard-Oberfläche. Hier finden Sie alle Netflix-Downloads. Klicken Sie auf das Symbol „Ordner“ neben jedem Titel, um die heruntergeladenen Dateien auf Ihrem Windows- oder Mac-Computer zu suchen und darauf zuzugreifen.
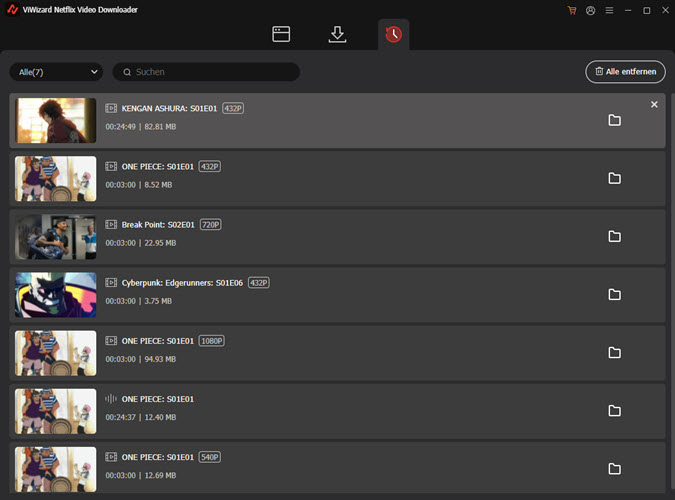
Nachdem der Download auf dem PC abgeschlossen ist, können Sie Netflix Filme auf dem Windows oder Mac offline ansehen, auch wenn Sie das Netflix Abo gekündigt haben oder das Abo abgelaufen ist. Oder Sie können diese Netflix Filme im MP4-Format auf ein anderes Gerät für Offline-Wiedergabe übertragen, wie Nintendo Switch, etc.
Teil 4. Netflix Folgen auf PC herunterladen via Recorder online
Wenn Sie Netflix Filme auf dem PC herunterladen, aber keine Software installieren möchten, können Sie den Apowersoft online Bildschirm Recorder versuchen. Dieses webbasierte Tool ermöglicht es Ihnen, Bildschirmaktivitäten, Webcam-Aufnahmen und Audio in höchster Qualität direkt in Ihrem Browser aufzunehmen. Mit nur wenigen Klicks können Sie Ihre Aufnahmen starten, pausieren und speichern. Der größte Nachteil ist, dass die Geschwindigkeit nur 1x beträgt.
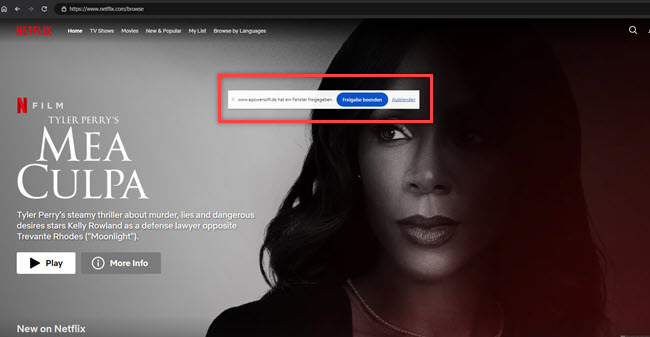
- Deaktivieren Sie die Hardwarebeschleunigung im Chrome, indem Sie oben rechts auf die drei Punkte > Einstellungen > Erweitert > System gehen.
- Gehen Sie auf die offizielle Webseite von Apowersoft online Bildschirm Recorder und öffnen Sie den Netflix Webplayer, danach melden Sie sich mit Ihrem Konto an.
- In Apowersoft klicken Sie auf Aufnahme starten und setzen Sie den Haken auf die Option neben Bildschirm und Systemsound. Anschließend klicken Sie nochmal auf Aufnahme starten.
- Apowersoft kann nur 1 Stunde Video aufzeichnen. Wenn Sie mehr Filme aufnehmen wollen, müssen Sie die App downloaden.
- Wählen Sie im Chrome-Tab die Netflix-Webseite aus und dann klicken Sie auf Teilen, um die Aufnahme zu starten.
- Spielen Sie den Netflix Film, den Sie auf dem PC herunterladen möchten, Apowersoft wird das Netflix-Filme online aufnehmen.
Teil 5. FAQs zu Netflix Filme herunterladen auf Windows
Kann man Filme von Netflix auf eine Festplatte speichern?
Um Netflix Filme auf die Festplatte zu speichern, müssen Sie mit dem ViWizard Netflix Video Downloader sie in MP4 oder MKV umwandeln und dann übertragen.
Warum kann ich auf dem Laptop keine Netflix Filme downloaden?
Netflix unterstützt das Herunterladen von Filmen über die offizielle Netflix-App für Windows 10/11 und macOS nicht mehr. Wenn Sie einen dieser Computer verwenden, werden Sie die Download-Option nicht sehen!
Kann man Netflix Filme auf einen USB Stick laden?
Ja, sobald Sie Netflix Filme in MP4 umwandeln, können Sie diese Downloads auf USB-Stick übertragen. Dafür benötigen Sie den ViWizard Netflix Video Downloader.
Teil 6. Fazit
Mit dem Artikel sollten Sie erfahren, wie Sie Netflix Filme auf dem PC herunterladen können. Wenn Sie Netflix Downloads unbegrenzt offline ansehen wollen, empfehlen wir Ihnen den ViWizard Netflix Video Downloader. Damit können Sie Netflix Filme in MP4 auf Windows downloaden und Netflix Downloads dauerhaft speichern. Jetzt downloaden Sie den Netflix Downloader und probieren Sie kostenlos aus.
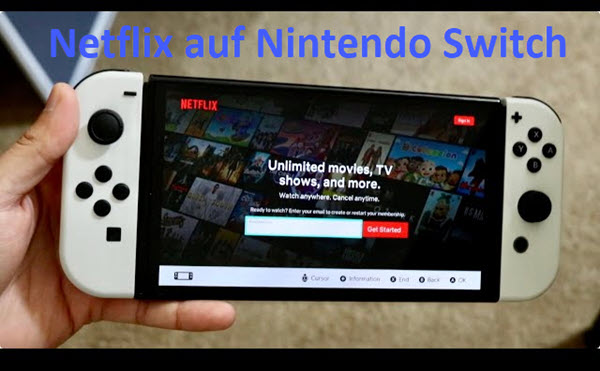

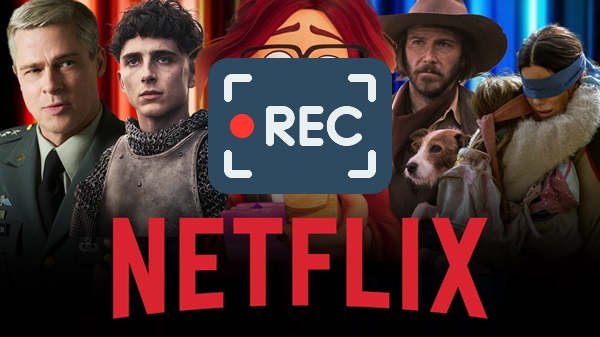

Ein Kommentar hinterlassen (0)