Der Fire TV Stick ist ein kompaktes Gerät, das an den HDMI-Anschluss Ihres Fernsehers angeschlossen wird und Ihren Fernseher in einen Smart TV verwandelt. Mit dem Fire TV Stick können Sie auf zahlreiche Streaming-Dienste wie Netflix, Amazon Prime Video, YouTube oder viele andere Apps wie Spiele, Musik-Player und Nachrichten-Apps zugreifen. Außerdem sind viele Fire TV Sticks mit einer Alexa-Sprachfernbedienung ausgestattet.
In diesem Artikel erklären wir Ihnen im Detail, wie Sie mit Hilfe des Fire TV Sticks Netflix-Filme streamen können, ohne einen neuen Fernseher kaufen zu müssen.

Teil 1. Kann ich mit einem Fire TV Stick Netflix schauen?
Ja, Sie können mit einem Fire TV Stick problemlos Netflix schauen. Der Fire TV Stick bietet direkten Zugriff auf die Netflix-App, die Sie einfach herunterladen und installieren können. Voraussetzungen:
- Fire TV Stick: Wie Fire TV Stick Lite, Fire TV Stick, Fire TV Stick 4K, Fire TV Stick 4K Max usw.
- Fernseher: Stellen Sie sicher, dass Ihr Fernseher über einen HDMI-Anschluss verfügt, um Ihren Fire TV Stick anzuschließen.
- Stabile Internetverbindung: Um Netflix reibungslos ansehen zu können, benötigen Sie eine stabile WLAN-Netzwerkverbindung.
- Netflix-Abonnementkonto: Sie müssen sich auf der offiziellen Website von Netflix anmelden und einen für Sie passenden Plan abonnieren.
- Amazon-Konto: Das Anmelden bei Amazon Fire TV Stick ist erforderlich.
Welchen Stick wähle ich für Netflix?
Amazon bietet verschiedene Fire TV Stick Modelle an, die sich in ihren Funktionen und Preisen unterscheiden.
- Fire TV Stick Lite: Für Nutzer, die hauptsächlich Streaming-Dienste wie Netflix nutzen möchten.
- Fire TV Stick: Bietet mehr Speicher und eine bessere Fernbedienung.
- Fire TV Stick 4K: Ideal für Nutzer, die 4K-Inhalte und HDR genießen möchten.
- Fire TV Stick 4K Max: Das leistungsstärkste Modell mit Wi-Fi 6E für schnellere Verbindungen
Teil 2. Netflix über Fire TV Stick gucken: Schritt für Schritt
Um Netflix mit Amazon Fire TV Stick zu schauen, befolgen Sie die Schritt für Schritt Anleitung.
Schritt 1Fire TV Stick anschließen
- Zuerst nehmen Sie den Fire TV Stick und stecken Sie diesen an das beiliegende Netzteil an.
- Danach können Sie den Netzstecker dann in eine Steckdose stecken und der Fire TV Stick kommt via HDMI Anschluss direkt in Ihren Fernseher.
- Wenn die HDMI-Anschlüsse am Fernseher sehr eng beieinander liegen, gibt es noch eine kleine Verlängerung, die Sie an den Fire TV Stick machen können.
- Danach noch die Batterien in die Fernbedienung und schon ist alles erfolgreich angeschlossen.

Schritt 2Fire TV Stick einrichten
- Um den Amazon Fire TV Stick dann einzurichten, startn Sie Ihren Fernseher und schalten auf den HDMI Anschluss, an dem Sie den Fire TV Stick 4K angeschlossen haben.
- Drücken Sie auf die Play Taste auf die Fire TV Stick Fernbedienung und er fragt Sie nach Ihrem WLAN Netz.
- Dieses wählen Sie einmal aus der Liste aus und geben Sie Ihr WLAN-Passwort ein. Danach beginnt der Fire TV Stick damit, die aktuelle Softwareversion herunterzuladen und zu installieren.
- Klicken Sie dann einfach auf in Konto einloggen. Jetzt müssen Sie sich an Ihrem Handy oder am PC in Ihr Amazon Konto einloggen und danach auf amazon.de/code gehen.
- Dort geben Sie jetzt den Code ein, der Ihnen auf dem Fernseher angezeigt wird. Nachdem Sie dies erlediaben, ist die Verknüpfung erfolgreich gelungen.
- Falls Sie zuvor schon einen Fire TV Stick haben, fragt er Sie jetzt, ob Sie das Backup von diesem auf dem neuen Fire TV Stick aufspielen möchten. Hier fragt noach Sie der Fire TV Stick, ob Sie eine Kindersicherung aktivieren möchten.
- Wenn Sie diese Schritte alle erledigt haben, haben Sie Ihren Amazon Fire TV Stick 4K auch schon erfolgreich eingerichtet und installiert.
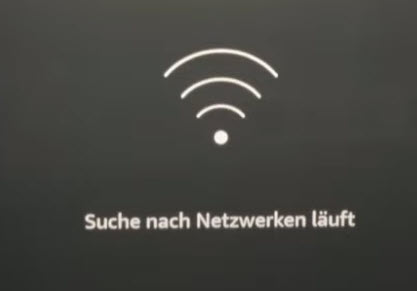

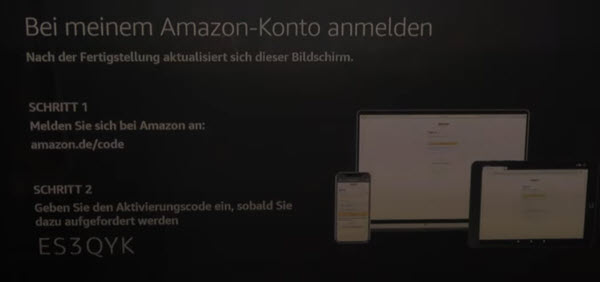
Schritt 3Netflix auf Fire TV Stick installieren und anmelden
- In einem Pop-up Fenster können Sie zwei Optionen „Erster Schritt“ und „Nein, danke“. Sie werden zu der „Startseite“ gelangen.
- Da können Sie auf die Netflix-App klicken. Wählen Sie die Schaltfläche „Herunterladen“ und warten Sie, bis die Installation abgeschlossen ist.
- Öffnen Sie die Netflix-App. Geben Sie Ihre Anmeldedaten ein oder erstellen Sie ein neues Konto. Schauen Sie die Lieblingsfilme von Netflix!
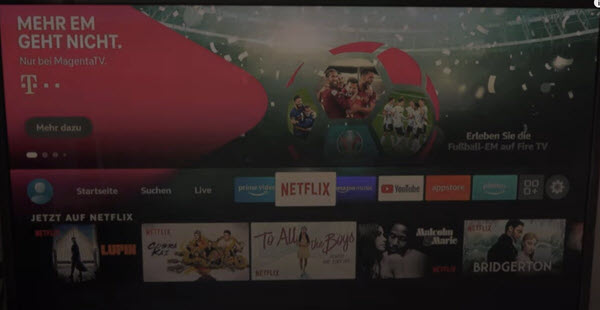
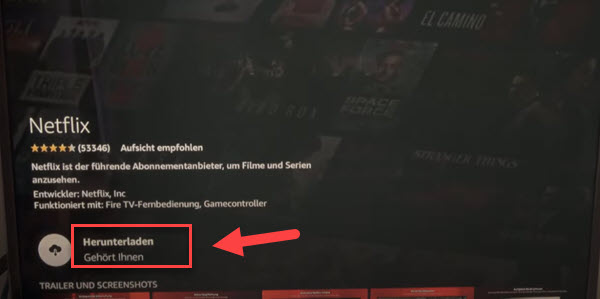
Bonus TippNetflix Konto auf Fire TV Stick abmelden und löschen
- Starten Sie Ihren Fernseher und den Fire TV-Stick. Gehen Sie auf dem Home-Bildschirm nach rechts zu den „Einstellungen“.
- Wählen Sie jetzt bei den unteren Kategorien den Button mit Apps aus. Klicken Sie dann „Installierte Apps verwalten“ an und bestätigen.
- Scrollen Sie nun nach unten, bis Sie das Netflix-Logo sehen und bestätigen erneut.
- Wählen Sie im neuen Menü „Daten löschen“. Stimmen Sie zu, dass Sie wirklich die Daten löschen möchten, um auf Netflix abzumelden.
Tipp: Um die Netflix-App von Ihrem Amazon Fire TV-Gerät zu deinstallieren, sind die meisten Schritte sind die gleichen wie oben; für den letzten Schritt wählen Sie „Löschen“ oder „Deinstallieren“.
Teil 3. Gelöst: Netflix auf Fire TV stick geht nicht?
Wenn Netflix auf Ihrem Fire TV Stick nicht funktioniert, können verschiedene Probleme die Ursache sein. Hier sind häufige Gründe und detaillierte Lösungen, um das Problem zu beheben:
Warum geht Netflix nicht auf Fire TV Stick?
- Instabile oder langsame WLAN-Verbindung.
- Die installierte Version ist nicht aktuell und verursacht Kompatibilitätsprobleme.
- Der Fire TV Stick hat ein veraltetes Betriebssystem oder technische Störungen.
- Nicht genügend freier Speicherplatz für die Installation oder das Ausführen von Netflix.
- Probleme mit dem HDMI-Anschluss, Kabeln oder dem Stick selbst.
5 Lösungen: Netflix auf Fire TV stick geht nicht?
Lösung 1Ihre Internetverbindung überprüfen
- Netflix benötigt eine stabile und schnelle Internetverbindung. Gehen Sie auf dem Fire TV Stick zu „Einstellungen“ > „Netzwerk“. Prüfen Sie, ob Ihr WLAN verbunden ist.
- Platzieren Sie den Router näher am Fire TV Stick.
- Trennen Sie das WLAN und verbinden Sie es erneut. Starten Sie Ihren Router neu, indem Sie ihn für 30 Sekunden vom Strom trennen.
Lösung 2Netflix-App aktualisieren
Eine veraltete App-Version kann zu Fehlern führen. Aktualisieren Sie die Netflix-App, indem Sie auf dem Fire TV Stick zu „Apps“ > „Netflix“ gehen. Wählen Sie „Mehr Informationen“ und dann „Aktualisieren“, falls eine neue Version verfügbar ist.
Lösung 3Cache und Daten der Netflix-App löschen
Beschädigte Cache-Daten können Fehler verursachen. Befolgen Sie die obigen Schritte, um Daten zu löschen.
Lösung 4Fire TV Stick neu starten
- Halten Sie die Select-Taste und die Play/Pause-Taste gleichzeitig für 5 Sekunden gedrückt, um den Stick neu zu starten.
- Alternativ können Sie den Stick vom Strom trennen und nach 30 Sekunden wieder anschließen.
Lösung 5Fire TV Stick auf Updates prüfen
- Gehen Sie zu „Einstellungen“ > „Mein Fire TV“ > „Über“ > „Nach Updates suchen“.
- Installieren Sie verfügbare Updates und starten Sie den Stick neu.
Teil 4. Netflix auf Amazon Fire TV offline schauen via USB-Stick
Die obige Methode ist eine gute Anleitung für Benutzer, die Netflix-Videos online abspielen möchten. Mit einer stabilen Internetverbindung ist der Zugriff auf Netflix-Inhalte einfach. Wenn Sie jedoch ein ununterbrochenes Netflix-Erlebnis wünschen, sollten Sie die Videos für die Offline-Wiedergabe herunterladen. Tatsächlich bietet der Amazon Fire TV keine Offline-Downloads an. Dieser Artikel hilft Ihnen, Netflix Filme auf USB-Stick herunterzuladen und via USB auf Amazon Fire TV zu gucken. Alles, was Sie brauchen, ist ViWizard Netflix Video Downloader.
ViWizard Netflix Video Downloader ist das beste Werkzeug, das Ihnen hilft, den DRM-Schutz zu entfernen und Netflix-Videos auf Ihrem lokalen Computer zu speichern. Es bewahrt geschickt alle ursprünglichen mehrsprachigen Audiospuren, ID3-Tags, hohe Videoqualität und mehr. Darüber hinaus können Sie Ihre Videoeinstellungen personalisieren, einschließlich Videoformat, Videoqualität, Audiokanäle, Untertiteltyp, usw. Mit seiner Hilfe können Sie Ihre Lieblings-Netflix-Videos ganz einfach als normale MP4- oder MKV-Videodateien speichern. Dann können Sie die Dateien auf andere Player und Geräte importieren, um sie bequem offline anzusehen.
Hauptfunktionen von Netflix Video Downloader:
- Filme, TV-Serien, Anime und mehr auf Netflix ohne Limit herunterladen;
- Netflix in MP4 und MKV in verlustfreiem Full HD und Ultra HD konvertieren;
- 5.1-Dolby-Audio und Metadaten-Informationen wie Titel werden beibehalten;
- Mehrsprachige Untertitel im SRT- oder Original-Formatund Audiospuren herunterladen;
- Integrierter Netflix-Webplayer, einfach zu bedienen für Anfänger.
Schritt 1Bei Netflix Konto anmelden
ViWizard Netflix Video Downloader ist für Windows und Mac verfügbar. Beim Herunterladen sollten Sie auf die Version der Anwendung achten. Nachdem Sie die Anwendung auf Ihrem Desktop installiert haben, können Sie sie starten. In der Oberfläche der ViWizard-Software werden Sie auf die Netflix-Homepage weitergeleitet. Wählen Sie „Einloggen“ und geben Sie Ihre E-Mail-Adresse und Ihr Passwort oder Ihr Netflix-Konto ein.
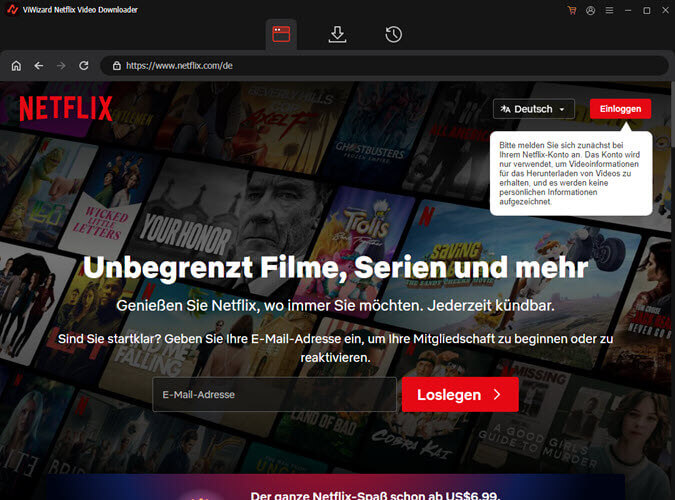
Schritt 2Download-Einstellungen bei Bedarf feststellen
Oben rechts sollten Sie auf das Menüsymbol klicken. Wählen Sie dann „Einstellungen“ aus der Dropdown-Liste. Danach können Sie das Videoformat auswählen. Andere Parameter wie Videokodierung, Videoqualität, Audiokanal usw. sind anpassbar. Wenn Sie fertig sind, müssen Sie auf OK klicken, um die Änderungen zu speichern.
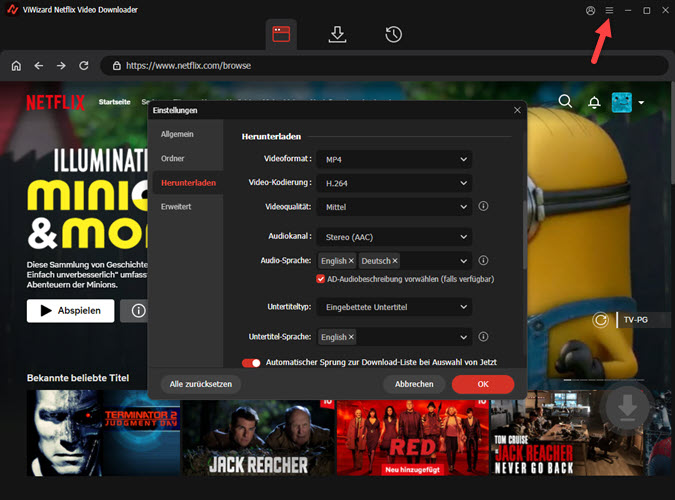
Schritt 3Netflix Filme zum Download suchen
Jetzt können Sie entscheiden, welche Videos Sie offline auf Ihrem Fire TV ansehen und herunterladen möchten. Um die gewünschten Videos zu finden, können Sie entweder das obere Suchfeld verwenden oder die Netflix-Bibliothek durchsuchen. Wenn Sie ein Video gefunden haben, das Ihnen gefällt, öffnen Sie das Video.
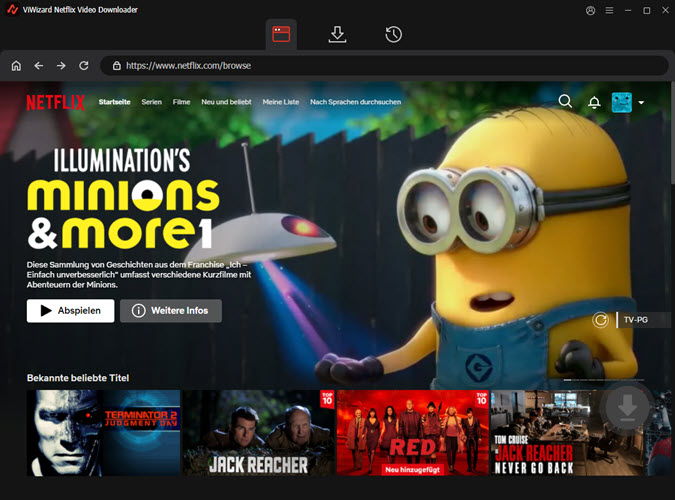
Schritt 4Netflix Filme in MP4 herunterladen
Klicken Sie auf das rote Herunterladen-Symbol. Es dauert ein paar Sekunden, bis die ViWizard-Software das Video analysiert hat. Dann öffnet sich ein neues Fenster, in dem Sie die erweiterten Videoeinstellungen ändern und die herunterzuladenden Episoden auswählen können.
Nun wählen Sie einfach die Schaltfläche Herunterladen und warten Sie, bis die Videos heruntergeladen werden. Wenn Sie viele Videos auf einmal herunterladen möchten, können Sie stattdessen die Schaltfläche Zur Liste hinzufügen wählen. Sobald der Download-Vorgang abgeschlossen ist, gehen Sie zum Abschnitt Verlauf und überprüfen Sie alle Netflix-Downloads.
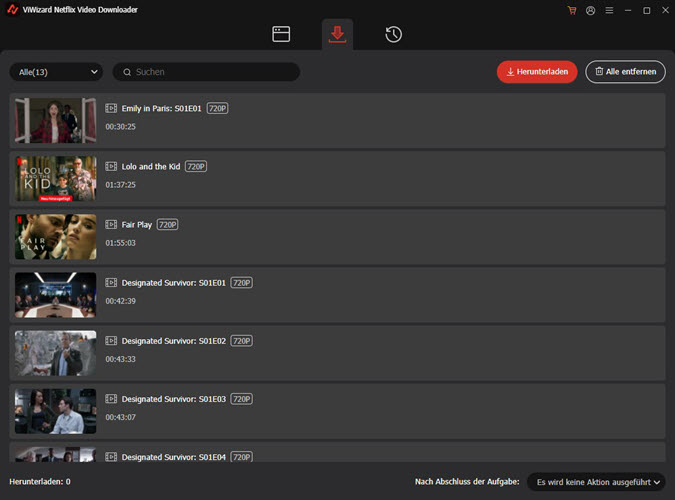
Schritt 5Netflix-Downloads auf Fire TV übertargen
Sie haben jetzt alle lokalen DRM-freien Dateien der Netflix-Videos bekommen. Um sie auf Ihrem Fire TV abzuspielen, können Sie dessen lokalen Media Player verwenden. Mit nur einem gültigen USB-Laufwerk können Sie diesen Vorgang ganz einfach abschließen.
- Schließen Sie ein gültiges USB-Laufwerk an Ihren Computer an. Dann können Sie einen neuen Ordner mit dem Namen Netflix auf dem Speicher erstellen.
- Suchen Sie alle Netflix-Videodateien auf Ihrem Computer, kopieren Sie sie und fügen Sie sie in den Ordner auf Ihrem USB-Laufwerk ein. Sie können auch versuchen, sie direkt zu ziehen und abzulegen.
- Nach der Übertragung müssen Sie das USB-Laufwerk in den USB-Anschluss Ihres Fire TV einstecken.
- Nun müssen Sie eine Media-Player-App wie VLC auf Ihrem Fire TV installieren. Sie können diese im Amazon App Store finden.
- Danach öffnen Sie die Player-App und navigieren zu Ihrem USB-Laufwerk. Wählen Sie den Netflix-Ordner und spielen Sie jedes beliebige Video ab.
Teil 5. FAQs zu Netflix Fire TV Stick
Amazon Fire TV Stick Netflix lässt sich nicht installieren?
Wenn Sie Netflix nicht installieren können, könnten Unzureichender Speicherplatz und Regionale Einschränkungen die Ursachen sein.
1. Gehen Sie zu „Einstellungen“ > „Mein Fire TV“ > „Speicher“ und prüfen Sie, wie viel Speicherplatz verfügbar ist. Löschen Sie ungenutzte Apps, um Platz zu schaffen.
2. Aktualisieren Sie den Fire TV Stick auf die neueste Softwareversion.
3. Stellen Sie sicher, dass Ihr Amazon-Konto auf eine Region eingestellt ist, in der Netflix verfügbar ist.
Warum erscheint der Schwarzen Bildschirm auf Amazon Fire TV Stick Netflix?
Es gibt mehrere Gründe, warum bei der Verwendung von Netflix auf Ihrem Fire TV Stick möglicherweise ein schwarzer Bildschirm angezeigt wird: Probleme mit der Internetverbindung, App-Fehler, HDMI-Probleme, Systemfehler des Fire TV Sticks.
Um dieses Problem zu beheben, können Sie Ihr Netzwerk überprüfen, die App aktualisieren, das HDMI-Kabel wechseln und eine andere TV-HDMI-Verbindung ausprobieren oder einen Neustart durchführen.
Kann man Netflix mit Fire TV Stick kostenlos gucken?
Ja, Netflix mit dem Fire TV Stick zu schauen ist kostenlos. Aber Sie benötigen ein aktives Netflix-Abonnement, um die Inhalte zu streamen. Der Fire TV Stick ermöglicht lediglich den Zugriff auf die Netflix-App, bietet aber keine kostenlosen Inhalte an.
Kann ich Netflix auf dem Fire TV Stick offline schauen?
Nein, die Offline-Wiedergabe von Netflix ist auf dem Fire TV Stick nicht möglich. Netflix erlaubt das Herunterladen von Filmen und Serien für die Offline-Nutzung nur auf mobilen Geräten (Smartphones, Tablets) und Windows-PCs über die Netflix-App. Dafür benötigen Sie den ViWizard Netflix Video Downloader, um Netflix-Video in MP4 zu downloaden und offlien anzusehen.
Fazit
Um Netflix über den Amazon Fire TV Stick anzusehen, müssen Sie die Netflix-App installieren und sich bei Ihrem Konto anmelden. Wenn Sie Netflix offline auf Amazon Fire TV abspielen möchten, hilft Ihnen der ViWizard Netflix Video Downloader. Wenn Sie es zum lokalen Herunterladen von Netflix-Videos verwenden, können Sie lokale Netflix-Videodateien zur Offline-Wiedergabe frei auf jeden Player oder jedes Gerät importieren.
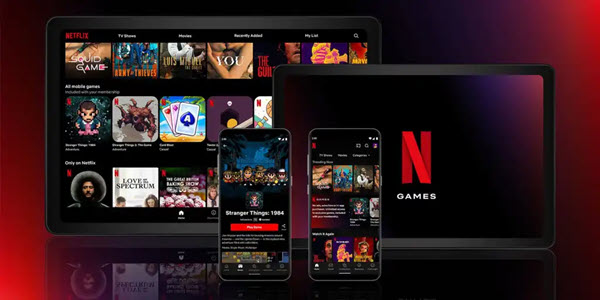
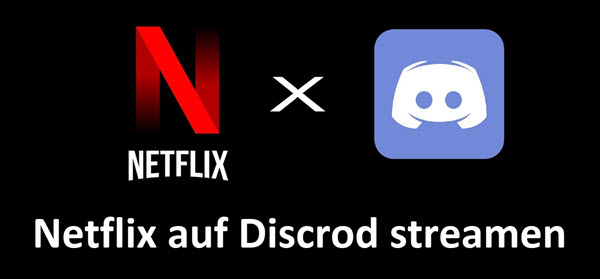


Ein Kommentar hinterlassen (0)