--Amazon Forum
Ab Juni 2020 steht Spotify Ihnen zur Verfügung, Lieder mit Alexa zu hören. Leider können einige Nutzer Spotify immer noch nicht dazu bringen, dies zu tun! Wenn Sie in letzter Zeit Probleme damit hatten, dass Alexa spielt Spotify nicht ab, sind Sie nicht allein. Sehen wir uns einige einfache Möglichkeiten an, um so schnell wie möglich das Problem zu beheben.

Nicht verpassen
Teil 1. Warum spielt Alexa Spotify nicht ab?
Spotify ist auf den folgenden Geräten zugelassen, die den virtuellen Assistenten Alexa verwenden, wie Cube, Sonos, Amazon Tap, Amazon Echo, Amazon Fire TV, Amazon Echo Dot, Amazon Echo Spot und Amazon Echo Show.. Im Allgemeinen ist Amazon Echo das am häufigsten verwendete.
Wenn Alexa kein Spotify abspielt, gibt es in der Regel dafür folgende Hauptgründe:
- Keine Verbindung zum Internet oder schlechte Verbindung.
- Keine Verbindung zu Alexa und Spotify.
- Alexa ist nicht in der Lage, Ihre Befehle zu verstehen.
- Die Programme von Alexa und Spotify sind älter.
- Spotify- und Alexa-Apps haben zu viel Cache, der geleert werden muss.
- Ihr Spotify Konto wird noch nicht angemeldet.
- Die Lautstärke wurde heruntergedreht.
- Bugs oder Fehler bei der Spotify App.
Was auch immer der Grund ist, warum Alexa Spotify nicht abspielt, Sie können die entsprechenden Lösungen unten finden.
Teil 2. 8 Schnelllösungen: Alexa spielt Spotify nicht ab
In diesem Abschnitt zeigen wir die 8 einfachen Lösungen, um das Problem schnell zu lösen, wenn „Alexa spielt Spotify nicht ab“ tritt.
-
Um Ihr Zeit zu sparen, haben wir hier die beste und empfehlenswerteste Lösung vorgestellt. Sie können direkt Teil 4 gehen und ViWizard Spotify Music Converter nutzen, Spotify in MP3 zu konvertieren und sie auf dem Computer zu speichern, dann können Sie ohne Spotify App auf der Festplatte oder dem Smartphone diese Spotify MP3-Songs auf Alexa anhören
1. Restarten Sie Echo und Ihr Gerät.
Starten Sie zunächst Ihr Echo-Gerät (Echo, Echo dot oder Echo plus, Echo Show, etc.) und Ihr Gerät mit den Apps Alexa und Spotify neu. Um Ihren Amazon Echo neu zu starten, trennen Sie ihn vom Stromnetz und stecken Sie ihn dann nach 10-15 Sekunden wieder ein.
2. Installieren Sie Spotify App und Alexa App neu.
Wenn in einer dieser zwei Apps ein Fehler auftritt, kann Alexa nicht Spotify abspielen. Daher ist es ein Muss, die neuesten Versionen von Alexa und Spotify App auf Ihrem Android- oder iPhone-Smartphone zu installieren. Suchen Sie die zwei Apps auf Play Store (Android) oder App Store (iPhone) und aktualisieren Sie sie.
3. Überprüfen Sie die Internetverbindung.
Alexa spielt Spotify nicht mehr ab, wenn Ihr Echo-Gerät oder Mobiltelefon mit der installierten Alexa App nicht mit dem Netzwerk verbunden ist, oder ein Problem mit der Internetverbindung besteht. Stellen Sie sicher, dass Ihr Alexa-fähiges Echo-Gerät eine gültige Internetverbindung hat. Verwenden Sie am besten ein stabiles WLAN.
Starten Sie Ihren Wi-Fi-Router neu. Oder überprüfen Sie in der Alexa-App, ob eine aktive Internetverbindung besteht. Öffnen Sie dazu die Alexa-App und tippen Sie auf „Geräte“. Tippen Sie auf Ihr Echo-Gerät und Sie sehen den Status Ihrer Wi-Fi-Verbindung. Sie können die Wi-Fi-Verbindung Ihres Echo auch ändern, indem Sie auf dem nächsten Bildschirm auf die Schaltfläche „Ändern“ tippen.
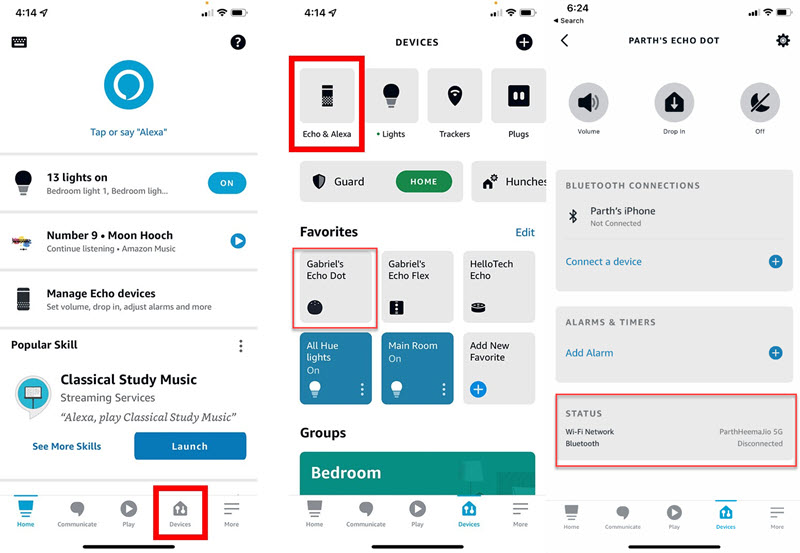
4. Stellen Sie sicher, dass Spotify ordnungsgemäß mit Alexa verbindet ist.
Sie müssen Ihr Spotify-Konto mit einem Alexa-Gerät verbinden, wie einem Alexa-Lautsprecher, einem Sonos-Lautsprecher oder einem anderen intelligenten Gerät, um Spotify über Alexa abzuspielen. Dazu müssen Sie die Alexa-App verwenden und den Spotify-Skill darin aktivieren.
Befolgen Sie die Schitte, Spotify mit Alexa zu verbinden.
- Öffnen Sie die Alexa-App. Klicken Sie auf das „Mehr“-Symbol in der unteren rechten Ecke.
- Klicken Sie auf „Einstellungen“. Scrollen Sie nach unten und klicken Sie unter dem Abschnitt Alexa-Einstellungen auf „Musik und Podcasts“.
- Wählen Sie „Spotify“. Falls noch nicht vorhanden, klicken Sie auf die Schaltfläche „Neuen Dienst verbinden“, um Spotify hinzuzufügen.
- Anschließend bestätigen Sie den blauen Button „Zur Verwendung aktivieren“. In der Spotify-App wird nun ein Autorisierungs-Pop-up angezeigt. Klicken Sie einfach auf Einverstanden.
- Und Sie werden aufgefordert, sich mit Ihren Zugangsdaten für den Musik-Dienst anzumelden. Der Spotify-Skill ist somit automatisch aktiviert.
- Nachdem Sie Spotify eingerichtet und mit Ihrer Alexa-App verknüpft haben, starten Sie Alexa neu. versuchen Sie erneut, Spotify-Musik auf Alexa über Sprachbefehler abzuspielen.
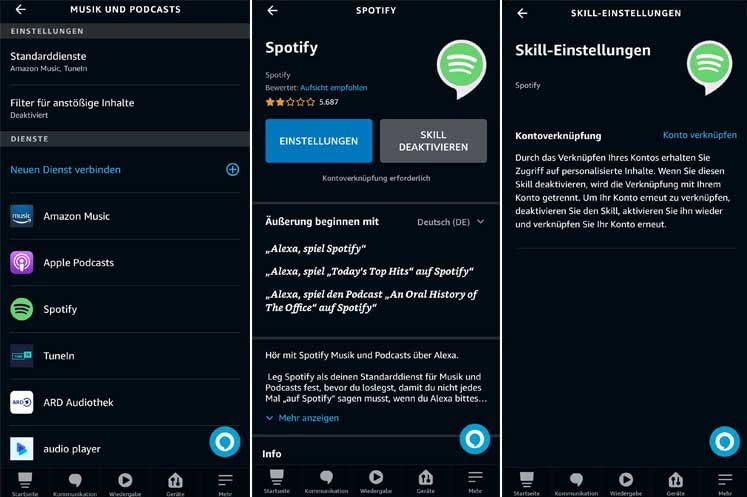
5. Stellen Sie Spotify als Standard-Musikdienst bei Alexa ein.
Alexa unterstützt eine Vielzahl von Musik-Streaming-Apps, wie z.B. Apple Music und Spotify. Wenn Sie Spotify mit Alexa verbinden und trotzdem keine Spotify-Musik abspielen können, ist es möglich, dass der Standard-Musikdienstanbieter derzeit nicht Spotify ist.
- Aus diesem Grund können Sie die Alexa App auf Android- und iOS-Geräten öffnen. Tippen Sie auf die Schaltfläche „Mehr > Einstellungen > Musik & Podcasts“.
- Wählen Sie in der Option Standard-Musikdienst die Option Spotify und tippen Sie auf Fertig.
- Wenn Sie Spotify nicht als Standard-Musikdienstanbieter festlegen möchten, können Sie Spotify-Musik auch direkt abspielen, indem Sie „auf Spotify“ bei dem Befehl hinzufügen.
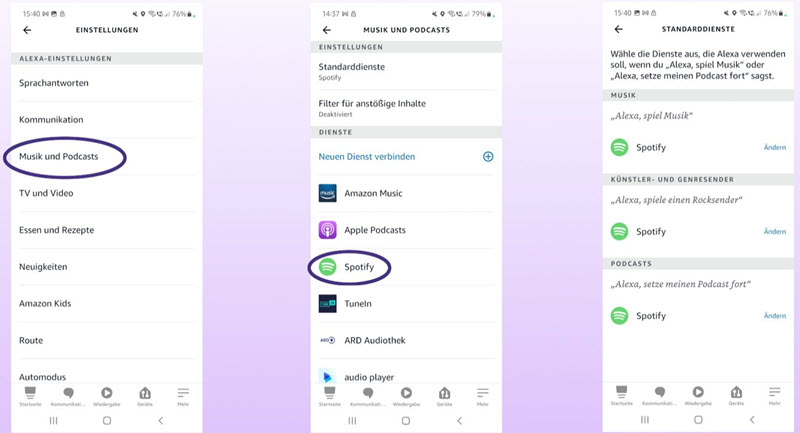
6. Überprüfen des Spotify Premium-Abos und das richtige Spotify Konto muss verknüpft sein.
Seit 2020 können sowohl kostenlose als auch kostenpflichtige Nutzer Spotify-Musik auf Alexa abspielen. Dies ist jedoch nur in einigen Regionen möglich wie Großbritannien, Irland, Brasilien, Kanada, Deutschland, Österreich, Frankreich, Italien, Indien, Spanien, Japan und Mexiko. In anderen Ländern/Regionen erlaubt Spotify kein Streaming auf Alexa ohne ein Premium-Abonnement. Wenn Ihr Land nicht unter die oben genannten Länder fällt, wird empfohlen, ein VPN zu verwenden oder Spotify Premium zu abonnieren.
Darüber hinaus haben einige Nutzer möglicherweise mehrere Spotify-Konten. Stellen Sie sicher, dass Sie das richtige Spotify-Konto mit Ihrem Alexa-Gerät verbinden.
7. Prüfen, ob Ihr Echo stummgeschaltet ist.
Sie sollten die Lautstärke Ihrer Echo-Lautsprecher überprüfen und erhöhen. Drücken Sie dazu die Taste zum Erhöhen der Lautstärke auf Ihrem Echo. Alternativ können Sie auch die Alexa-App auf Ihrem Telefon öffnen, und Sie finden das Lied, das gerade gespielt wird, ganz unten. Tippen Sie auf das Lautsprechersymbol und erhöhen Sie die Lautstärke.
8. Spielen Sie Spotify mit den richtigen Befehlen ab.
Sie müssen einen Befehl verwenden, um Musik von Spotify auf Ihrem Alexa-Gerät abzuspielen. Aber vielleicht haben Sie mehrere Alexa-Geräte im Haus und Sie befehlen einfach „Alexa, spiele Spotify“, was für alle Geräte sehr verwirrend ist.
Sie können nicht einmal verstehen, wen Sie abspielen lassen wollen. Aus diesem Grund sind alle Alexa-Geräte leise und reagieren nicht. Sie müssen sich auf Ihren Standort beziehen und ihr dann Befehle mit den Namen von Liedern, Playlists, Künstlern, Alben usw. senden. Sie könnten zum Beispiel sagen: „Alexa, spiele die Wiedergabeliste Love Songs in meinem Schlafzimmer Echo Dot Spotify“. Dieser Befehl enthält klare Anweisungen für Alexa zur Ausführung der Aktion.
Teil 3. Andere 9 tiefe Lösungen: Alexa spielt kein Spotify
Die oben genannten schnellen Lösungen haben Ihr Problem nicht gelöst? Hier sind noch 9 andere Möglichkeiten, die Sie versuchen können, um das Problem „Alexa spielt nicht Spotify“ zu lösen.
1. Überprüfen oder benennen Sie den Namen der Playlist.
Versuchen Sie immer, den richtigen Befehl für Alexa zu verwenden, um sie nicht zu verwirren. Um eine genaue Playlist abzuspielen, sagen Sie „Alexa, spiele [Name der Playlist]“. Wenn Echo nach der Eingabe des richtigen Befehls Ihre Wiedergabeliste nicht abspielt, versuchen Sie, das Wort „Meine“ zu Ihrem Befehl hinzuzufügen. Zum Beispiel: „Alexa, spiele meine Nena-Playlist“. Wenn das immer noch nicht funktioniert, überprüfen Sie den Namen Ihrer Spotify-Wiedergabeliste. Vermeiden Sie das Hinzufügen von Satzzeichen, schwierigen Titeln oder Akronymen zum Namen.
„Stopp“ oder „Pause“.
„abspielen“ oder „fortsetzen“.
„Zufallswiedergabe“ oder „Zufallswiedergabe stoppen“.
Alexa, spiele Songtitel von Spotify.
Alexa, gib Titel der Playlist von Spotify wieder.
Eine vollständige Liste der Befehle finden Sie auf der Amazon-Website.
-
Um Spotify Playlist zu bearbeiten, gehen Sie zu Spotify App. Klicken Sie auf „Bibliothek“. Suchen Sie eine Playlist und klicken darauf. Anschließend klicken Sie auf „Drei Punkte“ > „Playlist bearbeiten“
2. Stellen Sie sicher, dass es keine widersprüchlichen Namen für Echo-Geräte gibt.
Neben den Namen der Wiedergabelisten sollten Sie auch die Namen Ihrer Echo-Lautsprecher (falls Sie mehr als einen haben) und Gruppen überprüfen. Keiner von ihnen sollte denselben Namen haben.
Um dies zu überprüfen, öffnen Sie die Alexa-App und gehen Sie auf die Registerkarte Geräte. Hier finden Sie Ihre Gruppen und Echo-Geräte. Öffnen Sie die Gruppe oder das Gerät und Sie können es umbenennen.
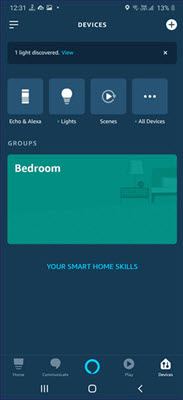
3. Lassen Sie Spotify Ihr Echo-Gerät vergessen.
Auch das Vergessen des Echo-Geräts über die Spotify-App kann das Problem lösen. Öffnen Sie dazu die Spotify-App und gehen Sie zu den Einstellungen. Tippen Sie auf Mit einem Gerät verbinden. Sie werden Ihr Echo-Gerät finden. Tippen Sie auf das Drei-Punkte-Symbol neben dem Lautsprecher und wählen Sie „Dieses Gerät vergessen“. Danach können Sie über Spotify Connect Spotify mit Alexa neu verbinden.
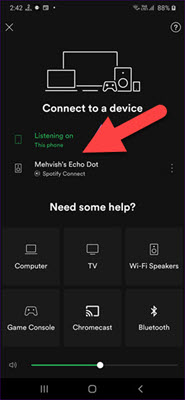
4. Trennen Sie Ihr Spotify-Konto von Alexa und verbinden Sie es erneut.
Alexa spielt spotify nicht? Sie können die Verbindung zwischen Spotify und Alexa löschen und dann verbinden Sie sich erneut. Dafür folgen Sie die nachstehenden Schritte, um dies zu schaffen.
- Öffnen Sie die Alexa-App auf Ihrem Handy. Tippen Sie auf das Symbol mit den drei Balken und wählen Sie Einstellungen.
- Dann tippen Sie auf Musik & Podcasts, gefolgt von Spotify. Nun tippen Sie auf Skill deaktivieren.
- Bestätigen Sie dies auf dem nächsten Bildschirm. Jetzt starten Sie Ihr Telefon neu und verbinden Sie nochmal Alexa mit Spotify in Teil 2 Lösung 4.
5. Ihre Alexa-Geräte auf Werkseinstellungen zurücksetzen.
Das Zurücksetzen Ihres Echo-Geräts auf die Werkseinstellungen ist ebenfalls eine Möglichkeit, das Problem zu beheben. Beachten Sie, dass beim Zurücksetzen Ihres Echo-Geräts alle benutzerdefinierten Einstellungen entfernt werden. Sie müssen Ihren Amazon Echo dann wieder von Grund auf neu einrichten.
1. Für Amazon Echo Dot 2. Generation
Halten Sie die Tasten Mikrofon aus und Lautstärke verringern 20 Sekunden lang gedrückt.
2. Für Amazon Echo Dot 3. und 4. Generation
Halten Sie die Aktionstaste gedrückt und drücken Sie sie 25 Sekunden lang.
3. Für Amazon Echo Plus der 1. Generation
Drücken Sie die Reset-Taste mit einer Büroklammer oder einem anderen kleinen Werkzeug.
4. Für Amazon Echo Plus der 2. Generation
Halten Sie die Aktionstaste 20 Sekunden lang gedrückt.
5. Für Amazon Echo Show
Halten Sie die Tasten Stummschaltung und Lautstärke verringern für etwa 15 Sekunden gedrückt.
6. Schalten Sie die Shuffle-Funktion aus.
Versuchen Sie, die Zufallswiedergabefunktion von Spotify zu deaktivieren, um das Problem zu lösen.
So deaktivieren Sie Spotify Shuffle
- Öffnen Sie die Spotify-App.
- Klicken Sie unten auf aktuelle Wiedergabe. (Wenn die Zufallswiedergabe aktiviert ist, leuchtet die Schaltfläche grün)
- Um die Zufallswiedergabe zu deaktivieren, klicken Sie auf die Schaltfläche „Shuffle“.
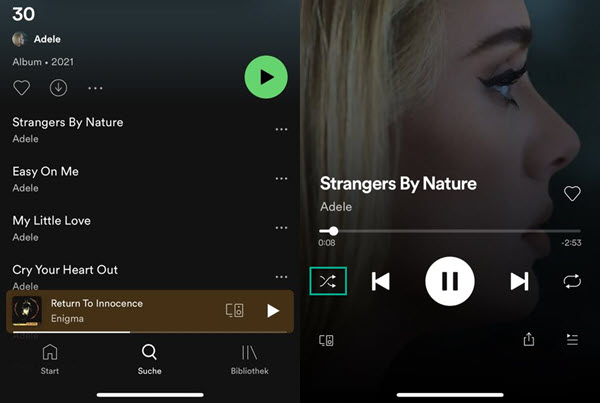
7. Leeren Sie den Anwendungscache bei Android.
Unter Android können Sie auch versuchen, den Cache für die Spotify- und Alexa-Apps zu leeren. Dies hat bei vielen Nutzern das Problem behoben, dass Echo Dot kein spotify spielt.
So leeren Sie Cache für Alexa und Spotify App
- Gehen Sie in den Einstellungen Ihres Android-Handy auf Apps und dann auf Spotify.
- Tippen Sie auf Speicher, gefolgt von Cache löschen. Durch das Löschen des Caches werden Ihre Dateien oder Daten nicht entfernt.
- Wiederholen Sie die Schritte für die Alexa-App.
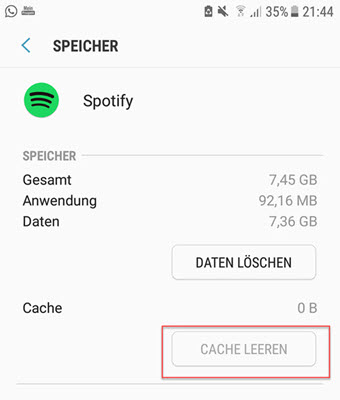
8. Überprüfen Sie Ihren Anmeldestatus auf dem Echo.
Manchmal kann es vorkommen, dass Sie sich versehentlich bei Spotify abmelden. Das bedeutet, dass Alexa nicht auf Ihre Musik und Podcasts zugreifen kann. Wenn Sie das nächste Mal aus irgendeinem Grund nicht auf Spotify zugreifen können, stellen Sie sicher, dass Sie angemeldet sind, falls dieses Problem auftritt.
9. Deaktivieren von Schimpfwortfilter.
Sie müssen versuchen, den Explicit-Filter in der Alexa-App zu deaktivieren, da dies auch der Grund dafür sein könnte, dass Spotify keine Musik über Alexa abspielt.
Führen Sie dazu die folgenden Schritte aus:
- Öffnen Sie die Alexa-App auf Ihrem Telefon. Tippen Sie auf die Mehr-Schaltfläche und wählen Sie Einstellungen.
- Scrollen Sie nach unten und tippen Sie auf Musik & Podcasts, gefolgt von Explicit Language Filter.
- Schalten Sie ihn auf dem nächsten Bildschirm aus.
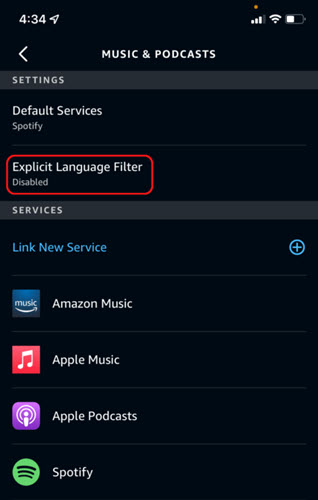
Teil 4. [Ultimativer Weg] Spotify Musik downloaden und mit Alexa verbinden zur Wiedergabe
Wenn die obige Methode Ihr Problem nicht löst, empfehlen wir Ihnen, Spotify Musik herunterzuladen und mit Alexa lokale Spotify Musik offline wiederzugeben. Hierfür benötigen Sie den ViWizard Spotify Music Converter.
Es wurde entwickelt, Spotify DRM zu entfernen und sie in gängige Formate umwandeln, wie MP3, WAV, FLAC, etc. Und die Klangqualität und Metadaten bleiben nach dem Download stehen. Wenn Sie noch mehrere Spotify Lieder zu downloaden haben, können Sie auch den Batch-Download verwenden und Zeit sparen. Dann übertragen Sie Spotify Musik auf MP3-Player oder anderen Geräten zur Wiedergabe.
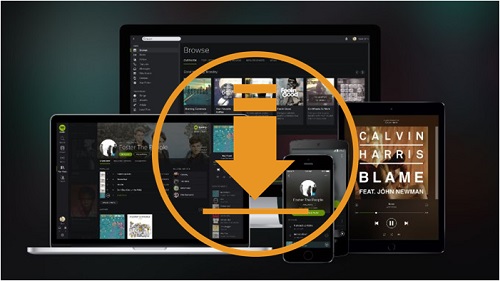
Beste 12 Online Spotify Downloader auf PC, Mac, Android und iOS werden im Detail gezeigt. Damit kann man nach den Pros und Kontra einen auswählen.
Hauptfunktionen von ViWizard Spotify Music Converter
Gratis testen Gratis testen* 3,000,000+ Downloads
- Spotify Titel/Podcasts/Hörbücher downloaden ohne Premium
- Ausgabeformate MP3, FLAC, WAV, M4A, AIFF, M4B zur Verfügung
- Audio-Qualität und ID3-Tags werden 100% behalten
- 15× schnelle Download-Speed und Batch-Download
- Unterstützt 320kbps als Bitrate und 48khz als Abtastrate
- Nach dem Künstler, Album oder Playlist Spotify Lieder organisieren
Schritt 1Installieren Sie das Programm auf dem Computer und starte dann es. Ziehen Sie direkt deine Lieblingssong in das Programm oder kopieren den Songlink von Spotify App und füge ihn auf die Suchleiste des Programms ein. Danach tippen Sie auf den „Plus“ Button.

Schritt 2Gehen Sie zu Menü und wähle „Einstellungen“ > „Konvertieren“ aus. Hier stehen die Ausgabeformate, Bitrate und Samplerate dir zur Auswahl. Du kannst nach deinem Belieben sie anpassen. Darüber hinaus kannst du diese Dateien nach Album, Künstler sortieren.

Schritt 3Nun klicken Sie auf den „Konvertieren“ Button, um die Konvertierung zu starten. Nach einer Weile erhalten Sie alle geladenen Songs auf dem lokalen Computer. Wenn Sie möchten, übertragen Sie sie auf ein weiteres Gerät.

Schritt 4Sie können via Bluetooth oder ein Kabel Alexa mit dem Computer verbinden. Mit „Alexa, aktiviere Bluetooth“ schalten Sie das Bluetooth Ihres Alexa-Geräts ein und dann aktivieren Sie das Bluetooth auf dem Computer. Wählen Sie „Echo Dot“ aus der Liste. Nach erfolgreicher Verbindung können Sie lokale Spotify-Songs auf Ihrem Computer über Alexa abspielen und steuern.
Mit dieser Methoden kann man mit Leichtigkeit Spotify mit Alexa genießen, ohne die Spotify App zu nutzen, um das Problem „Alexa Spotify funktioniert nicht“ zu vermeiden.
Teil 5. Fazit
Ich hoffe, dass die obigen Lösungen Ihr Problem gelöst haben. Wenn nicht, könnten Sie versuchen ViWizard Spotify Converter herunterzuladen, um ohne Premium Lieder auf Alexa offline zu hören. Wenn Sie möchten, können Sie diese Spotify MP3 Songs auf ein anderes Gerät für Offline-Wiedergabe übertragen.

Ein Kommentar hinterlassen (0)