Als eine der besten Video-Streaming-Seiten der Welt ist Netflix der beste Begleiter für die Freizeit. Öffnen Sie die Netflix-App, melden Sie sich bei Ihrem Netflix-Konto an und sehen Sie sich Ihre Lieblingsserien oder -filme an. In letzter Zeit haben einige Nutzer geäußert, dass Netflix auf dem iPad nicht geht und suchen nach effektiven Lösungen; in diesem Artikel werden wir einige häufige Probleme und entsprechende Behebungen zusammenfassen.

Teil 1. Warum lädt Netflix nicht auf TV/Handy/Computer?
- Ihr iPad ist nicht mit der Netflix-App kompatibel;
- Die Internetverbindung ist instabil;
- Ihre Anmeldedaten sind falsch;
- Die Berechtigungen für die Programmeinstellungen sind nicht aktiviert;
- Unzureichender Speicherplatz auf Ihrem iPad;
- Probleme mit den Netflix-Servern.
Teil 2. Problem 1: Kauf bei Netflix nicht möglich?
Wenn Sie versuchen, die Netflix-App auf dem iPad zu installieren, erscheint die Fehlermeldung: Kauf nicht möglich, was bedeutet, dass die Netflix-App nicht mit Ihrem iPad kompatibel ist. Um die Netflix-App herunterzuladen, muss auf Ihrem iPad mindestens iPadOS 16 installiert sein.
- Gehen Sie zu Einstellungen. Scrollen Sie nach unten und wählen Sie Allgemein.
- Wählen Sie Informationen. Die Versionsnummer wird neben der Softwareversion angezeigt.
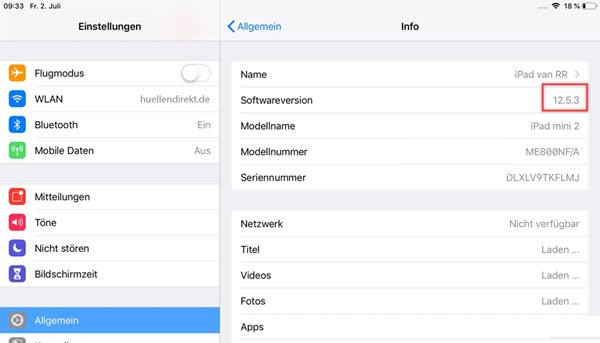
Wenn Sie eine frühere Version als 16 verwenden und die Netflix-App bereits heruntergeladen haben, können Sie die Netflix-App erneut herunterladen. Wenn Sie eine frühere Version als 16 verwenden und die Netflix-App noch nicht heruntergeladen haben, können Sie Netflix nicht mehr auf Ihrem iPad installieren.
Teil 3. Problem 2: Netflix reagiert nicht oder bleibt beim Laden hängen?
Verwenden Sie Ihr iPad normalerweise zum Streaming, aber jetzt haben Sie Probleme, weil die Netflix-App nicht mehr reagiert oder nicht mehr geladen werden kann? In der Regel können Sie das Problem mit diesen grundlegenden Schritten zur Fehlerbehebung beheben.
Lösung 1. Alle zuletzt verwendeten Anwendungen schließen
- Streichen Sie vom unteren Rand des Bildschirms nach oben und legen Sie Ihren Finger auf den Bildschirm, um jede Anwendung in der Liste durch Streichen nach oben zu schließen.
- Öffnen Sie Netflix und versuchen Sie es erneut.
Lösung 2. iPad neu starten
- Halten Sie die Seitentaste und eine der Lautstärketasten gleichzeitig gedrückt, bis die Schieberegler erscheinen. Ziehen Sie den oberen Schieberegler, um das Gerät vollständig auszuschalten.
- 10 Sekunden später drücken Sie erneut die Standby-Taste.
- Versuchen Sie nach dem Neustart des Geräts erneut, Netflix anzusehen.
Lösung 3. Netflix-App neu installieren
Wenn Sie die App deinstallieren, werden alle Netflix Downloads auf Ihrem Gerät gelöscht und Sie werden bei Ihrem Konto abgemeldet.
- Gehen Sie zum Startbildschirm und halten Sie die Netflix-App gedrückt. Tippen Sie auf die Schaltfläche X in der oberen rechten Ecke, um die Netflix-App zu deinstallieren.
- Öffnen Sie den App Store und suchen Sie nach „Netflix“. Tippen Sie auf „Netflix“ und dann auf das Wolkensymbol, um die App herunterzuladen. Möglicherweise müssen Sie Ihr Apple ID-Passwort eingeben.
- Versuchen Sie nach der Installation der App erneut, Netflix zu sehen.
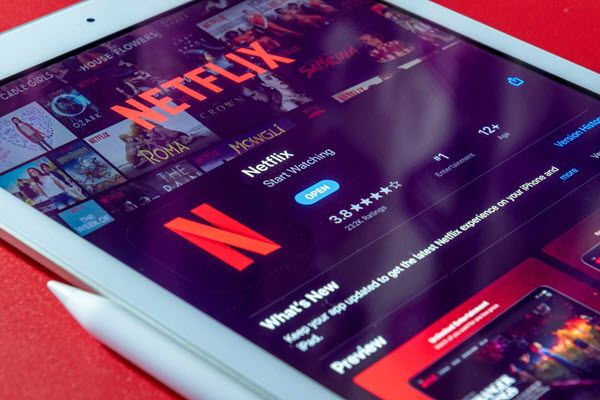
Lösung 4. Neustart des Netzwerks
Die Netflix-App bleibt möglicherweise aufgrund von Netzwerkproblemen hängen. Starten Sie Ihr Heimnetzwerk neu und versuchen Sie es erneut, indem Sie sich mit einem anderen WLAN verbinden.
- Schalten Sie Ihr mobiles Gerät aus. Trennen Sie die Verbindung mit dem WLAN-Router für 30 Sekunden.
- Schließen Sie den WLAN-Router wieder an und warten Sie, bis das Licht aufhört zu blinken.
- Schalten Sie das Gerät wieder ein und versuchen Sie erneut, Netflix anzusehen.
Teil 4. Problem 3: Es ist ein Problem beim Einloggen aufgetreten?
Wenn Sie sich bei Ihrem Netflix-Konto anmelden, erscheint die Meldung: „Es ist ein Problem beim Einloggen aufgetreten, bitte versuchen Sie es später noch einmal“. Befolgen Sie die nachstehende Methode, um das Problem schnell zu beheben.
Lösung 1. Netflix.com in einem Webbrowser öffnen
- Verwenden Sie einen Computer oder ein Smartphone, der/das mit demselben WLAN verbunden ist, mit dem auch das iPad verbunden ist.
- Öffnen Sie Ihren Webbrowser und besuchen Sie netflix.com/clearcookies. Klicken Sie in der oberen rechten Ecke auf Anmelden. Melden Sie sich bei Ihrem Netflix-Konto an.
- Wenn Sie die Fehlermeldung NSEZ-403 sehen, konnte Ihr Account derzeit nicht mit Netflix verbunden werden. Bitte versuchen Sie es später noch einmal.
Lösung 2. Prüfen, ob Sie kürzlich eine E-Mail von Netflix erhalten haben
Wenn Sie kürzlich eine E-Mail von Netflix erhalten haben, in der Sie darüber informiert werden, dass wir Ihr Kennwort zurückgesetzt haben und Sie ein neues Kennwort festlegen müssen.
Lösung 3. Zurücksetzen der Netflix-App
Wenn Sie die Netflix App zurücksetzen, werden alle heruntergeladenen Inhalte auf Ihrem Gerät gelöscht und sich von Ihrem Konto abmelden.
- Gehen Sie auf den Startbildschirm und tippen Sie auf Einstellungen. Scrollen Sie nach unten und tippen Sie auf Netflix.
- Schieben Sie den Schieberegler Zurücksetzen in die aktive Position, um die App zurückzusetzen.
- Starten Sie Netflix erneut und schauen Sie die Netflix Filme.
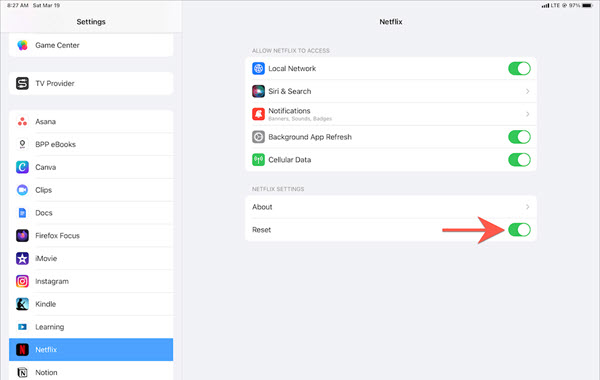
Lösung 4. Neustart des iPad
Befolgen Sie die zweite Lösung in Teil 3 und starten Sie Ihr iPad neu, um das Problem zu lösen.
Teil 5. Problem 4: Die Verbindung mit Netflix ist fehlgeschlagen?
Dieses Problem tritt im Allgemeinen aufgrund einer instabilen Internetverbindung auf Ihrem Gerät auf. Befolgen Sie die nachstehenden Lösungsschritte, um das Problem zu beheben und Netflix erneut aufzurufen.
Lösung 1. Internetverbindung testen
Rufen Sie fast.com/de in Ihrem iPad-Browser auf. Warten Sie, bis der Test abgeschlossen ist.
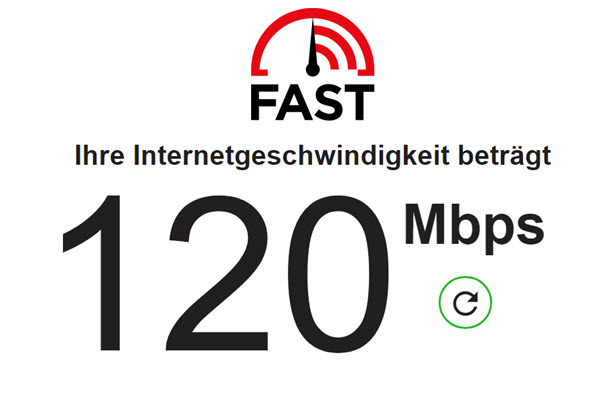
Wenn der Browser eine Fehlermeldung anzeigt oder die Website nicht geladen werden kann, bedeutet dies, dass Ihr Gerät nicht mit dem Internet verbunden ist.
Lösung 2. Neustart Ihres Heimnetzwerks
Sie können das Problem auch durch einen Neustart des Netzwerks beheben. Schalten Sie den optischen Kat aus, schalten Sie ihn nach einigen Sekunden wieder ein und verbinden Sie sich mit dem WLAN.
Teil 6. Netflix auf dem iPad dauerhaft speichern und offline schauen
Wie wir alle wissen, können Netflix-Filme auf das iPad heruntergeladen werden, aber sie haben ein bestimmtes Verfallsdatum; danach müssen Sie diese Filme erneut herunterladen, um sie offline herunterzuladen. Um die sich wiederholenden Download-Schritte vollständig rückgängig zu machen, benötigen Sie denViWizard Netflix Video Downloader, damit kann man Netflix Inhatle in verlustfreiem Full HD und Ultra HD herunterzuladen, während 5.1 Dolby Atmos und mehrsprachige Untertitel beibehalten werden. Darüber hinaus können mehrsprachige Audiospuren und Untertitel auch gleichzeitig als SRTs heruntergeladen werden. Der Netflix Downloader ist mit Windows und Mac kompatibel, anschließend können Sie sie auf Ihrem iPad übertragen, um sie auf dem Flugzeug offline zu schauen.
- Filme, TV-Serien, Anime und mehr auf Netflix ohne Limit herunterladen;
- Netflix in MP4 und MKV in verlustfreiem Full HD und Ultra HD konvertieren;
- 5.1-Dolby-Audio und Metadaten-Informationen wie Titel werden beibehalten;
- Integrierter Netflix-Webplayer, einfach zu bedienen für Anfänger.
Schritt 1Sich mit Netflix-Konto einloggen
Starten Sie den ViWizard Netflix Video Downloader auf Ihrem Computer, nachdem Sie ihn installiert haben. Im integrierten Netflix Web Player melden Sie sich mit Ihrem Netflix-Konto an, um auf die gesamte Bibliothek mit Filmen, Fernsehsendungen, Dokumentationen, Animes und Originalen zuzugreifen.
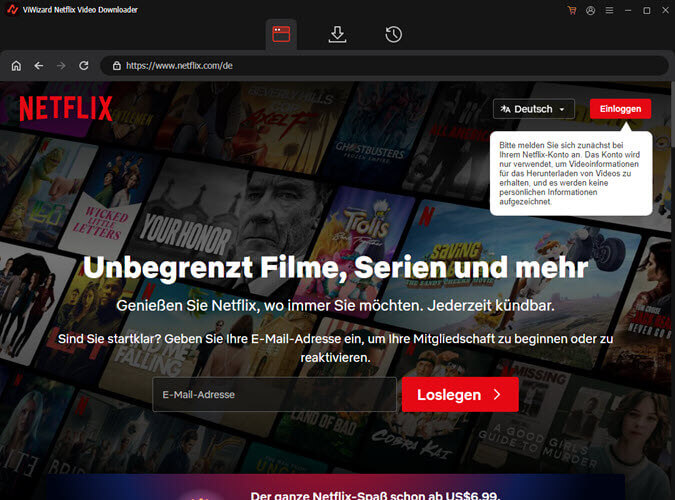
Schritt 2Download-Einstellungen feststellen
Klicken Sie auf das Symbol oben rechts der ViWizard-Oberfläche. Wählen Sie „Einstellungen“ und gehen Sie zum Abschnitt „Herunterladen“. Passen Sie das Ausgabevideoformat, den Codec, die Qualität, den Audiokanal, die Sprache und die Untertitelpräferenzen an Ihre Wünsche an.
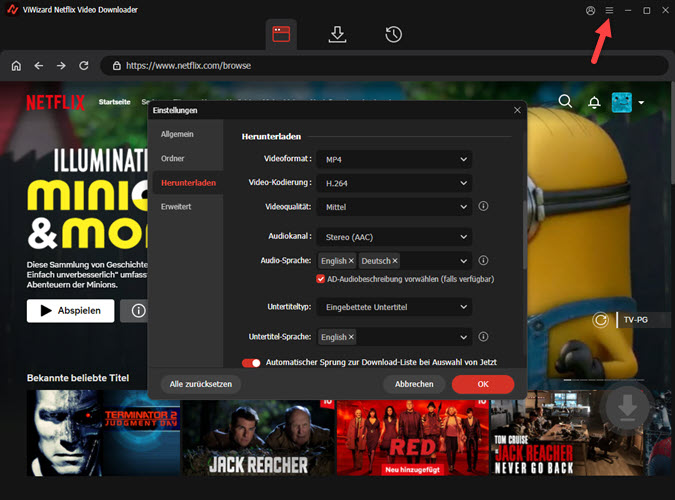
Schritt 3Netflix Video hinzufügen
Kehren Sie zum ViWizard Web Player zurück. Suchen Sie die Netflix Filme mit Namen, Schlüsselwort oder Code. Alternativ können Sie die URL oder den Code der Netflix-Fernsehsendung oder des Netflix-Films, den Sie auf iPad möchten, direkt auf dem Programm einfügen. Anschließend öffnen Sie es und klicken Sie auf den Pfeil-Button, um mit dem Download-Schritt fortzufahren.
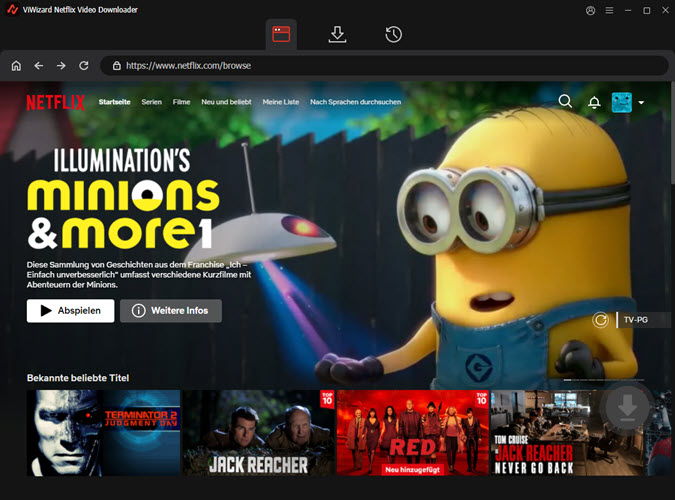
Schritt 4Netflix Filme herunterladen
Nun klicken Sie auf „Herunterladen“, um Netflix Filme in MP4 zu starten. Sie können auch auf „Zur Liste hinzufügen“ klicken, um Inhalte für einen späteren Download in die Warteschlange zu stellen. Nach einer Weile werden die Dateien als MP4- oder MKV-Dateien im Standard-Download-Ordner Ihres Computers gespeichert.
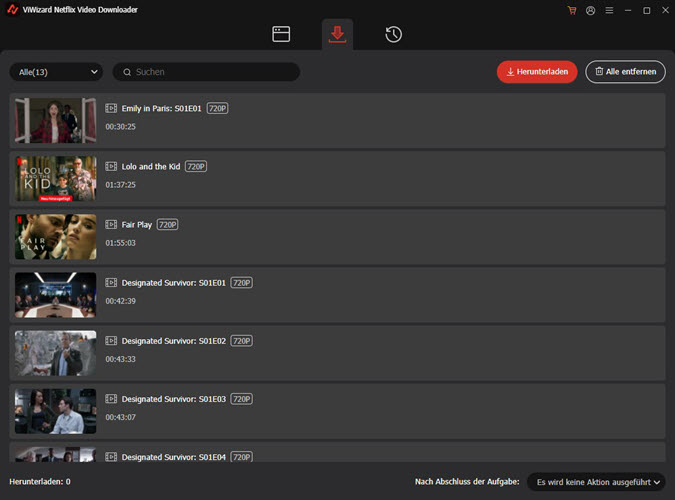
Schritt 5Netflix Downloads auf iPad übertragen
- Schließen Sie mit einem USB-Kabel Ihr iPad an Ihren Computer an.
- Klicken Sie in der iTunes-App auf dem PC auf die Schaltfläche „Gerät“ oben links im iTunes-Fenster.
- Klicken Sie dann auf „Dateifreigabe“ und wählen links in der Liste die App auf Ihrem Computer aus, zu oder von der Sie eine Datei übertragen wollen.
- Klicken Sie auf „Hinzufügen“, wählen Netflix Downloads aus, die Sie übertragen möchten, und klicken auf „Hinzufügen“.
- Wählen Sie rechts in der Liste die Datei aus, die Sie übertragen wollen, und klicken auf „Sichern unter“. Wählen dann den gewünschten Speicherort für die Datei aus und klicke auf „Sichern unter“.
- Die Datei wird auf Ihr iPad übertragen. Auf Ihrem iPad lässt sich die Datei mit der App öffnen, die Sie in Schritt 5 ausgewählt haben.
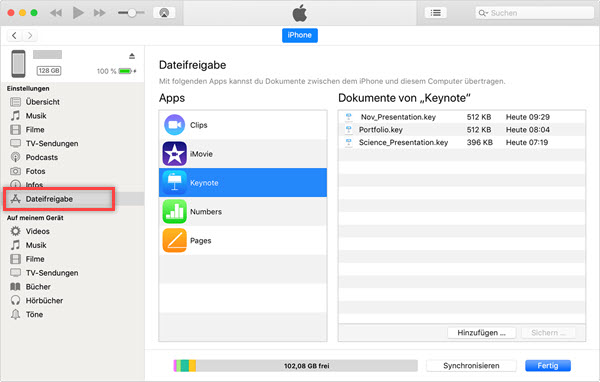
Teil 7. Fazit
Wenn Sie auch das oben genannte Problem haben, dass Netflix auf iPad nicht geht, folgen Sie bitte die entsprechende Methode, um es zu lösen. Wenn Sie Netflix-Filme dauerhaft auf dem iPad speichern möchten, ist ViWizard Netflix Video Downloader die beste Option. Darüber hinaus können Sie diese Netflix Filme auch auf andere Geräte übertragen, um sie offline abzuspielen, wie z. B. Nintendo Switch.
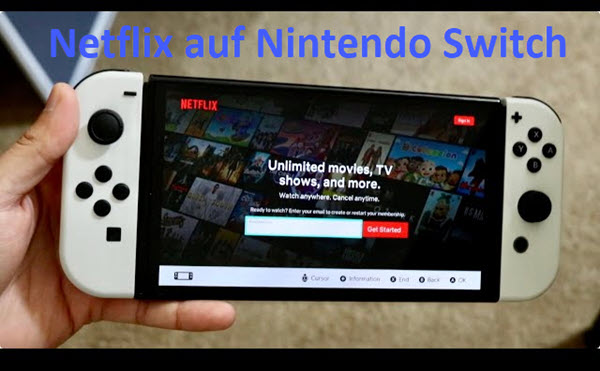
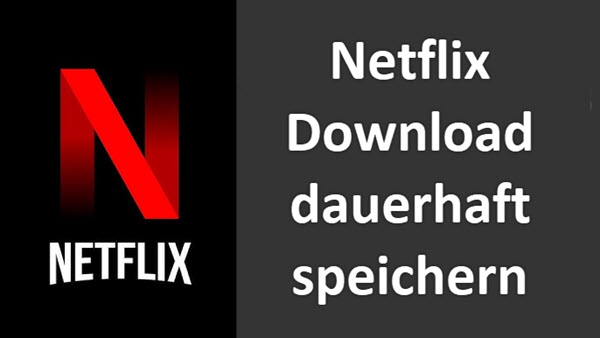


Ein Kommentar hinterlassen (0)