Netflix bietet eine Menge Spaß im Alltag, wo wir viele der neuesten Filme und Videos sehen können. Man kann sie auch für die Offline-Wiedergabe herunterladen, falls man eine Mitgliedschaft abonniert hat. Wenn Sie an einem gewöhnlichen Tag die Netflix-App öffnen, um einen Netflix-Film anzusehen, lädt Netflix überhaupt nicht, obwohl Sie bestätigen, dass Sie mit dem Internet verbunden sind. Warum lädt Netflix Filme nicht? In Folgenden zeigen wir den Grund und die entsprechenden Lösungen.

Teil 1. Warum lädt Netflix nicht auf TV/Handy/Computer?
- Schlechte und instabile Internetverbindung. Um Netflix App zu laden und sehen, ist eine stabile Internetverbindung erforderlich.
- Netflix App kann nicht auf Ihrem Land verfügbar. Daher müssen Sie eine VPN verwenden.
- Es könnte ein Problem mit den Netflix-Servern geben. Sie können den Status der Netflix-Dienste auf deren Webseite überprüfen.
- Ältere Netflix App. Manchmal können veraltete Versionen Probleme verursachen.
- Spezifische Fehlermeldungen wie Netflix Fehlercode tvq-pb-101, Netflix Fehlercode nw 2 5.
Teil 2. Was tun wenn Netflix Filme nicht lädt? – 9 Lösungen
Um Netflix Filme neu zu laden, stellen wir hier 9 Lösungen vor. Damit können Sie dieses Problem so schnell wie Möglichkeiten beheben.
Lösung 1. Überprüfen Sie das die Internetverbindung.
Führen Sie eine andere Software aus, um zu sehen, ob sie funktioniert. Wenn dies der Fall ist, sehen Sie sich direkt die folgenden Lösungen an. Wenn es nicht funktioniert, kann ein Neustart des Routers das Netzwerkproblem lösen. Schalten Sie den Router aus, warten Sie 30 Sekunden und schalten Sie ihn wieder ein. Oder wählen Sie eine andere stabile WLAN-Verbindung.
Führen Sie einen Internet-Geschwindigkeitstest durch, um sicherzustellen, dass Ihre Verbindung schnell genug ist. Netflix empfiehlt eine Mindestgeschwindigkeit von 3 Mbps für SD-Qualität und 5 Mbps für HD-Qualität.
Lösung 2. Überprüfen Sie den Netflix-Serverstatus.
Besuchen Sie die offizielle Statusseite von Netflix oder nutzen Sie Websites wie downdetector.com, um den aktuellen Serverstatus zu überprüfen. Überprüfen Sie die sozialen Medien von Netflix, um zu sehen, ob es offizielle Ankündigungen zu Serverproblemen gibt.
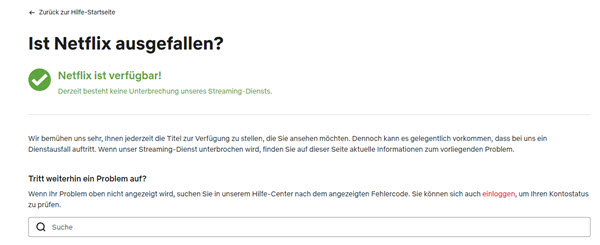
Lösung 3. Neustarten Sie das Gerät.
Schalten Sie das Gerät vollständig aus, warten Sie ein paar Sekunden und schalten Sie es dann wieder ein. Dies hilft, vorübergehende Softwarefehler zu korrigieren.
Lösung 4. Aktualisieren oder neuinstallieren Sie die Netflix App auf die neueste Version.
Stellen Sie sicher, dass Ihr Betriebssystem auf dem neuesten Stand ist. Gehen Sie dann in den App Store oder Google Play Store, um zu sehen, ob es ein Update für die Netflix-App gibt, und installieren Sie es. Oder Sie können die alte Version der Netflix-App deinstallieren und erneut auf Installieren klicken.
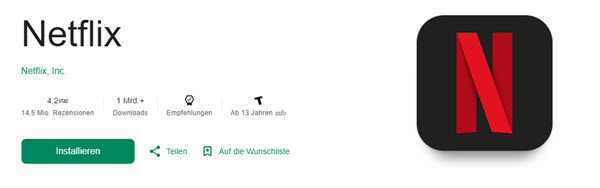
Lösung 5. Leeren Sie die Cache-Daten auf der Netflix App.
Es muss genügend freier Speicherplatz vorhanden sein, um die Netflix-App abzuspielen und zu laden. Sie können Speicherplatz freigeben, indem Sie die folgenden Schritte ausführen.
Auf den Android-Geräten
Gehen Sie zu den Einstellungen Ihres Geräts, wählen Sie Apps, dann Netflix und schließlich Cache leeren und Daten löschen.
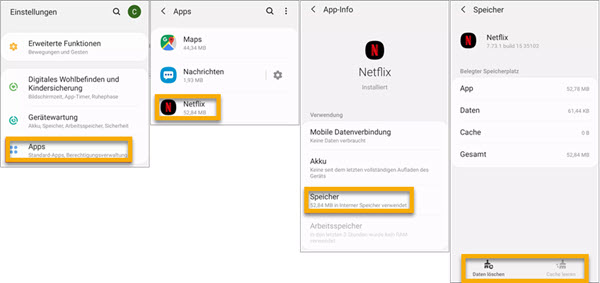
Auf den iOS-Geräten
Deinstallieren Sie die Netflix-App und installieren Sie sie erneut, um den Cache zu löschen.
Lösung 6. Ändern Sie die DNS-Einstellungen.
Ändern Sie Ihre DNS-Einstellungen zu einem öffentlichen DNS-Server wie Google DNS (8.8.8.8 und 8.8.4.4) oder OpenDNS.
Lösung 7. Beheben Sie die entsprechenden Fehlercode.
Wenn Sie den Netflix-Fehlercode auf Ihrem Bildschirm sehen, können Sie die Google-Suchmaschine aufrufen und den Code eingeben, um die richtige Lösung zu finden. Oder Sie können einen Kommentar unter dem Artikel hinterlassen und wir werden Sie so bald wie möglich mit der Lösung kontaktieren.
Lösung 8. Loggen Sie bei Netflix aus und erneut einloggen.
Das Abmelden vom Netflix-Konto und anschließend erneute Anmelden ist ebenfalls eine der einfachen Möglichkeiten, das Problem zu beheben. Führen Sie die folgenden Schritte aus, um sich von Ihrem Konto abzumelden.
- Gehen Sie zum Menü auf der linken Seite des Netflix-Bildschirms und wählen Sie Hilfe > Ausloggen > Ja.
- Melden Sie sich wieder an und versuchen Sie die Netflix-Wiedergabe erneut.
Lösung 9. Kontaktieren Sie den Netflix-Kundenservice
Wenn keine der oben genannten Lösungen funktioniert, wenden Sie sich an den Netflix-Kundenservice. Sie können Ihnen weitere Schritte zur Fehlerbehebung anbieten.
Teil 3. Ultimativ: Netflix Filme herunterladen und gucken ohne App
Wenn das Problem „Netflix lädt nicht“ noch nicht gelöst wird, empfehlen wir hier die ultimative Methode. Dafür benötigen Sie denViWizard Netflix Video Downloader, um Netflix Inhatle in verlustfreiem Full HD und Ultra HD herunterzuladen, während 5.1 Dolby Atmos und mehrsprachige Untertitel beibehalten werden. Mit dem integriertem Netflix Web Player können Sie ohne App Netflix Download abschließen. Darüber hinaus können Sie zwischen niedriger (480P) und optimaler (1080P) Videoqualität sowie verschiedenen Bitraten und Videogrößen wählen.
Der Netflix Downloader ist kompatibel mit Windows und Mac, daher können Sie Netflix Filme auf dem Computer ohne Einschränkungen gucken und sie für immer speichern. Wenn Sie möchten, können Sie sie auf ein anderes Gerät übertragen, um sie offline zu schauen, wie Handy, TV, Switch, usw.
- Filme, TV-Serien, Anime und mehr auf Netflix ohne Limit herunterladen;
- Netflix in MP4 und MKV in verlustfreiem Full HD und Ultra HD konvertieren;
- 5.1-Dolby-Audio und Metadaten-Informationen wie Titel werden beibehalten;
- Integrierter Netflix-Webplayer, einfach zu bedienen für Anfänger.
Schritt 1Sich mit Netflix-Konto einloggen
Starten Sie den ViWizard Netflix Video Downloader auf Ihrem Computer, nachdem er installiert wurde. Im integrierten Netflix Web Player melden Sie sich mit Ihrem Netflix-Konto an, um auf die gesamte Bibliothek mit Filmen, Fernsehsendungen, Dokumentationen, Animes und Originalen zuzugreifen.
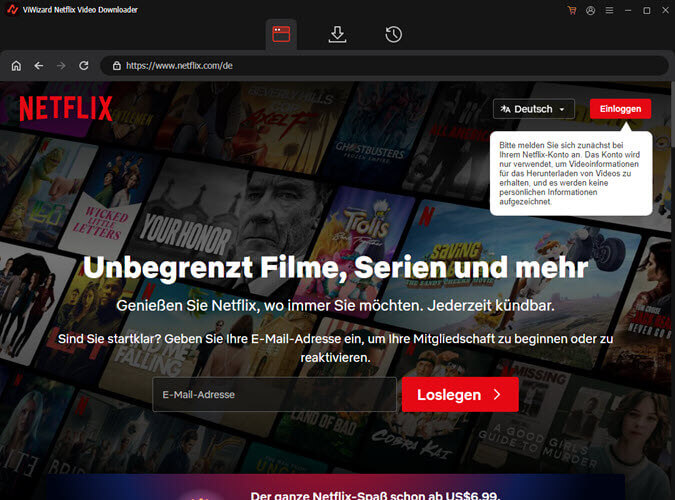
Schritt 2Download-Einstellungen feststellen
Klicken Sie auf das Symbol oben rechts der ViWizard-Oberfläche. Wählen Sie „Einstellungen“ und gehen Sie zum Abschnitt „Herunterladen“. Passen Sie das Ausgabevideoformat, den Codec, die Qualität, den Audiokanal, die Sprache und die Untertitelpräferenzen an Ihre Wünsche an.
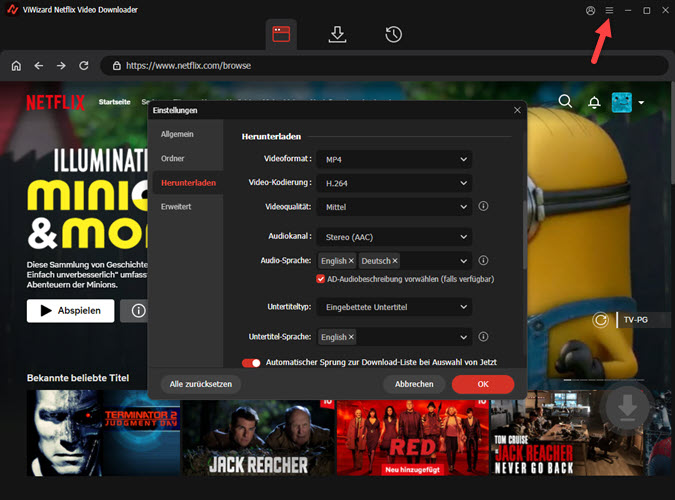
Schritt 3Netflix Video hinzufügen
Kehren Sie zum ViWizard Web Player zurück. Suchen Sie die Netflix Filme mit Namen, Schlüsselwort oder Code. Alternativ können Sie die URL oder den Code der Netflix-Fernsehsendung oder des Netflix-Films, den Sie schauen möchten, direkt auf Ihrem Computer einfügen. Anschließend öffnen Sie es, um mit dem Download-Schritt fortzufahren.
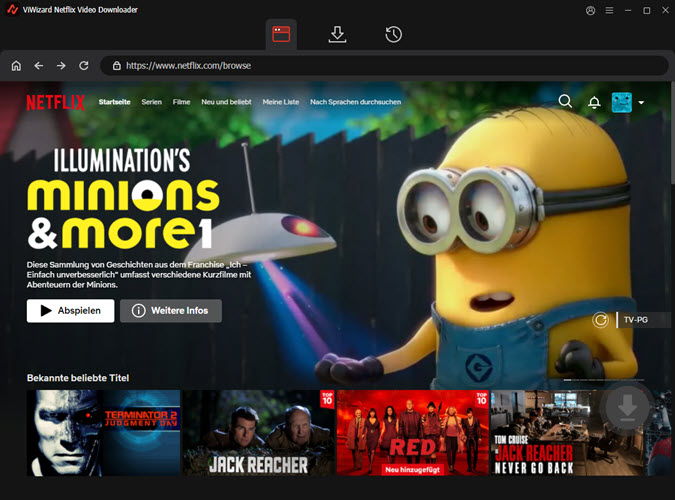
Schritt 4Netflix Filme herunterladen
Nun klicken Sie auf „Herunterladen“, um Netflix Filme in MP4 zu starten. Sie können auch auf „Zur Liste hinzufügen“ klicken, um Inhalte für einen späteren Download in die Warteschlange zu stellen. Wenn Sie auf die Schaltfläche „Herunterladen“ klicken, lädt ViWizard automatisch einzelne Episoden oder Filme in voller Länge herunter. Nach einer Weile werden die Dateien als MP4- oder MKV-Dateien im Standard-Download-Ordner Ihres Computers gespeichert.
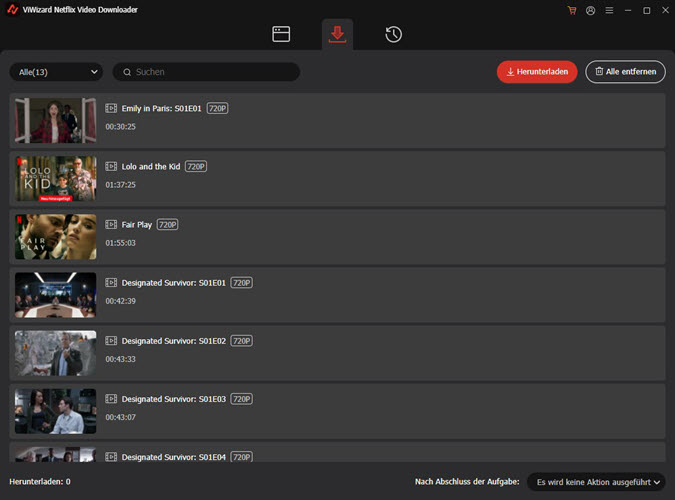
Schritt 5Heruntergeladene Netflix Filme anzeigen
Um auf Ihre heruntergeladenen Netflix-Inhalte zuzugreifen, gehen Sie zum Abschnitt „Verlauf“ oben auf der ViWizard-Oberfläche. Hier finden Sie alle abgeschlossenen Downloads. Klicken Sie bei Bedarf auf das Symbol „Ordner“ neben jedem Titel, um die heruntergeladenen Dateien einzeln auf Ihrem Computer zu suchen und darauf zuzugreifen. Jetzt können Sie diese Netflix Filme offline schauen und dauerhaft speichern. Bei Bedarf können Sie diese Netflix Filme mit iPhone, iPad oder Android synchronisieren.
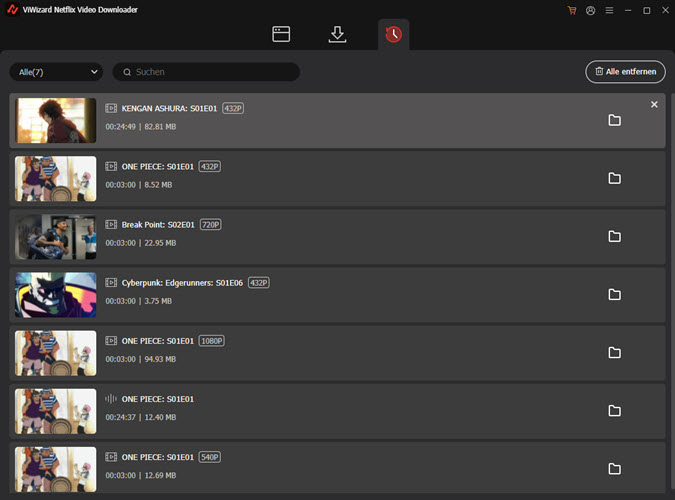
Fazit
Um das obige Problem zu vermeiden oder Netflix Filme im Flugzeug offline zu hören, ist der ViWizard Netflix Video Downloader einen Versuch wert. Damit kann man Netflix Filme auf dem Windows oder Mac mit 5.1 Dolby Atmos offline ansehen.
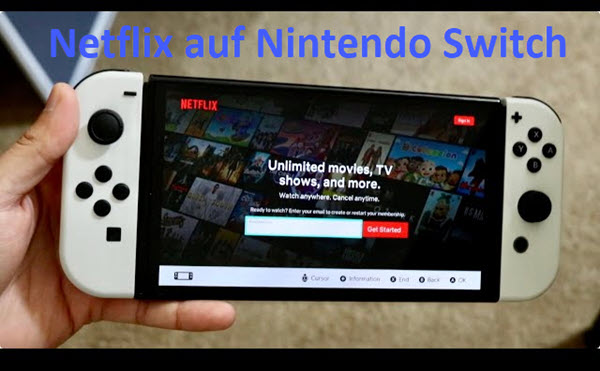
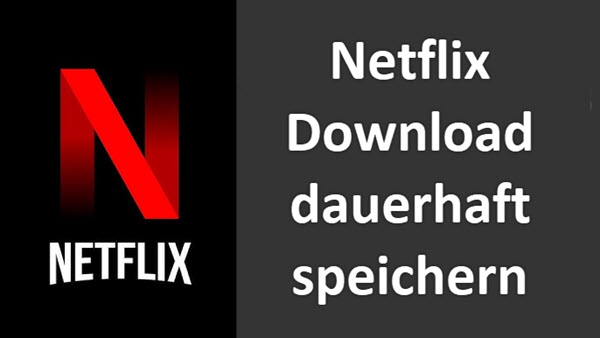


Ein Kommentar hinterlassen (0)