Recordify ist ein beliebtes Tool, das es Nutzern ermöglicht, Musik von Streaming-Diensten wie Spotify, Deezer oder Amazon Music in hoher Qualität aufzunehmen und als MP3 oder andere Formate zu speichern. Viele Nutzer möchten kostenlos ihre Lieblingssongs von Spotify mit Recordify für Offline-Wiedergabe aufnehmen, stoßen jedoch manchmal auf das Problem, dass sich Recordify nicht mit Spotify verbindet. Dies kann frustrierend sein, insbesondere wenn Sie dringend eine Aufnahme machen möchten. In diesem Artikel erklären wir die Ursachen und bieten 8 praktische Lösungen an, um das Problem zu beheben.
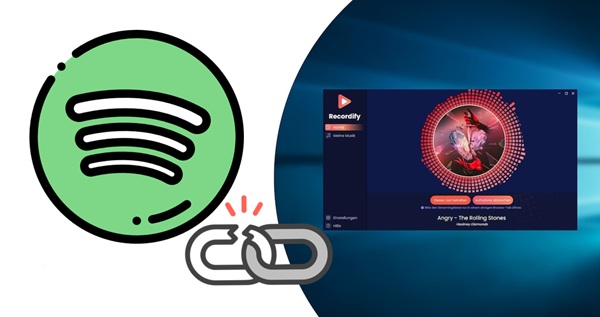
Teil 1. Warum verbindet sich Recordify nicht mit Spotify?
Wenn Recordify keine Verbindung zu Spotify herstellen kann, gibt es verschiedene mögliche Ursachen:
- Veraltete Software: Eine alte Version von Recordify oder Spotify kann zu Inkompatibilitäten führen.
- Netzwerkprobleme: Eine instabile Internetverbindung oder Firewall-Einstellungen blockieren die Verbindung.
- Spotify API-Beschränkungen: Spotify setzt Grenzen für die Nutzung seiner API durch Drittanbieter-Apps wie Recordify.
- Antiviren-Software oder Werbeblocker: Sicherheitssoftware oder Werbeblocker könnten die Verbindung zwischen Recordify und Spotify blockieren.
- Falsche Client-Einstellungen: Recordify versucht möglicherweise, eine Verbindung zum falschen Spotify-Client (z. B. Web Player statt Desktop-Client) herzustellen.
Teil 2. Gelöst: Recordify verbindet sich nicht mit Spotify
Wenn Sie feststellen, dass Recordify keine Verbindung zu Spotify herstellt, gibt es mehrere Lösungen, um dieses Problem zu beheben. In diesem Abschnitt führen wir Sie Schritt für Schritt durch die besten Methoden, um Recordify wieder mit Spotify zu verbinden.
1. Recordify und Spotify aktualisieren
Stellen Sie sicher, dass Recordify und Spotify auf dem neuesten Stand sind, um das Verbindung-Problem zu verhindern.
-
Recordify aktualisieren:
- Öffnen Sie Recordify und gehen Sie zu Einstellungen.
- Setzen Sie einen Haken auf die Box neben die Option Updates automatisch finden.
- Oder gehen Sie zu Recordify-Webseite, um die neueste Version zu installieren. Dann starten Sie es neu.
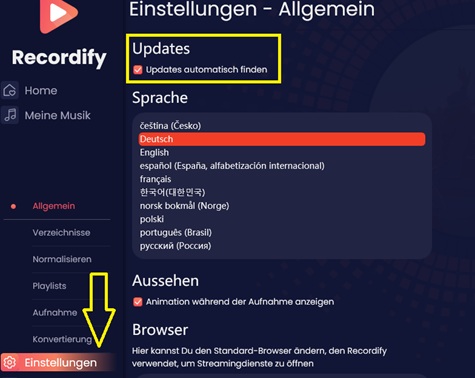
-
Spotify aktualisieren:
- Führen Sie die Spotify App aus und gehen Sie zu Einstellungen > Über Spotify, um zu überprüfen, ob Sie die neueste Version verwenden.
- Wenn ein Update verfügbar ist, laden Sie es herunter und installieren Sie es. Starten Sie danach Spotify neu.
2. Spotify erneut verknüpfen
Manchmal kann eine erneute Verbindung das Problem beheben, wenn die Einstellungen für Recordify nicht korrekt eingerichtet sind.
- Melden Sie sich in Recordify ab und schließen Sie das Programm.
- Öffnen Sie Spotify, melden Sie sich ebenfalls ab und schließen Sie es. Starten Sie beide Programme neu und melden Sie sich erneut mit Ihren Zugangsdaten an.
- Testen Sie, ob Recordify nun auf Spotify zugreifen kann.
3. Internetverbindung überprüfen
- Überprüfen Sie Ihre Internetverbindung, indem Sie eine andere Website oder App öffnen.
- Wenn die Verbindung langsam oder instabil ist, starten Sie Ihren Router neu.
- Falls Sie ein VPN oder einen Proxy-Server nutzen, deaktivieren Sie diese temporär und versuchen Sie es erneut.
- Testen Sie die Verbindung erneut, nachdem Sie diese Schritte durchgeführt haben.
4. Recordify neu starten
Ein einfacher Neustart von Recordify kann oft technische Probleme beheben.
- Öffnen Sie den Task-Manager (Ctrl + Shift + Esc unter Windows oder Aktivitätsmonitor unter macOS).
- Schließen Sie Recordify vollständig und beenden Sie es im Task-Manager.
- Starten Sie Ihren Computer neu. Öffnen Sie Recordify erneut und prüfen Sie, ob das Problem behoben ist.
5. Antiviren-Software deaktivieren
Wenn Antivirensoftware oder Firewall aktiviert ist, kann dies dazu führen, dass Recordify sich nicht mit Spotify verbindet.
- Öffnen Sie Ihre Antiviren-Software oder Firewall-Einstellungen.
- Suchen Sie nach der Option, um Recordify als vertrauenswürdige Anwendung hinzuzufügen.
- Wenn dies nicht funktioniert, deaktivieren Sie die Antiviren-Software vorübergehend und testen Sie die Verbindung erneut.
- Aktivieren Sie die Antiviren-Software nach dem Test wieder.
6. Spotify-Werbeblocker deaktivieren
- Öffnen Sie Ihren Browser (z. B. Chrome, Firefox, Edge).
- Suchen Sie das Symbol des Werbeblockers in der Symbolleiste (meist ein kleines Schild).
- Klicken Sie mit der rechten Maustaste auf das Symbol und wählen Sie Deaktivieren oder Pausieren.
- Aktualisieren Sie die Spotify-Webseite und versuchen Sie erneut, Recordify zu verbinden.
7. Desktop-Client verwenden
Aus technischen Gründen kann es sein, dass Recordify die Browser-Schnittstelle von Spotify nicht unterstützt. Wir empfehlen, stattdessen den Desktop-Client von Spotify zu verwenden.
- Laden Sie den Spotify Desktop-Client von der offiziellen Website herunter und installieren Sie ihn.
- Öffnen Sie den Desktop-Client und melden Sie sich mit Ihrem Spotify-Konto an.
- Öffnen Sie Recordify und stellen Sie eine Verbindung mit Spotify App her.
8. Recordify Title Discover aktivieren
Um Spotify aufnehmen zu können, muss Recordify mit „Recordify Title Discover“ zusammenarbeiten. Es kann sein, dass Sie das Plugin zwar korrekt installiert, aber nicht aktiviert haben, da Browser manchmal installierte Plugins deaktivieren oder Meldungen ignorieren, die den Benutzer darauf hinweisen, dass ein neues Plugin aktiviert werden muss. Die folgenden Schritte sollten die Erweiterung wieder aktivieren:
- Klicken Sie oben rechts auf drei Punkte im Chrome-Einstellungen, suchen Sie den Punkt „Erweiterungen“.
- Anschließend suchen Sie in der nun erschienen Liste nach dem Plugin „Recordify Title Discover“. Überprüfen Sie, ob es aktiviert ist.
- Wenn nicht, verschieben Sie den Schieberegler nach rechts.
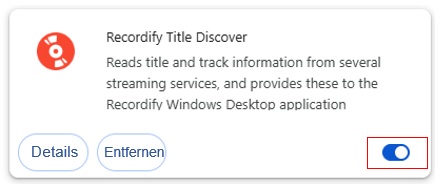
Teil 3. Spotify Musik als MP3 speichern ohne mithilfe von Recordify
Wenn die Verbindung-Programm zwischen Recordfiy und Spoptify nicht beheben wird, aber auch Spotify Songs zum Offline-Hören herunterladen möchten, empfehlen wir die Alternative namens ViWizard Spotify Music Converter. Mit dem Tool kann man Spotify Titel, Podcasts und Hörbücher downloaden und als MP3, AIFF, WAV, FLAC, M4B, M4A speichern, während die ursprüngliche Tonqualität und ID3-Tags wie Jahr, Künstler, Album, etc. beibehalten werden. Mit integrierter Webplayer ist keine Desktop-Spotify-App erforderlich, was den Konvertierungsprozess erheblich vereinfacht.
Hauptfunktionen von ViWizard Spotify Music Converter
Gratis testen Gratis testen* 3,000,000+ Downloads
- Spotify Titel/Podcasts/Hörbücher downloaden ohne Premium
- Ausgabeformate MP3, FLAC, WAV, M4A, AIFF, M4B zur Verfügung
- Audio-Qualität und ID3-Tags werden 100% behalten
- 15× schnelle Download-Speed und Batch-Download
- Unterstützt 320kbps als Bitrate und 48khz als Abtastrate
- Nach dem Künstler, Album oder Playlist Spotify Lieder organisieren
Schritt 1Spotify Titel/Podcasts/Hörbücher hinzufügen
Installieren Sie den ViWizard Spotify Music Converter auf dem Computer und öffnen Sie das Programm. Melden Sie sich mit Ihrem Spotify Konto an, um auf Spotify Webplayer zuzugreifen. Ziehen Sie direkt Ihre Lieblingssong in die Plus-Schaltfläche oder suchen Sie die Playlists, Alben, die Sie herunterladen wollen, öffnen Sie sie und klicken Sie auf den Hinzufügen-Button

Schritt 2Ausgabeeinstellungen bei Bedarf anpassen
Gehen Sie zu Menü oben rechts und wählen Sie „Einstellungen“ aus. Da stehen die Ausgabeformate, Bitrate und Samplerate, etc. Ihnen zur Auswahl. Sie können nach deinem Belieben sie anpassen. Darüber hinaus können Sie diese Dateien nach Album, Künstler oder Playlist ausgeben oder die Liedtexte speichern.

Schritt 3Spotify Musik als MP3 speichern
Nun klicken Sie auf den „Konvertieren“ Button und der Converter startet den Download von Spotify Songs. Nach ein paar Minuten erhalten Sie alle Spotify MP3 Songs auf der „Konvertiert“-Registerkarte. Mit dem eingebauten Gerät kann man direkt die Songs wiedergeben. Wenn Sie möchten, können Sie diese Lieder auf ein anderes Gerätf für die Offline-Wiedergabe übertragen.

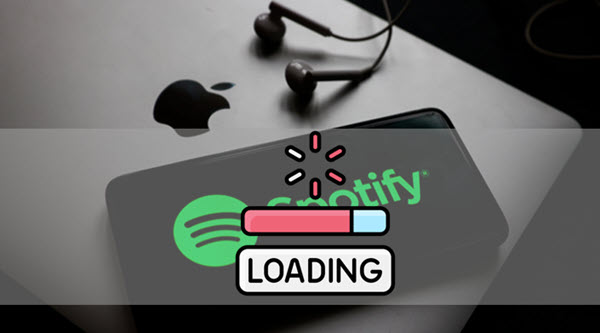
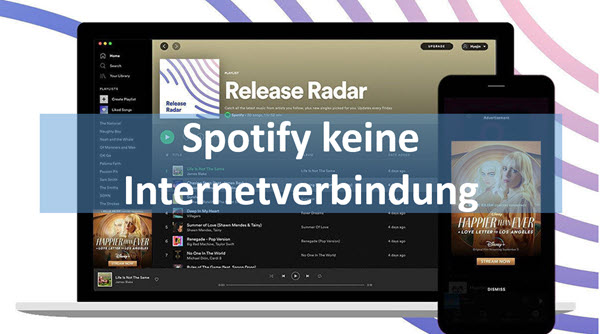
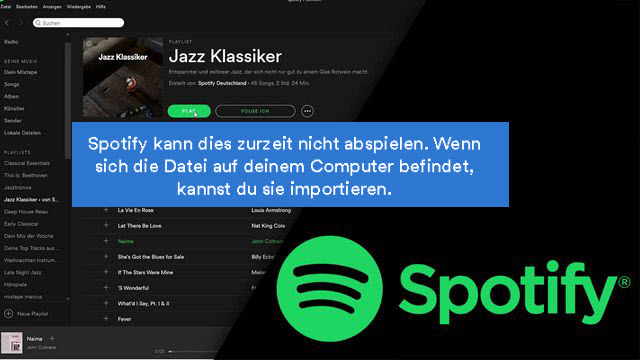

Ein Kommentar hinterlassen (0)