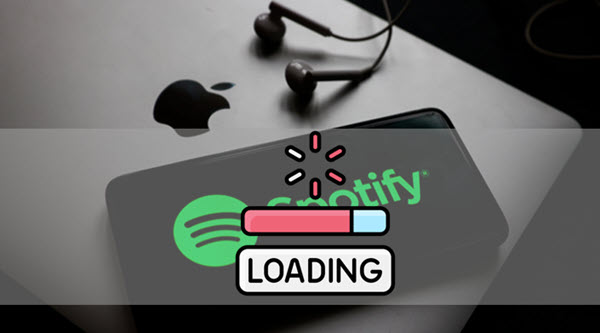
Spotify ist einer der führenden Musik-Streaming-Dienste und bietet Tausend von Titeln, Podcasts, Alben, Hörbüchern und Radio. Für diejenigen, die gerne Musik anhören, ist Spotify eine exzellente Plattform. Aber manchmal tretten einige Probleme bei Spotify auf, z.B Spotify lokale Dateien werden nicht angezeigt, Spotify lokale Dateien werden nicht angezeigt, etc. In diesem Artikel zeigen wir Ihnen die Gründe und Lösungen für das Problem „Spotify lädt nicht“. Lesen Sie weiter, sich mehr Infos zu informieren.
Warum lädt Spotify nicht auf Android/iPhone/PC?
Spotify App lädt plötzlich nicht? Um das Problem besser zu beheben, sollten wir zunächst die Hauptursachen verstehen. Hier sind mögliche Gründe:
- Schwache oder instabile Internetverbindung: Eine schwache Verbindung kann dazu führen, dass Spotify nicht richtig funktioniert.
- Spotify Serverproblem: Manchmal sind die Spotify-Server überlastet oder vorübergehend nicht verfügbar.
- Veraltete Spotify-App: Ältere Versionen der Anwendung können Fehler oder Bugs enthalten.
- Unzureichender Gerätespeicher: Spotify lädt möglicherweise nicht richtig trotz WLAN, wenn Ihr Gerät nicht über genügend Speicher verfügt.
- Firewall- oder Antivirus-Einstellungen: Sicherheitssoftware kann verhindern, dass Spotify eine Verbindung herstellt.
Teil 1. Spotify lädt nicht trotz WALN: 7 Lösungen gelöst
Wenn Sie auf Spotify App zum Start klicken, reagiert Spotify nicht und lädt Startseite nicht. Versuchen Sie die folgenden Lösungen, um so schnell wie möglich es zu beheben.
1. Internetverbindung überprüfen
WLAN-Signal prüfen: Vergewissern Sie sich, dass Sie mit dem richtigen Wi-Fi-Netzwerk verbunden sind. Wenn das Signal schwach ist, gehen Sie näher an den Router heran. Oder trennen Sie die Verbindung zum Router für 10 Sekunden, starten Sie den Router neu und stellen Sie die Verbindung wieder her.
WLAN-Signal prüfen: Wenn Spotify über mobile daten nicht lädt, überprüfen Sie, ob die Datenvolumen aufgebraucht ist, oder schalten Sie die mobilen Daten aus und wieder ein.
Flugmodus aktivieren/deaktivieren: Schalten Sie den Flugmodus für 10 Sekunden ein und dann wieder aus, um die Netzwerkverbindung zu aktualisieren.
Tipp: Wenn Spotify immer noch nicht geladen wird, versuchen Sie, eine andere App zu öffnen. Wenn die andere App funktioniert, beweist dies, dass die Internetverbindung stabil ist.
2. Spotify App und Ihr Gerät neustarten
Wenn die erste Methode Ihr Problem nicht behebt, versuchen Sie, dass Sie die Spotify App neu starten.
-
Neustart der Spotify-App:
- Auf Android: Öffnen Sie die Liste der zuletzt verwendeten Apps und wischen Spotify weg.
- Auf iOS: Doppelklicken Sie auf die Home-Taste (oder streiche von unten nach oben) und schließen Spotify.
- Auf PC: Klicken Sie auf das X-Symbol in der rechten oberen Ecke unter dem Windows, bei Mac-Systemen auf das X-Symbol in der linken oberen Ecke.
-
Neustart des Geräts:
- Halten Sie die Power-Taste gedrückt und wählen Sie „Ausschalten“ oder „Neu starten“. (Auf dem Windows wählen Sie „Herunterfahren“.)
- Warten Sie mindestens 10 Sekunden, bevor Sie das Gerät wieder einschalten, um alle temporären Dateien zurückzusetzen.
- Schalten Sie das Gerät wieder ein und öffnen Sie die Spotify-App.
3. Spotify App erneut installieren oder aktualisieren
Diese Methode löst 80% der Spotify-Probleme inkl. „Spotify App lädt nicht“. Für Desktop-Benutzer kann es auf der offiziellen Website die neueste Version der Spotify-App neu installieren, für Android-Benutzer auf dem Google Play Store und für iOS-Benutzer auf dem App Store.
-
Auf dem Android
- Halten Sie das Spotify-Icon gedrückt und wählen Sie „Deinstallieren“.
- Öffnen Sie den Google Play Store, suchen Sie nach „Spotify“ und tippen Sie auf „Installieren“.
-
Auf dem iPhone
- Halten Sie das Spotify-Icon gedrückt, wählen Sie „App entfernen“ und anschließend „Löschen“.
- Öffnen Sie den App Store, suchen Sie nach „Spotify“ und tippen auf „Laden“, um die App neu zu installieren.
-
Auf dem Windows
- Öffnen Sie die „Systemsteuerung“ und gehe zu „Programme > Programme und Funktionen“.
- Suchen Sie nach „Spotify“, wählen Sie es aus und klicken Sie auf „Deinstallieren“.
- Besuchen Sie die offizielle Spotify-Webseite, laden Sie die Installationsdatei herunter und installieren Sie die App.
-
Auf dem Mac:
- Öffnen Sie den Finder, gehen zu Programme und ziehen die Spotify-App in den Papierkorb.
- Besuchen Sie die offizielle Spotify-Webseite, laden Sie die App herunter und ziehen Sie sie in den Ordner Programme, um sie zu installieren.
4. Spotify-Cache bei Android/iPhone leeren
Das Problem „Spotify lässt sich nicht öffnen auf iPhone/Android/PC“ kann beheben werden, indem Sie Spotify Cache leeren. Gehen Sie zu folgendem Pfad, um Spotify Speicherplatz freizugeben.
- Windows: „C:/Users/Benutzername/AppDataLocal/Spotify/Storage“. Oder gehen Sie Spotify App und klicken Sie auf „Einstellungen“. Finden Sie „Speicher“ und klicken Sie auf „Cache leeren“.
- Mac: „~/Library/Application Support/Spotify/PersistentCache/Storage“. Drücken Sie im Finder die Tastenkombination Cmd+Shift+G, um zu diesem Pfad zu gelangen.
- Android: Gehen Sie zu Einstellungen auf dem Android-Gerät und unter „Apps“ finden Sie Spotify, klicken Sie darauf und dann auf „Speicher“ > „Daten löschen“.
- iPhone / iPad: Öffnen Sie die Spotify-Einstellungen auf dem iOS-Gerät. Gehen Sie auf „Speicher“ und tippen Sie dort auf „Cache löschen“.
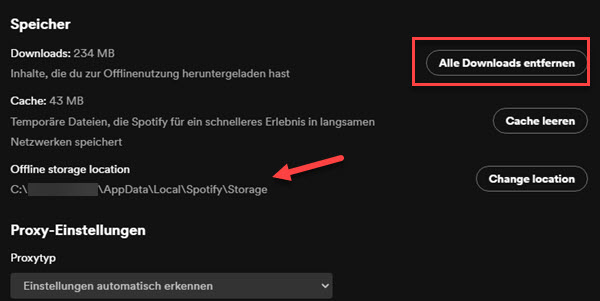
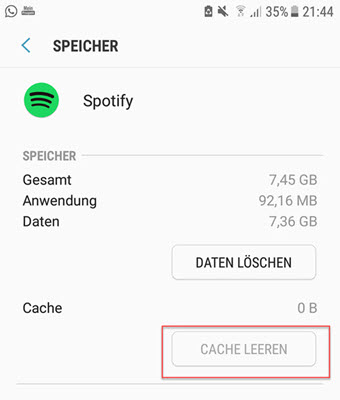
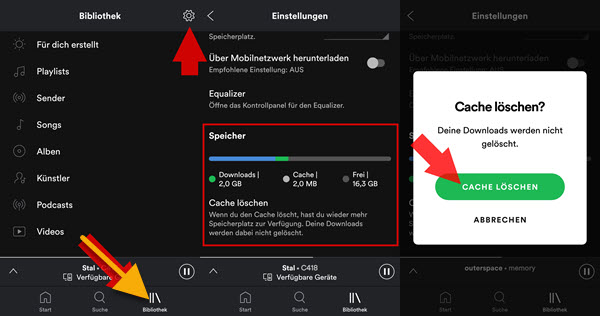
5. Beenden von Spotify im Task-Manager erzwingen
Wenn die Spotify App auf Ihrem PC nicht startet oder nicht richtig geladen wird, können Sie den Task-Manager verwenden, um Spotify und andere unnötige Anwendungen zu schließen, damit Spotify wieder funktioniert.
-
Auf dem Windows:
- Um Task-Manager zu öffnen, können Sie hierfür auch die Tastenkombination [Ctrl] + [Shift] + [Esc] nutzen.
- In der Registerkarte „Prozesse“ klicken Sie auf die Spalte „Name“, um die Prozesse nach Namen zu sortieren.
- Suchen Sie „Spotify“ in der Liste und klicken Sie auf „Task beenden“ in der rechten Ecke, um das Beenden von Spotify App zu erzwingen.
- Starten Sie nun erneut Spotify auf Ihrem Computer und überprüfen Sie, ob das Problem gelöst wird.
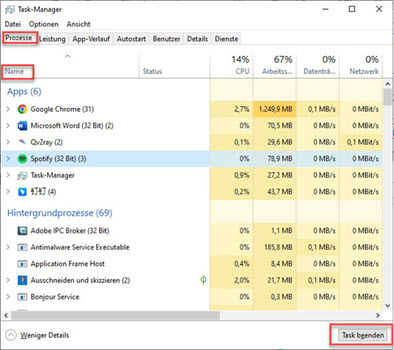
-
Auf dem Mac:
- Drücken Sie Befehl + Option + Esc, um das Fenster Sofort beenden zu öffnen.
- Suchen Sie in der Liste nach Spotify und wählen Sie es aus.
- Klicken Sie auf Sofort beenden, um die App zu schließen.
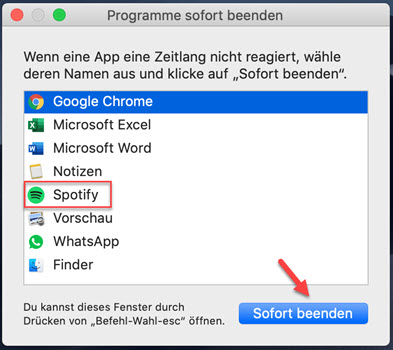
6. Spotify in Ihrer Firewall auf PC zulassen
Es kann vorkommen, dass Ihre Firewall die Spotify-App deaktiviert, wodurch die Spotify-App nicht mehr lädt. Um dieses Problem zu beheben, befolgen Sie die folgenden Schritte, um die Blockierung aufzuheben.
-
Auf dem Windows:
- Drücken Sie die Tastenkombination Windows + R, geben Sie „control firewall.cpl“ ein und drücken Sie Enter. Klicken Sie links auf „Eine App oder ein Feature durch die Windows Defender Firewall zulassen“.
- Suchen Sie nach „Spotify.exe“ in der Liste der zulässigen Apps. Falls Spotify nicht aufgeführt ist, klicken Sie auf „Einstellungen ändern“ und anschließend auf „Andere App zulassen“.
- Klicken Sie auf „Durchsuchen“ und navigieren Sie zum Speicherort der Spotify-App (z. B. C:\Users\[Ihr Benutzername]\AppData\Roaming\Spotify\Spotify.exe). Wählen Sie die Datei aus und klicken Sie auf „Hinzufügen“.
- Aktivieren Sie die Kästchen für Privat und Öffentlich, um Spotify den Zugriff zu erlauben. Klicken Sie auf OK, um die Änderungen zu speichern.
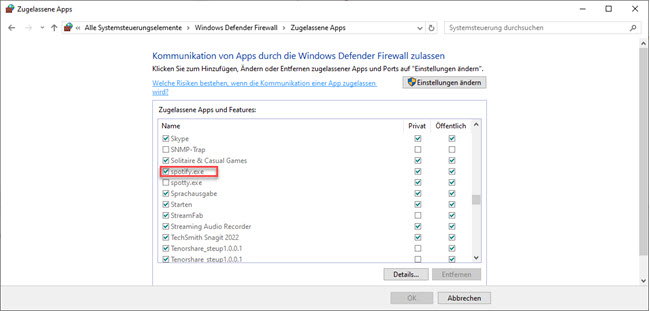
-
Auf dem Mac:
- Gehen Sie zu „Systemeinstellungen > Sicherheit > Firewall“. Klicken Sie dann auf Firewall-Optionen.
- Klicken Sie auf das „+-Symbol“, um eine neue App hinzuzufügen. Danach navigieren Sie zum Speicherort der Spotify-App und wählen Sie sie aus.
- Stellen Sie sicher, dass Spotify als „Eingehende Verbindung erlauben“ markiert ist. Schließlich klicken Sie auf „OK“, um die Einstellungen zu speichern.
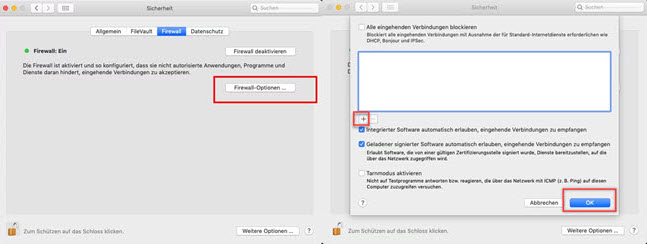
7. Prüfen, ob die Spotify-Server nicht ausgefallen ist
Bei Spotify kann es zu einem weltweiten Ausfall kommen, der das Laden der Spotify-App und der Webseiten verhindert.
Um zu überprüfen, ob Spotify außer Betrieb ist, besuchen Sie downdetector.de, einen Dienst, der Ausfälle verfolgt. Sie können auch dem Social-Media-Konto SpotifyStatus auf X folgen, das Sie benachrichtigt, wenn der Dienst von serverseitigen Problemen betroffen ist. Wenn Spotify eine Störung hat, warten Sie, bis das Spotify-Team das Problem behoben hat.
Teil 2. 9 Lösungen: Spotify lädt nicht alle Lieder runter
Obwohl Ihr Gerät mit dem WALN verbunden ist und ein Spotify-Premium-Abonnement hat, lädt Spotify Lieder nicht runter, warum denn und wie kann man das beheben?
Warum lädt Spotify Lieder nicht runter?
- Kein Premium-Abonnement: Sie können nur Lieder herunterladen, wenn Sie ein aktives Spotify Premium-Abonnement haben.
- Unzureichender Gerätespeicher: Ihr Gerät verfügt möglicherweise nicht über genügend verfügbaren Speicherplatz für Downloads.
- Schlechte Internetverbindung: Eine instabile oder langsame Verbindung kann Downloads verhindern.
- Geräteeinstellungen: Einschränkungen in den Energie- oder Netzwerkeinstellungen Ihres Geräts können das Herunterladen verhindern.
- Zu viele Titel heruntergeladen: Spotify erlaubt bis zu 10.000 Downloads pro Gerät.
- Offline-Modus: Die App befindet sich möglicherweise im Offline-Modus, was neue Downloads verhindert.
- Veraltete App-Version: Veraltete Versionen können zu vielen Fehlern führen.
-
Es gibt mehrere Lösungen, die oben ausführlich beschrieben wurden, so dass wir hier nicht auf alle eingehen werden:
1. Prüfen Sie, ob Sie ohne Probleme eine Verbindung zum Internet herstellen können.
2. Leeren Sie Spotify-Cache.
3. Deinstallieren Sie die Spotify App und installieren Sie neu.
4. Überprüfen Sie die Internetverbindung.
5. Ihr Spotify Abo prüfen
Überprüfen Sie Ihr Abo in den Einstellungen unter Konto. Falls kein Premium aktiv ist, wechsle zu einem entsprechenden Abo.
-
Auf dem PC:
- Öffnen Sie den Spotify Desktop-Client oder gehen Sie auf die Spotify-Webseite und loggen Sie sich in Ihr Konto ein.
- Klicken Sie auf Ihr Profilbild oben rechts und wählen Sie Konto. Unter dem Punkt Plan können Sie den aktuellen Status Ihres Abos einsehen.
- Hier sehen Sie auch Informationen zu den Abrechnungsdetails und der nächsten Zahlung.
-
Auf dem Android/iPhone:
- Öffnen Sie die Spotify-App auf Ihrem Smartphone. Tippen Sie auf Zahnradsymbol (Einstellungen).
- Tippen Sie auf Konto und dort auf Abonnement. Hier können Sie den aktuellen Abo-Status und die Abrechnungsinformationen einsehen.
-
Auf der Webseit:
- Besuchen Sie die Spotify-Kontoübersicht und melden Sie sich an.
- Auf der Seite können Sie Ihren Plan einsehen und gegebenenfalls ändern.
6. Begrenzung auf 10.000 Songs
Bei Spotify Premium können nur 10.000 Songs heruntergeladen werden. Wenn Sie diese Zahl überschreiten, können Sie auch keine weiteren Lieder mehr herunterladen. Überprüfen Sie dies in der heruntergeladenen Bibliothek. Wenn dies der Fall ist, müssen Sie die Musik erneut löschen, bevor Sie neue Musik herunterladen können.
7. Energie-Einstellungen überprüfen
Auf Android überprüfen Sie, ob Spotify im Hintergrund ausgeführt werden darf, indem Sie zu „Einstellungen > Apps > Spotify > Hintergrund Aktivität zulassen“ gehen.
Auf iOS stellen Sie sicher, dass die Hintergrundaktualisierung für Spotify aktiviert ist.
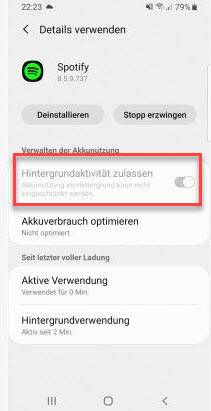
8. Offline-Modus deaktivieren
Wenn Sie den Offline-Modus aktivieren, kann der Spotify-Download möglicherweise nicht gestartet werden. Befolgen Sie die Schritte, um es zu deaktivieren.
-
Auf dem PC:
- Öffnen Sie die Spotify-App auf Ihrem Computer. Klicken Sie dann oben links auf Ihren Benutzernamen oder das Pfeilsymbol neben Ihren Namen.
- Wählen Sie den Punkt „Offline-Modus“ aus. Deaktivieren Sie den Offline-Modus, indem Sie auf Offline-Modus klickn, sodass das Häkchen verschwindet.
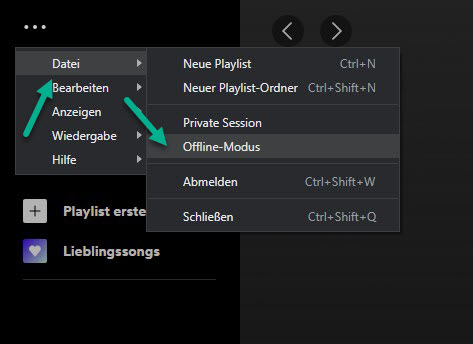
-
Auf dem Android/iPhone:
- Öffnen Sie die Spotify-App auf Ihrem Handy und gehen Sie oben links auf das Zahnradsymbol (Einstellungen).
- Scrollen Sie nach unten und deaktivieren Sie den „Offline-Modus“, indem Sie den Schalter bei Offline-Modus ausschalten.
9. Ultimativ: Spotify in MP3 downloaden ohne Premium/App
Falls die obigen Lösungen das Problem „Spotify lädt Lieder/Alben/Playlist nicht“ nicht beheben, versuchen Sie die ultimative Methode. Mit einem professionellen Spotify Music Converter werden alle Spotify Songs mit einfachem Klick in MP3 heruntergeladen und lokal gespeichert. Hier empfehlen wir den ViWizard Spotify Music Converter.
Als ein großartiger Spotify Downloader kann ViWizard Spotify Titel, Podcasts, Künstler, Hörbuch in MP3, M4A, WAV, FLAC, M4B, AAC umwandeln und auf Ihrem lokalen Computer speichern. Dann können Sie bei Bedarf diese geladenen Songs auf jedes Gerät übertragen, um sie offline anzuhören, unabhängig davon, dass Sie ein Premium oder Free Nutzer sind. Außerdem bleiben diese ID3-Tags nach dem Download stehen, wie Künstler, Jahr, etc.
Key Features of Developer Mode:
- Spotify Titel/Playlist/Alben/Podcast downloaden ohne Premium
- Ausgabeformate MP3, FLAC, WAV, M4A, AIFF, M4B zur Verfügung
- Audio-Qualität und ID3-Tags werden 100% behalten
- 15× schnelle Download-Speed und Batch-Download
- Unterstützt 320kbps als Bitrate und 48khz als Abtastrate
- Nach dem Künstler oder Album Spotify Lieder organisieren
Schritt 1Laden Sie das Programm auf den Computer herunter und installieren Sie es. Nach der Installation öffnen Sie das Programm und Spotify App wird automatisch gestartet. Ziehen Sie direkt diese Spotify Songs, die Sie in MP3 downloaden möchten, aus der Spotify App oder kopieren Sie den Link zu Playlist und fügen Sie ihn ein.

Schritt 2Gehen Sie zu Menü und wählen Sie Einstellungen > Konvertieren. Hier stehen die Ausgabeformat, die Bitrate und Samplerate zur Verfügung. Sie können nach Ihrem Belieben sie feststellen. Außerdem können Sie nach Album oder Künstler sie sortieren.

Schritt 3Klicken Sie „Konvertieren“ und die Konvertierung beginnt sofort mit 5X schneller Geschwindigkeit. Nach einer Weile werden diese Spotify MP3 Songs auf dem Computer gespeichert.

Fazit
Ich hoffe, dass die obigen Lösungen „Spotify lädt nicht“ und „Spotify lädt nicht runter trotz Internet“ beheben haben. Um zu vermeiden, dass diese ähnliche Probleme erneut auftreten, empfehlen wir Ihnen ViWizard Converter nutzen, Spotify Songs in MP3 downloaden und sie auf anderen Geräten ohne Spotify App zu genießen, was ein für alle Mal ist. Jetzt probieren Sie kostenlos den Converter aus!

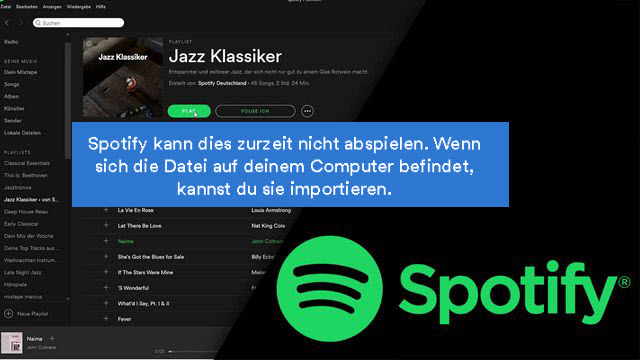
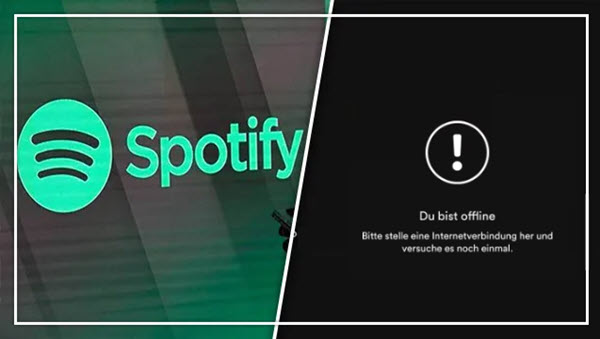

Ein Kommentar hinterlassen (0)