
„spotify werden viele lokale dateien nicht angezeigt. Was kann ich machen damit diese angezeigt werden?“
--Gutefrage.net
Die Spotify-App ermöglicht es Ihnen, Spotify Songs für Offline-Hören herunterzuladen oder Ihre eigenen Musikdateien hinzuzufügen, die unter Spotify Lokale Dateien angezeigt werden können. Nachdem Sie Ihre lokale Bibliothek erfolgreich importiert haben, werden Spotify lokale Dateien nicht angezeigt? In diesem Artikel zeigen wir die besten 10 Lösungen, um das Problem zu lösen.
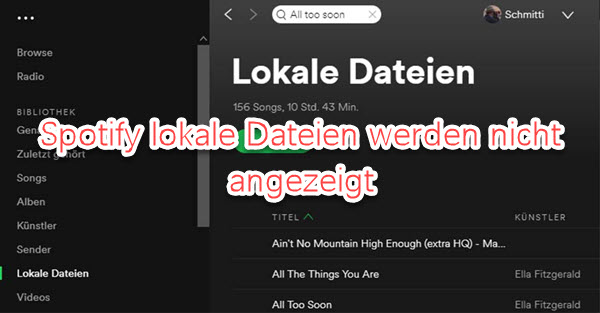
- Teil 1. Warum werden Songs bei Spotify nicht angezeigt?
- Teil 2. 9 Lösungen: Spotify lokale Dateien werden nicht angezeigt
- 1. Installieren Sie Spotify App neu.
- 2. Überprüfen, ob „Lokale Dateien anzeigen“ aktiviert ist.
- 3. Aktivieren Sie „Songs zeigen aus Bibliothek“ neu.
- 4. Stellen Sie sicher, dass die lokalen Dateien das richtige Format haben.
- 5. Fügen Sie diese Spotify lokalen Dateien erneut hinzu.
- 6. Leeren Sie Cache von Spotify.
- 7. Ändern Sie Firewall-Einstellungen.
- 8. Entfernen Sie die Datei index.dat im Spotify-Speicherordner.
- 9. Löschen Sie die Datei „local-files.bnk“ und erneut hinzufügen.
- Teil 3. [Ultimativ] Spotify Songs in MP3 downloaden und für immer lokal speichern

- Teil 4. Andere häufige gestellte Fragen
- Teil 5. Fazit
Teil 1. Warum werden Songs bei Spotify nicht angezeigt?
In der Regel tritt dieses Problem auf, weil die Funktion „Lokale Dateien anzeigen“ in der Spotify-App nicht aktiviert ist, was der häufigste Grund dafür ist. Natürlich gibt es auch noch andere Gründe, die wir auch im Folgenden zusammenfassen.
- „Lokale Dateien anzeigen“ ist deaktiviert.
- Das Spotify Abo ist gekündigt oder abgelaufen. Für Spotify Downloads ist es erforderlich.
- Das Format der hinzugefügten Datei ist falsch.
- Das Gerät hat zu viel Cache und nicht genug Speicherplatz übrig.
- Die Lokalen Dateien werden versehentlich gelöscht.
Wenn Sie auch dieses Problem hätten, gehen Sie zu nächstem Teil, um es so schnell wie Möglich zubeheben.
Teil 2. 9 Lösungen: Spotify lokale Dateien werden nicht angezeigt
Falls Sie Spotify lokale Dateien nicht anzeigen, probieren Sie diese Lösungen aus, um Ihre Frage zu beheben.
1. Installieren Sie Spotify App neu.
Viele Probleme lassen sich lösen, indem man die Spotify-App deinstalliert und neu installiert. Wenn Sie also die lokalen Dateien nicht anzeigen können, die Sie heruntergeladen oder hinzugefügt haben, können Sie diese Methode versuchen.
2. Überprüfen, ob „Lokale Dateien anzeigen“ aktiviert ist.
Wenn die Option „Lokale Dateien anzeigen“ auf Spotify nicht aktiviert ist, werden keine Dateien angezeigt, die Sie manuell hinzugefügt haben. In diesem Fall müssen Sie nur die Option in Ihren Spotify-Einstellungen wieder aktivieren. Das müssen Sie tun:
- Starten Sie Spotify App und melden Sie sich mit Ihrem Spotify Konto an.
- Gehen Sie auf der oben rechten Seite zu „Einstellungen“.
- Scrollen Sie nach unten und aktivieren Sie „Lokale Dateien anzeigen“.
- Überprüfen Sie, ob Sie jetzt lokale Dateien in der Anwendung anzeigen können.
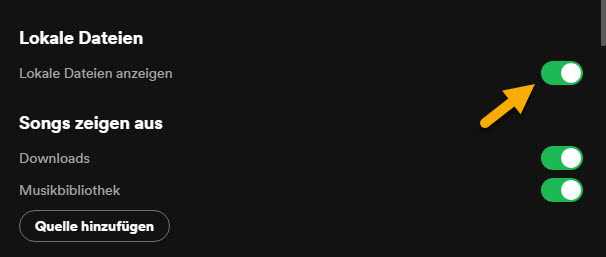
3. Aktivieren Sie „Songs zeigen aus Bibliothek“ neu.
Wenn Sie Ihre lokalen Dateien nicht anzeigen können, nachdem Sie sie hinzugefügt haben, stellen Sie sicher, dass unter „Songs zeigen aus“ die Option „Musikbibliothek“ aktiviert ist, indem Sie auf „Einstellungen“ gehen und den Schalter „Lokale Dateien anzeigen“ manuell aktivieren, und dann aktivieren Sie den Schalter unter „Songs zeigen aus“. Außerdem können Sie versuchen, die Option „Lokale Dateien anzeigen“ auszuschalten und neu einzuschalten.
4. Stellen Sie sicher, dass die lokalen Dateien das richtige Format haben.
Wenn die lokalen Dateien, die in Spotify importieren möchten, nicht das richtige Format haben, werden sie nicht angezeigt, da Spotify App sie nicht öffnen kann. Unter Windows kann Spotify nur MP3- und reine Audio-MP4-Dateien abspielen.
Wenn Ihre lokalen Dateien nicht in einem der beiden Formate vorliegen, können Sie sie nicht anzeigen. Bitte fügen Sie eine Datei im richtigen Format hinzu.
5. Fügen Sie diese lokalen Dateien erneut hinzu.
Manchmal muss Spotify die Liste aktualisieren, um Ihre lokalen Dateien zu erkennen. Eine gute Möglichkeit, dies auszuprobieren, besteht darin, die lokalen Dateien, die nicht auf Spotify erscheinen, zu kopieren, sie dann zu löschen und wieder hinzuzufügen.
- Gehen Sie zu dem Ort auf Ihrem Computer, an dem Sie Ihre lokalen Dateien gespeichert haben, und kopieren Sie sie. Zum Beispiel, Sie haben sie im Ordner „Musik“ gespeichert.
- Erstellen Sie einen neuen Ordner auf Ihrem Computer und fügen Sie alle Musikdateien dort ein.
- Kehren Sie zum Ordner „Musik“ zurück und löschen Sie alle darin enthaltenen Dateien.
- Gehen Sie zu dem von Ihnen erstellten Ordner, kopieren Sie die Dateien und fügen Sie sie wieder in den Ordner „Musik“ ein.
- Spotify aktualisiert nun die Liste der lokalen Dateien, so dass sie wieder angezeigt werden.
6. Leeren Sie Cache von Spotify.
Die temporären Cache-Dateien von Spotify können ebenfalls beschädigt werden und Probleme bei der Anwendung verursachen. Sie können sie löschen, um das Problem zu beheben
- Starten Sie Spotify und navigieren Sie zu „Einstellungen“.
- Scrollen Sie nach unten. Unter dem „Speicher“ können Sie „Cache leeren“ sehen und klicken Sie darauf. Dann gehen Sie zu „Offline Storage location“ und löschen Sie den gesamten Inhalt des Ordners.
- Überprüfen Sie, ob das Problem mit den lokalen Spotify-Dateien behoben wurde.
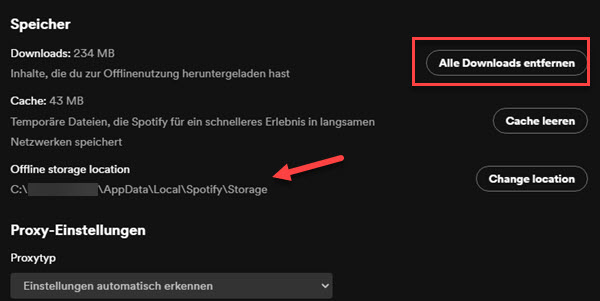
7. Ändern Sie Firewall-Einstellungen.
Die Windows Defender Firewall blockiert manchmal bestimmte rechtmäßige Funktionen von Anwendungen aufgrund von Fehlalarmen.
Auf der unter linken Seite klicken Sie auf Windows-Symbol „Start“ und wählen Sie Einstellungen, um die Kontrollleiste zu öffnen.
Gehen Sie zu Windows-Sicherheit > Firewall- & Netzwerkschutz > Zugriff von App durch Firewall zulassen > suchen Sie nach spotify.exe. Aktivieren Sie die Kontrollkästchen Öffentlich und Privat.
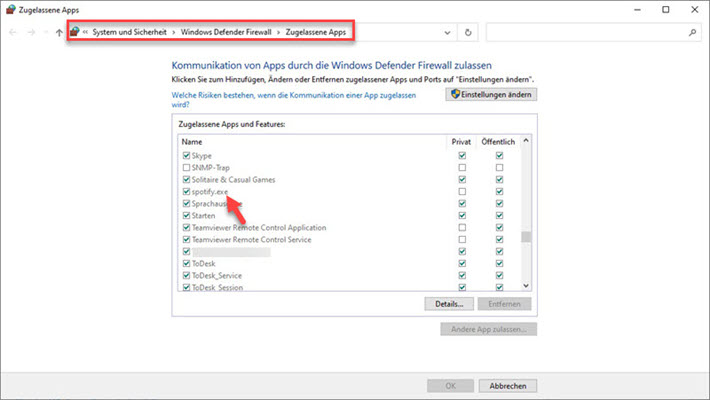
8. Entfernen Sie die Datei index.dat im Spotify-Speicherordner.
Die Datei index.dat wird bei der Erstinstallation der Anwendung automatisch erstellt und kann im Laufe der Zeit beschädigt werden, was dieses Problem verursachen kann. Daher müssen wir diese Datei löschen, um das Problem zu beheben.
- Öffnen Sie die Spotify-App auf Ihrem Computer.
- Klicken Sie in der oberen rechten Ecke auf Einstellungen.
- Scrollen Sie nach unten zum Abschnitt Speicher und finden Sie den Dateipfad unter Offline-Speicherort (z.B.PC: C:\Users\IhrName\AppData\Local\Spotify\Storage)
- Navigieren Sie zum Speicherort, suchen Sie die Datei index.dat und löschen Sie sie von Ihrem Computer.
- Sobald index.dat gelöscht ist, schließen Sie Spotify und öffnen Sie die App erneut, um zu sehen, ob die lokalen Dateien angezeigt werden.
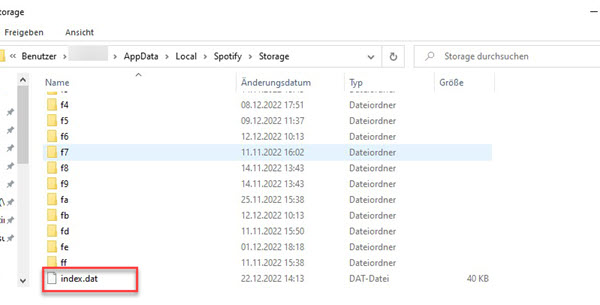
9. Löschen Sie die Datei „local-files.bnk“ und erneut hinzufügen.
Um dies Problem „Spotify findet lokale Dateien nicht“ zu beheben, können Sie die Datei „local-files.bnk“ löschen, dann diese lokalen Dateien neu hinzufügen.
- Gehen Sie zu C:\Benutzer\Benutzername\AppData\Roaming\Spotify\Users auf dem Computer.
- Wählen Sie eine beliebige Datei wie XXXXXXX-user und dann klicken Sie darauf. Finden Sie die Datei „local-files.bnk“ und löschen.
- Gehen Sie zu Einstellungen > Lokale Dateien anziegen > Quelle hinzufügen, um diese lokale Dateien nochmal hinzuzufügen.
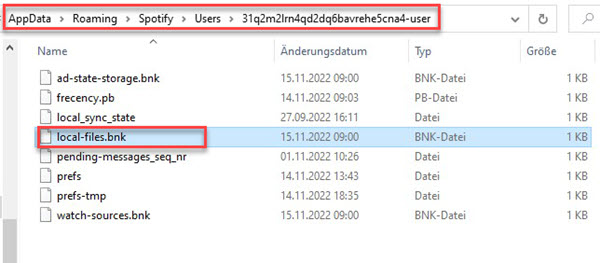
Teil 3. [Ultimativ] Spotify Songs in MP3 downloaden und für immer lokal speichern
Wenn keiner der oben genannten Punkte Ihr Problem löst, können Sie direkt Spotify Songs auf dem lokalen Computer und einfach Musik ohne die Hilfe von Spotify hören. Außerdem können Sie noch diese Musik auf anderen Geräten übertragen. Dafür benötigen Sie ViWizard Spotify Music Converter. Es ist ein professioneller Downloader für Spotify und kann geschützte Spotify Songs in MP3, M4A, WAV und FLAC, etc. umwandeln, ohne die Klangqualität zu verlieren. ViWizard unterstützt nicht nur Spotify Free sondern auch Spotify Premium.
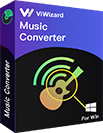
Hauptfunktionen von ViWizard Spotify Music Converter
- Spotify Titel/Podcasts/Hörbücher downloaden ohne Premium
- Ausgabeformate MP3, FLAC, WAV, M4A, AIFF, M4B zur Verfügung
- Audio-Qualität und ID3-Tags werden 100% behalten
- 15× schnelle Download-Speed und Batch-Download
- Unterstützt 320kbps als Bitrate und 48khz als Abtastrate
- Nach dem Künstler, Album oder Playlist Spotify Lieder organisieren
Schritt 1Spotify Songs/Playlist/Alben zu ViWizard hinzufügen
Laden Sie den Converter auf den Computer herunter und installieren Sie ihn. Nach der Installation öffnen Sie das Programm und Spotify App wird automatisch gestartet. Ziehen Sie direkt diese Spotify Songs, die Sie in MP3 downloaden möchten oder kopieren Sie den Link zu Playlist und fügen Sie ihn ein.

Schritt 2Ausgabeeinstellungen bei Bedarf anpassen
Gehen Sie zu Menü und wählen Sie Einstellungen > Konvertieren. Hier stehen die Ausgabeformat, die Bitrate und Samplerate zur Verfügung. Sie können nach Ihrem Belieben sie feststellen. Außerdem können Sie nach Album oder Künstler sie sortieren.

Schritt 3Spotify Song in MP3 umwandeln
Klicken Sie „Konvertieren“ und die Konvertierung beginnt sofort mit 5X schneller Geschwindigkeit. Nach einer Weile werden diese Spotify MP3 Songs auf dem Computer gespeichert.

Schritt 4Lokale Dateien in Spotify App importieren
Gehen Sie zu Einstellungen bei Spotify App und aktivieren Sie die Option „Lokale Dateien“. Unten klicken Sie auf Quelle hinzufügen, um den Speicherort für geladene Songs auszuwählen. Dann werden sie auf Spotify App übertragen. Nun können Sie ohne Premium Spotify Musik offline anhören.
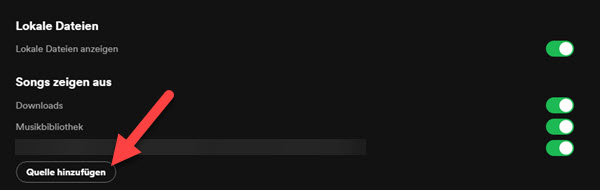
Nur mit 4 Schritten können Sie DRM-freie Spotify Dateien im MP3-Format bekommen. Dann können Sie ohne Einschränkungen sie und eigene lokale Dateien offline hören.
Teil 4. Andere häufige gestellte Fragen
Wo ist Spotify lokale Dateien Ordner?
Mit Spotify Premium kann man diese Songs herunterladen und offline anhören. Wo ist der Spotify lokale Dateien Ordner? Hier ist die Antwort:
Windows: C:\Benutzer\Benutzernamen\AppData\Local\Spotify\Storage
Mac: /Users/Macbookair/Library/Application Support/Spotify/PersistentCache/Storage
Android: Internal storage/Android/data/com.spotify.music/files/spotifycache
- Nicht verpassen: Wo speichert Spotify heruntergeladene Songs - komplett erklärt
Sind lokale Dateien auf Spotify sichtbar?
Ja, aber nur während Spotify Premium. Sobald das Abo abgelaufen oder gekündigt wird, werden diese lokale Dateien ausgegraut und können nicht offline abgespielt werden.
Wie kann man lokale Dateien auf Spotify hinzufügen?
Android: Öffnen Sie die Spotify App auf Ihrem Android-Handy und tippen Sie auf „Einstellungen“ > „Lokale Dateien“ > „Audiodateien auf diesem Gerät anzeigen“.
iPhone: Gehen Sie zu „Einstellungen“ > „Lokale Dateien“ „Audiodateien auf diesem Gerät anzeigen“.
Windows: Klicken Sie „Einstellungen“ > „Lokale Dateien anzeigen“ > „Quelle hinzufügen“.
Mac: Mit USB-Kabel oder iCloud.
Teil 5. Fazit
Mit obigen Lösungen sollten Sie dies Problem beheben. Wenn nicht, muss man die lokalen Lieder nicht auf Spotify abspielen. Es gibt auch die Möglichkeit, mit ViWizard Converter Lieder von Spotify herunterzuladen und dann sie offline abzuspielen, was eine gute Alternative wäre. Es wird auch eine kostenlose Betaversion angeboten, die man kostenlos herunterladen und ausprobieren kann.

Franz Wagner konzentriert sich auf die Wiedergabe von Streaming-Musik und verfügt über 10 Jahre Erfahrung in der Bereitstellung aktueller und genauer Inhalte.





