Viele Leute haben Probleme mit dem Spotify schwarzen Bildschirm, egal ob auf Windows, Mac, Android oder iOS. Wenn das Problem Ihnen auf die Nerven geht, sollten Sie den Artikel nicht verpassen. In diesem Artikel zeigen wir die Gründe und entsprechende praktischen Lösungen, sodass Sie Spotify schwarzen Bildschirm so schnell wie möglich beheben.
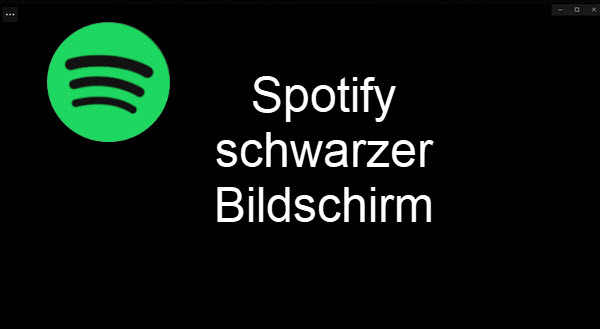
Teil 1. Warum erscheint Spotify schwarzer Bildschirm?
Bevor wir mit der Lösung des Problems beginnen können, müssen wir verstehen, was es verursacht, und dann können wir die geeigneten Gegenmaßnahmen finden.
- Schlechte oder instabile Internetverbindung. Eine gute Internetverbindung ist Voraussetzung, dass Spotify gut funktioniert. Die schlechte und instabile Internetverbindung führt vielleicht zu Problemen mit der Leistung der App.
- Veraltete Spotify-Version. Die veraltete Spotify-App kann Fehler oder Kompatibilitätsprobleme aufweisen, die dazu führen können, dass Schwarzer Bildschirm erscheint.
- Spotify-App Bugs/Fehler. Wenn es in der Spotify-Desktop-App oder der mobilen App interne Fehler oder Bugs gibt, kann dies zu Anzeigeproblemen führen.
- Korrumpierter Spotify-Cache. Beschädigte Cache-Dateien könnte ebenfalls Auftreten des Problems mit dem schwarzen Bildschirm von Spotify verursachen.
- Treiber-Problem. Wenn auf Ihrem Computer veraltete oder inkompatible Treiber installiert sind, kann dies dazu führen, dass Spotify einen schwarzen Bildschirm anzeigt.
Teil 2. Gelöst: Spotify schwarzer Bildschirm auf PC/Mac
1. Neuinstallieren Sie die Spotify App.
Wie oben erwähnt, könnte die veraltete Spotify App zu dem schwarzen Bildschirm bei Spotify führen. Die einfachste Lösung besteht darin, Spotify App auf die neueste Version zu aktualisieren oder sie deinstallieren und dann neuinstallieren.
2. Überprüfen Sie das Netzwerk.
Stellen Sie sicher, dass die Internetverbindung auf dem Windows oder Mac-Computer gut läuft. Sie können das WLAN ausschalten und dann wieder einschalten. Oder wechseln Sie zu einem anderen WLAN-Signal. Außerdem können Sie auch andere Apps öffnen, um zu testen, ob das Netzwerk richtig funktioniert.
3. Deaktivieren Sie Hardware-Beschleunigung bei Spotify.
Die Hardware-Beschleunigung kann die Leistung steigern. Die Aktivierung der Hardware-Beschleunigung kann jedoch auf manchen Systemen zu Kompatibilitätsproblemen führen, die sich in einem schwarzen Bildschirm auf Spotify äußern.
- Öffnen Sie Ihre Spotify Desktop App und gehen Sie zu Einstellungen auf der oberen rechten Seite.
- Scrollen Sie nach unten zu „Kompatibilität“. Darunter deaktivieren Sie die Hardware-Beschleunigung, indem Sie den Regler verschieben.
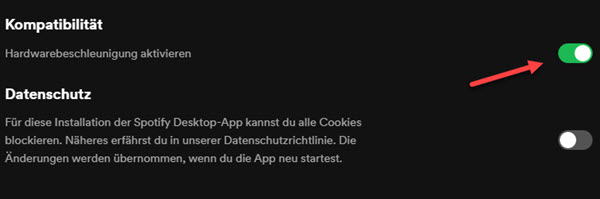
4. Löschen Sie Spotify AppData-Ordner auf Mac/PC.
Manchmal führt ein schlechtes Signal dazu, dass sich das Netzwerk verschlechtert oder sogar die Ausführung von Anwendungen verhindert wird, und Sie können das Problem durch einen Neustart des Routers beheben.
Einer der Gründe für den Spotify schwarzen Bildschirm auf dem Windows oder Mac ist der AppData-Ordner. Solche temporären Dateien können dazu führen, dass die Spotify-Desktop-App nicht geladen wird und beim Start oder nach der Anmeldung ein Spotify schwarzer Bildschirm auftritt.
Auf dem Mac
- Schalten Sie auf Ihrem Mac-Computer die Spotify App aus.
- Öffnen Sie den Finder > Gehe zu > Gehe zu Ordner.
- Geben Sie „~/Library/Application/Application Support“ ein und klicken Sie auf die Schaltfläche „Öffnen“.
- Suchen Sie den Spotify-Ordner und löschen Sie ihn.
- Starten Sie Spotify neu und Sie sind fertig.
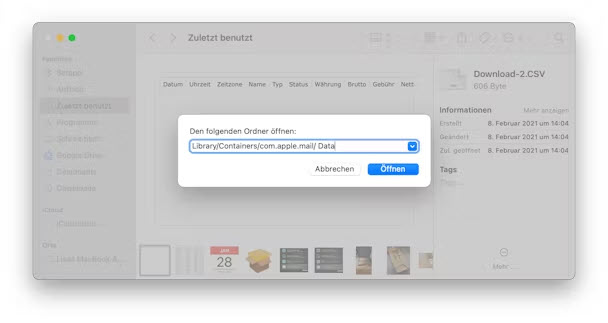
Auf dem Windows
- Beenden Sie die Spotify App auf Ihrem Windows-PC.
- Klicken Sie auf das „Start-Suchfeld“ in der unteren linken Ecke und geben Sie „%appdata%“ ohne Anführungszeichen ein.
- Suchen Sie den gesamten Spotify-Ordner und löschen Sie ihn.
- Starten Sie die Spotify-Desktop-Anwendung neu.
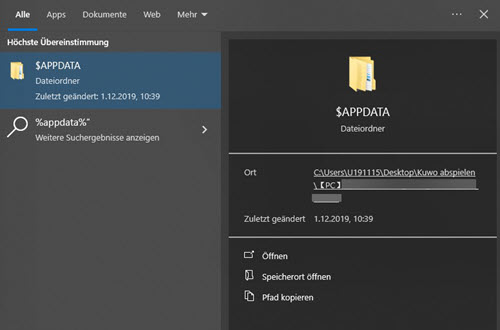
5. Entfernen Sie doppelte Prozesse der Spotify-App.
Manchmal können mehrere im Hintergrund laufende Spotify-Anwendung zu Konflikten und Anzeigeproblemen führen, z. B. zu einem schwarzen Bildschirm.
- Schließen Sie die Spotify-Anwendung auf dem Windows oder Mac-Computer.
- Drücken Sie Strg + Umschalt + Esc, um den Task-Manager zu öffnen.
- Gehen Sie auf der Registerkarte „Prozesse“ und suchen Sie nach doppelten Spotify-Prozessen.
- Wählen Sie einen nach dem anderen aus und klicken Sie auf die Schaltfläche Task beenden.
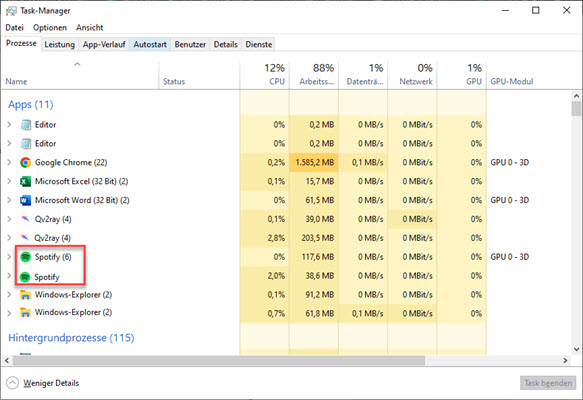
6. Führen Sie die Spotify-App als Administrator aus.
Wenn das Problem mit dem schwarzen Bildschirm mit den Berechtigungen oder einem Konflikt mit einer anderen Anwendung zusammenhängt, kann es helfen, die Spotify-Anwendung als Administrator auszuführen.
-
Bevor Sie die Spotify-Anwendung als Administrator ausführen, müssen Sie den Prozess der Anwendung mit dem Task-Manager beenden.
- Klicken Sie auf dem Desktop mit der rechten Maustaste auf das Symbol der Spotify-Anwendung und scrollen Sie nach unten zu „Als Administrator ausführen“.
- Klicken Sie im Popup-Fenster Benutzerkontosteuerung auf „Ja“, um die Anwendung als Administrator anzupassen.
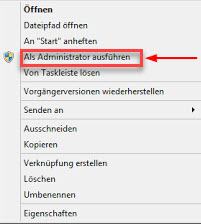
Teil 3. 5 Lösungen: Spotify Web Player Schwarzer Bildschirm
Ein paar Benutzer beschweren sich darüber, dass Spotify schwarzer Bildschirm auftritt, wenn Sie im Browser zu Spotify Web Player gehen. Dafür nutzen Sie die folgenden Lösungen.
1. Öffnen Sie Ihren Webbrowser erneut.
Zunächst können Sie versuchen, den Webbrowser zu schließen und ihn dann zu öffnen. Alternativ können Sie Ihr Gerät neu starten, um den Spotify Web Player schwarzen Bildschirm zu reparieren.
2. Aktualisieren Sie Ihren Browser.
Wenn Ihr Browser veraltet ist, kann es zu vielen Problemen mit dem Browser kommen. Prüfen Sie daher, ob der von Ihnen verwendete Browser die neueste Version ist. Falls nicht, aktualisieren Sie ihn auf die neueste Version.
Öffnen Sie zunächst Chrome und klicken Sie dann auf das Drei-Punkte-Symbol in der oberen rechten Ecke, um das Menü zu öffnen. Wählen Sie dann im Dropdown-Menü „Hilfe > Über Google Chrome“. Es wird automatisch nach Updates für Ihren Chrome gesucht. Wenn es eines gibt, sehen Sie die Schaltfläche „Jetzt installieren“ oder „Neu starten“ und klicken darauf, um es zu aktualisieren.
3. Löschen Sie Browsing-Cache und Cookies.
Das Löschen von Cache und Cookies in Ihrem Browser ist ein effektiver Weg, um den schwarzen Bildschirm des Spotify-Webplayers zu beheben. Klicken Sie zum Beispiel in Google Chrome auf das Symbol mit den drei Punkten in der oberen rechten Ecke des Browsers. Wählen Sie dann die Option „Browserdaten löschen“, um Ihren Cache und Ihre Cookies zu löschen.
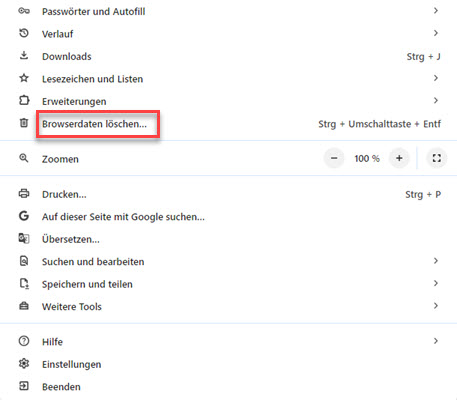
4. Überprüfen Sie den Spotify-Werbeblocker.
Einige Spotify Free Nutzer haben möglicherweise den Adblocker aktiviert, um beim Hören nicht durch Werbung gestört zu werden. Der Spotify-Werbeblocker kann jedoch den Spotify-Webplayer unterbrechen. Daher können Sie den Werbeblocker deaktivieren, um das Problem zu lösen.
5. Deaktivieren Sie Erweiterungen.
Die Erweiterungen können jedoch einen schwarzen Bildschirm beim Spotify Web Player verursachen. Also können Sie die Erweiterung in Chrome deaktivieren.
- Öffnen Sie Google Chrome und klicken Sie auf das Drei-Punkte-Symbol in der oberen rechten Ecke des Browsers.
- Wählen Sie im Dropdown-Menü „Erweiterungen“. Hier können Sie die problematischen Plugins oder Erweiterungen finden und sie deaktivieren.
Teil 4. Gelöst: Spotify schwarzer Bildschirm bei Android/iOS
Für Handy Nutzer mit Spotify schwarzer Bildschirm haben wir hier diese entsprechenden Lösungen gezeigt, damit können Sie dieses Problem zu beheben.
1. Installieren Sie Spotify App neu.
Vor allem können Sie die Spotify-App von Ihrem Handy deinstallieren. Danach können Sie sie erneut auf Ihrem Handy aus der Play Store oder App Store installieren. Manchmal kann dies eine schnelle Lösung für einige häufige Probleme mit Spotify sein.
2. Erzwingen Sie das Schließen der Spotify-App und neustarten.
Zunächst sollten Sie die Spotify-App auf Ihrem Mobilgerät vollständig schließen. Danach öffnen Sie sie erneut auf Ihrem Gerät.
Auf dem Android
- Um die App zwangsweise zu schließen, suchen Sie das Symbol der Spotify-App auf Ihrem Startbildschirm. Danach drücken Sie lange auf das App-Symbol.
- Wählen Sie im angezeigten Überlaufmenü die Option App-Info oder tippen Sie auf das i-Symbol.
- Wenn die Spotify-App-Infoseite angezeigt wird, tippen Sie auf „Stopp erzwingen“. Dann starten Sie die Spotify App und Spotify Songs genießen.
Auf dem iPhone
- Wischen Sie von der Unterseite Ihres iPhone nach oben und heben Sie den Finger in der Mitte des Bildschirms an.
- Wenn der App-Switcher erscheint, wischen Sie nach rechts, um den Spotify-Bildschirm zu finden. Um die Spotify-App zu schließen, wischen Sie sie nach oben und der Bildschirm der App verschwindet aus dem App-Switcher.
3. Melden Sie sich ab und melden Sie sich bei Ihrem Spotify-Konto an.
Melden Sie sich von Ihrem Spotify-Konto ab und schließen Sie die Spotify App. Dann öffnen Sie sie erneut und melden Sie sich von der Spotify-App an.
4. Löschen Sie den Cache der Spotify-App auf Android.
Diese Cache-Dateien stören manchmal den Betrieb der Spotify-App und verursachen einige Probleme, wie z. B. einen schwarzen Bildschirm bei Spotify Android. Daher können Sie den Spotify-Cache in den Einstellungen Ihres Telefons löschen, indem Sie zu Einstellungen > Apps > Spotify > Cache leeren gehen.
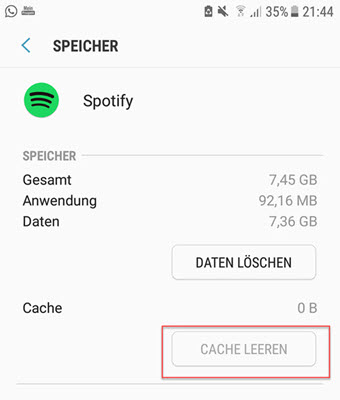
5. Überprüfen Sie den Speicherplatz deines Geräts.
Wenn nicht genügend Speicherplatz auf Ihrem Gerät steht, erscheint der Spotify schwarzer Bildschirm. Löschen Sie also einige Dateien oder Apps, die Sie nicht mehr benötigen, um Speicherplatz freizugeben. Starten Sie dann Ihr Gerät neu, um zu überprüfen, ob das Problem behoben ist.
Teil 5. Gelöst: Apple Carplay Spotify schwarzer Bildschirm
Wenn Sie das Problem mit Apple Carplay Spotify schwarzer Bildschirm haben, versuchen Sie diese einfachen Lösungen wie unten.
1. Stellen Sie sicher dass CarPlay aktiviert und nicht blockiert ist.
Wenn viele Leute feststellen, dass ihr iPhone CarPlay nicht funktioniert, liegt das wahrscheinlich daran, dass das System ausgeschaltet ist. Starten Sie die App „Einstellungen“ > „Allgemein“ > „CarPlay“ auf dem iPhone.
2. Prüfen Sie die CarPlay-Einschränkungen.
In vielen Fällen können Einschränkungen auf Ihrem iPhone Ihr CarPlay deaktivieren. Wenn Sie also Probleme mit CarPlay haben, stellen Sie sicher, dass Sie alle Einschränkungen überprüfen und entfernen.
- Öffnen Sie auf Ihrem iOS 16/17 iPhone die „Einstellungen“, dann Bildschirmzeit und klicken Sie schließlich auf „Beschränkungen“ > „Erlaubte Apps“.
- Scrollen Sie nun auf dem Bildschirm nach unten und deaktivieren Sie alle CarPlay-Einschränkungen, die angezeigt werden.
Teil 6. Beste Methode zum Vermeiden von Spotify schwarzer Bildschirm
Mit obigen Lösungen sollten Sie den Spotify schwarzen Bildschirm beheben. Um den Auftritt des Problems nochmal zu vermeiden, empfehlen wir die ultimative Methode. Damit kann man Spotify Songs ohne App offline auf ein anderes Gerät genießen. Dafür benötigen Sie einen Spotify Downloader namens ViWizard Spotify Music Converter. Er ist ein professioneller Converter, Spotify DRM aufzuheben und geschützte Spotify Songs, Playlists, Alben in MP3, M4A, WAV, FLAC, AAC und M4B umzuwandeln, ohne die Original-Qualität zu verlieren.
Hauptfunktionen von ViWizard Spotify Music Converter
Gratis testen Gratis testen* 3,000,000+ Downloads
- Spotify Titel/Podcasts/Hörbücher downloaden ohne Premium
- Ausgabeformate MP3, FLAC, WAV, M4A, AIFF, M4B zur Verfügung
- Audio-Qualität und ID3-Tags werden 100% behalten
- 15× schnelle Download-Speed und Batch-Download
- Unterstützt 320kbps als Bitrate und 48khz als Abtastrate
- Nach dem Künstler, Album oder Playlist Spotify Lieder organisieren
Schritt 1Laden Sie den Converter auf den Computer herunter und installieren Sie ihn. Nach der Installation öffnen Sie das Programm und Spotify App wird automatisch gestartet. Ziehen Sie direkt diese Spotify Songs, die Sie ohne App abspielen möchten, aus der Spotify App in das Programm, oder kopieren Sie den Link zu Playlist und fügen Sie ihn ein.

Schritt 2Gehen Sie zu Menü und wählen Sie Einstellungen > Konvertieren. Hier stehen die Ausgabeformat, die Bitrate und Samplerate zur Verfügung. Sie können nach Ihrem Belieben sie feststellen. Außerdem können Sie nach Album oder Künstler sie sortieren.

Schritt 3Klicken Sie „Konvertieren“ und die Konvertierung beginnt sofort mit 5X schneller Geschwindigkeit. Nach einer Weile werden diese Spotify MP3 Songs auf dem Computer gespeichert. Jetzt können Sie sie ohne Spotify App offline anhören, egal, ob Sie ein Spotify Premium haben.

Fazit
Oben haben wir die Lösungen für Spotify schwarzer Bildschirm auf Windows, Mac, Android, iOS und Webplayer vorgestellt. Falls Sie das Problem vermeiden wollen, empfehlen wir Ihnen den ViWizard Spotify Music Converter, Spotify Songs auf dem Computer lokal zu speichern und sie offline wiederzugeben, ohne mithilfe von Spotify App zu verwenden. Jetzt probieren Sie kostenlos das Programm aus.

Ein Kommentare hinterlassen (0)