Einige Leute spielen gern Spotify Songs ab, bevor sie einschlafen. Laut der Spotify Community beschweren sich viele Nutzer darüber, dass die Funktion von Sleep Timer bei Spotify plötzlich verloren geht. Damit muss man manuell die Wiedergabe von Spotify Songs ausschalten. Um den Spotify Sleep Timer neu zu nutzen, analysieren Sie die Ursachen und geben Sie diese entsprechenden Lösungen an.
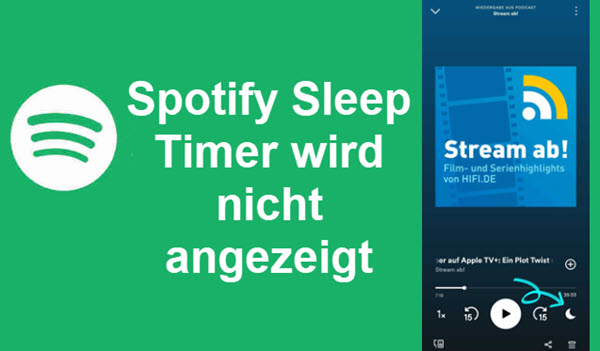
Teil 1. Warum wird Spotify Sleep Timer nicht angezeigt
Bevor wir mit der Lösung des Problems beginnen können, müssen wir verstehen, was es verursacht, und dann können wir die geeigneten Gegenmaßnahmen finden.
- Veraltete Spotify Version.. Ein paar veraltete Spotify App führt vielleicht zu Bugs oder Fehler sogar Funktionen fehlen.
- Spotify mit Smart-Lautsprecher über Spotify Connect anhören. . Der Spotify Connect kann die Einschlaf-Timer-Funktion von Spotify beeinträchtigen.
- Spotify Songs auf anderen Geräten streamen. Der Spotify Sleep Timer kann nur auf dem Android verfügbar sein. Wenn Sie Spotify Songs auf anderen Geräten abspielen, könnte die Funktion nicht funktionieren.
Teil 2. Gelöst: Spotify Sleep Timer wird nicht auf Android angezeigt
Probieren Sie diese folgenden Lösungen aus, um das Spotify Sleep Timer Problem zu beheben.
1. Deinstallieren Sie die Spotify App und neu installieren.
Die Neuinstallation ist die einfachste und häufigste Methode, um Spotify Probleme zu beheben, weil für 80% der Bugs effektiv ist. Gehen Sie zu Play Store und suchen Sie die Spotify App. Dann tippen Sie auf den „Aktualisieren“ Button, um die Spotify App auf die neueste Version zu aktualisieren. Wenn keine Version verfügbar ist, deinstallieren Sie zuerst die Spotify App und neuinstallieren Sie die Anwendung auf dem Android.
2. Melden Sie sich bei Spotify Konto ab und erneut einloggen.
Wenn Sie sich abmelden und wieder anmelden, können Ihre App-Daten aktualisiert werden, um das Problem von Spotify Sleep Timer zu beheben. Tippen Sie oben rechts auf das Zahnrad-Symbol, um auf Einstellungen-Seite aufzurufen. Melden Sie sich bei Spotify Konto ab und dann melden Sie mit Ihrem Konto & das Passwort an.
3. Erzwingen Sie die Spotify App ausschalten.
Hier können Sie direkt die Spotify App schließen, indem Sie auf „X“ oben rechts tippen. Alternative können Sie auf dem Android zu Einstellungen gehen. Danach tippen Sie auf die Option „Apps“ und im Pop-up Fenster suchen Sie die Spotify App. Auf der Spotify App wählen Sie „Stopp beenden“, um sie ausschalten zu erzwingen.
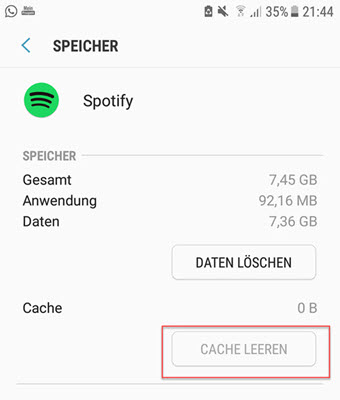
4. Benden Sie das Streamen von Spotify Songs.
Wie oben erwähnt, ist der Spotify Sleep Timer nur auf dem Android verfügbar. Falls Sie diese Spotify Songs vom Android auf anderen Geräten, wird Spotify Sleep Timer nicht angezeigt. Um dies zu beheben, müssen Sie das Stream beenden.
- Öffnen Sie die Spotify App auf dem Android.
- Tippen Sie hier auf das Streamen-Symbol in der „Jetzt hören“ Seite.
- Trennen Sie das Streamen mit allen Geräten, inkl. iPhone, Windows und Mac.
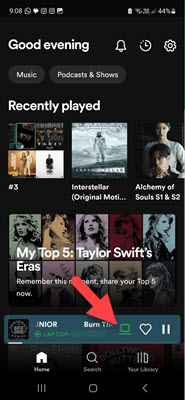
5. Deaktivieren Sie die Spotify Connect-Funktion.
Die meisten Benutzer haben berichtet, dass der Spotify Sleep Timer nicht angezeigt wird, wenn sie Spotify-Songs auf einigen intelligenten Lautsprechern wie Bose, Echo und so weiter anhören. Wenn Sie den Song von Spotify einfach auf Ihrem Android-Handy anhören, können Sie den Sleep Timer einstellen und die Wiedergabe zu der von Ihnen eingestellten Zeit ausschalten! Daher schließen Sie keine Geräte an Android an und deaktivieren Sie die Spotify Connect Funktion.
- Öffnen Sie die Spotify-App und tippen Sie auf das Zahnrad-Symbol in der oberen rechten Ecke.
- Scrollen Sie dann nach unten zum Abschnitt „Geräte“. Deaktivieren Sie hier das Kontrollkästchen für „Spotify Connect im Hintergrund“.
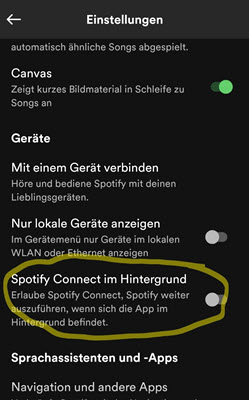
6. Kontaktieren Sie den Spotify Support.
Wenn keine der obigen Lösungen das Problem beheben kann, können Sie versuchen, den Spotify Support zu kontaktieren.
Teil 3. [2 Lösungen] Spotify Sleep Timer Podcast funktioniert nicht
Spotify Sleep Timer Podcast tritt meist auf dem iPhone aus, und Sie können die Lösungen versuchen.
1. Stellen Sie sicher, dass die Spotify App auf dem Handy am neuesten ist.
Spotify Sleep Timer Podcasts auf dem iPhone funktionieren nicht, einer der Gründe dafür sind App-Bugs, diese können in der neuen Version behoben werden. Also aktualisieren Sie die Spotify App auf die neueste Version auf dem iPhone
2. Halten Sie Podcasts vor der eingestellten Zeit an.
Nach dem Update erscheint das Problem auch bei einigen Nutzer, dass Spotify Sleep Timer Podcast nicht funktioniert. Versuchen Sie die folgende Lösung: Stellen Sie eine gewünschte Stoppzeit bei Podcasts ein und beenden Sie am Ende des Timers die Wiedergabe. Dann stellen Sie den Spotify Podcasts Sleep Timer erneut ein.
Teil 4. [Alternativ] Spotify Sleep Timer wird nicht anzeigt
Wenn Sie diese Spotify Songs auf dem Lautsprecher vorm Schlafen wiedergeben wollen, aber den Sleep Timer einstellen, empfehlen wir eine Alternative. Sie können Spotify Songs lokal herunterladen und mit integriertem Player oder Tools von Drittanbietern den Sleep Timer einrichten. Um Spotify Songs zu downloaden, müssen Sie den Spotify Music Converter verwenden. Hier empfehlen wir den ViWizard Spotify Music Converter.
Der Converter wurde entwickelt, Spotify DRM aufzuheben und diese geschützten Songs in MP3, M4A, WAV, FLAC, M4B und AAC umzuwandeln, und die ID3-Tags wie Künstler, Genre, etc. werden beibehalten. Darüber hinaus können Sie bei Bedarf die Ausgabe-Parameter wie Bitrate von 8-320kbps, Samplerate von 8-48000Hz feststellen. Um diese ausgegebenen Dateien zu verwalten, können Sie die nach Künstler, Album und Künstler/Album sortieren.
Hauptfunktionen von ViWizard Spotify Music Converter
Gratis testen Gratis testen* 3,000,000+ Downloads
- Spotify Titel/Podcasts/Hörbücher downloaden ohne Premium
- Ausgabeformate MP3, FLAC, WAV, M4A, AIFF, M4B zur Verfügung
- Audio-Qualität und ID3-Tags werden 100% behalten
- 15× schnelle Download-Speed und Batch-Download
- Unterstützt 320kbps als Bitrate und 48khz als Abtastrate
- Nach dem Künstler, Album oder Playlist Spotify Lieder organisieren
Schritt 1Spotify Titel zu ViWizard hinzufügen
Nach der Installation führen Sie den Converter auf dem Computer aus. Und die Spotify App öffnet sich automatisch. Ziehen Sie direkt die gewünschten Titel ausder Spotify App in den Converter. Oder kopieren Sie den Link zu Playlist/Album/Podcasts, indem Sie auf „Drei Punkte“ > „Teilen“ > „Link zu Playlist“ klicken. Dann fügen Sie den Link in die Suchleiste des Converters ein.

Schritt 2Parameter bei Bedarf feststellen
Gehen Sie oben rechts zu „Menü“ > „Einstellungen“ > „Konvertieren“. Hier stehen Ihnen die Ausgabeformate, Bitrate und Samplerate zur Verfügung. Hier empfehlen wir MP3 als Ausgabeformat. Außerdem werden diese geladenen Spotify Songs nach Album oder Künstler sortiert, indem Sie auf „Archivierung von Titeln nach“ klicken.

Schritt 3Spotify Songs in MP3 speichern
Alle Einstellungen werden fertiggemacht. Jetzt kehren Sie auf die Hauptoberfläche zurück und klicken Sie unten rechts auf die Schaltfläche „Konvertieren“, um die Konvertierung von Spotify Songs to MP3 zu starten. In ein paar Minuten wird der Download abgeschlossen. Sie werden gespeichert unter dem Pfad: C:\Benutzer\Benutzername\Documents\Viwizard Music Converter\Converted, wenn Sie den Speicherort nicht ändern. Und Sie können auch zu Konvertiert gehen, um diese Spotify MP3 Songs anzuzeigen.

Schritt 4Spotify Sleep Timer auf PC/Mac/Android/iOS einstellen
Spotify Songs werden auf dem Computer gespeichert. Jetzt können Sie mit integriertem Player sie abspielen und den Sleep Timer in dem Player einstellen. Für die Handy-Nutzer können Sie diese Spotify auf dem Handy übertragen und den Spotify Sleep Timer einrichten. Mehr Infos lesen Sie den folgenden Artikel.

Hier geht es darum, wie man Spotify Sleep Timer auf Android, iOS, PC und Mac aktiviert, damit die Wiedergabe zum Einschlafen automatisch endet.
Teil 5. Fazit
Mit obigen Inhalten sollt Spotify Sleep Timer angezeigt werden. Und Sie können nach Belieben die Wiedergabe-Zeit einstellen. Oder Sie können den ViWizard Spotify Music Converter nutzen, um Spotify Songs lokal speichern und mit eingebautem Player den Spotify Sleep Timer einstellen.

Ein Kommentare hinterlassen (0)