Mehrere Menschen, vor allem Musikliebhaber, hören vor dem Schlafengehen gerne Musik, um ihre Gefühle zu beruhigen und schneller einzuschlafen. Aber manchmal ist es ärgerlich, wenn man aufwacht und feststellt, dass der Amazon Music Song noch abgespielt wird oder der Akku des Mobiltelefons leer ist. Hier kommt ein Sleep Timer ins Spiel. In diesem Artikel zeigen wir Ihnen im Detail, wie Sie den Amazon Music Sleep Timer mit Leichtigkeit einstellen können, unabhängig davon, dass Sie ein Windows-, Mac-, Android- oder iPhone-Nutzer sind. Lassen wir jetzt anfangen!
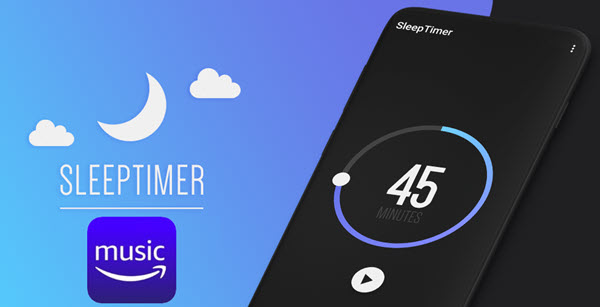
Teil 1. Sleep Timer bei Amazon Music App erstellen auf iPhone und Android
Amazon Music App bietet eine integrierte Sleep Timer-Funktion, damit kann man nach eigenem Belieben die Stoppzeit für Amazon Music einstellen. Folgend sind die ausführlichen Schritte.
- Starten Sie die Amazon Music App auf Ihrem Android- oder iPhone-Handy und dann melden Sie sich mit Ihrem Konto.
- Klicken Sie auf das Zahnsymbol an der oben rechten Ecke und wählen Sie „Musik-Einstellungen“ aus.
- Scrollen Sie nach unten und klicken Sie auf „Sleep Timer“, dann stellen Sie die Zeit ein, wie zum Beispiel 15 Minuten, 30 Minuten, 45 Minuten und 60 Minuten.
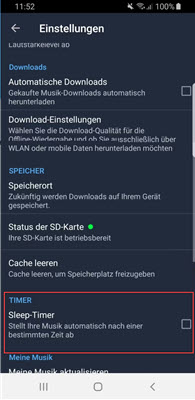
Teil 2. Amazon Music Sleep Timer einstellen auf iOS-Geräten
Außer Amazon Music App auf dem Handy müssen Sie den Sleep Timer auf verschiedenen Geräten verwenden, wenn Sie die Wiedergabe von Amazon Music in bestimmter Zeit beenden möchten. Hier zeigen wir, wie man auf den iOS-Geräten einen Sleep Timer für Amazon Music einrichten kann.
- Führen Sie die Uhr-App auf Ihrem iPhone, iPad aus und tippen Sie danach auf „Timer“.
- Stellen Sie die gewünschte Zeit bei Bedarf fest wie 25 min. Dann tippen Sie auf „Timer-Ende“ und scrollen Sie nach unten, bis die Option „Wiedergabe stoppen“ erscheint und tippen Sie darauf.
- Anschließend auf „Einstellen“ in der oben rechten Seite. Schließlich tippen Sie die Start-Schaltfläche. Wenn die eingestellte Zeit abgelaufen ist, wird die Wiedergabe von Amazon Music beendet. Gehen Sie zu Timer > Pause, um den Sleep Timer zu deaktvieren.
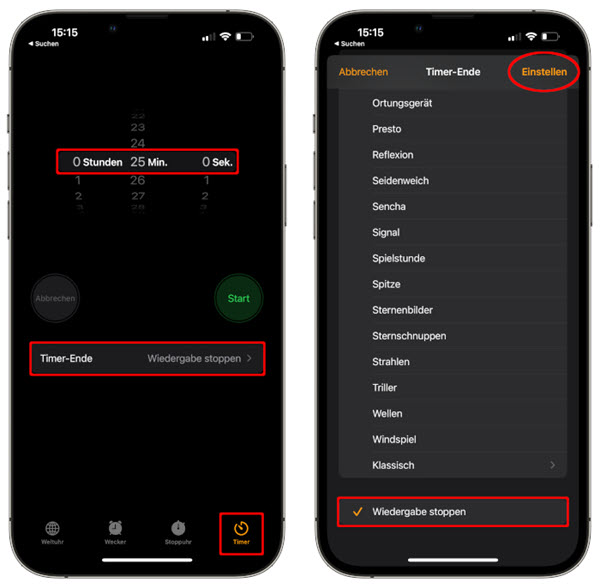
Teil 3. Sleep Timer für Amazon Music einrichten auf PC und Mac
Auf dem PC und Mac steht kein Sleep Timer zur Verfügung. Dafür muss man mit einigen speziellen Einstellungen den Sleep Timer aktivieren.
Auf dem PC
- Drücken Sie Windows-Taste + R, um das Ausführen-Dialogfeld zu öffnen.
- Geben Sie „cmd“ ein und danach drücken Sie die Eingabetaste.
- Geben Sie „shutdown -s -t 7200“ ein, wobei 7200 die Anzahl der Sekunden vor dem Herunterfahren ist. Sie können diese Zahl bei Bedarf ändern.
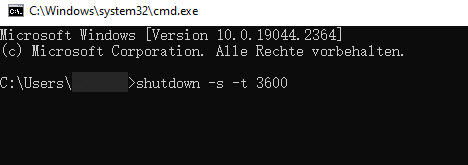
Auf dem Mac
- Klicken Sie auf das Apple-Logo oben links und dann werden Sie zu den Systemeinstellungen gelangen.
- Klicken Sie da auf „Batterie“ > „Netzteil“. Ziehen Sie den Schieberegler auf die gewünschte Zeit.
- Deaktivieren Sie das Kontrollkästchen „Automatisches Aktivieren des Computerruhestandes bei ausgeschaltetem Displayer außer Kraft setzen“. Ihr Mac schaltet sich jetzt nach Ablauf der eingestellten Zeit aus.
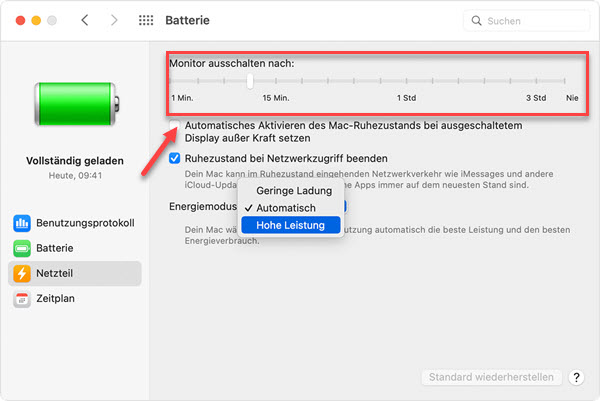
Teil 4. Bonus: Amazon Music herunterladen für Offline-Hören ohne App
Wie wir alle wissen, sind alle Amazon Music Songs drm-geschützt. Auch wenn Sie die Amazon Music Songs heruntergeladen haben, können Sie nur auf der Amazon Music App sie abspielen. Um diese Einschränkungen aufzuheben, muss man einen Amazon Music Downloader namens ViWizard Amazon Music Converter.
Der ViWizard Amazon Music Converter kann Amazon DRM entfernen und mit 5X Geschwindigkeit diese geschützte Amazon Music Songs in MP3, M4A, WAV, etc. umwandeln, ohne die ID3-Tags und ursprüngliche Klangqualität zu verlieren. Außerdem kann man nach den Bedürfnissen Parameter wir Bitrate, Samplerate und den Kanal anpassen.
- Songs von Amazon Music Prime, Unlimited und HD verlustfrei downloaden
- Amazon Music-Songs in MP3, AIFF, M4A, M4B, FLAC und WAV umwandeln
- Bis zu 15× schneller Speed mit Batch-Konvertierung zur Verfügbar
- Behält alle Metadaten bei, inkl. 100% Audioqualität und ID3-Tags
Schritt 1Amazon Music zu ViWizard-Converter importieren
Installieren Sie den ViWizard Amazon Music Converter auf Ihrem Windows oder Mac Computer und danach öffnen Sie das Programm. Die Amazon Music App öffnet sich automatisch. Suchen Sie Songs, Playlists oder Alben auf der Amazon Music App und klicken Sie neben dem Titel auf „Drei Punkte“ > „Songlink kopieren“, um ihn zu erhalten. Jetzt fügen Sie den Link in die Suchleiste des Amazon Music Converters ein. Danach klicken Sie auf die „+“ Schaltfläche.
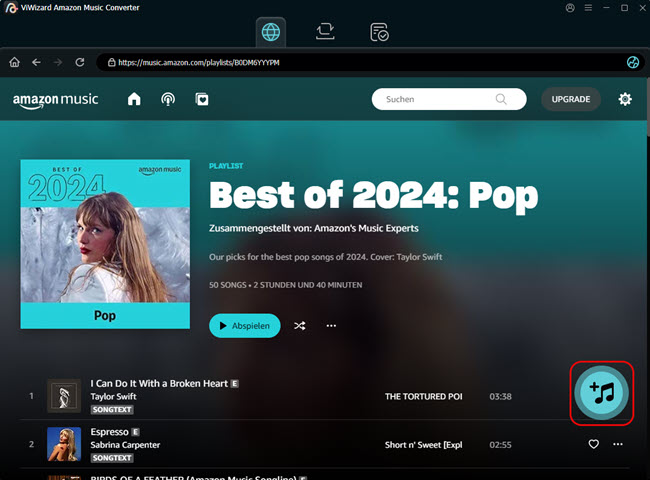
Schritt 2Ausgabeformat als MP3 feststellen
Gehen Sie zu dem oberen rechten Menü und wählen Sie „Einstellungen“ aus. Dann klicken Sie auf die Option „Konvertieren“. Da können Sie bei Bedarf das Ausgabeformat, die Bitrate, Samplerate und den Kanal anpassen. Wenn Sie möchten, können Sie diese Amazon Music Songs nach Album/Künstler organisieren.
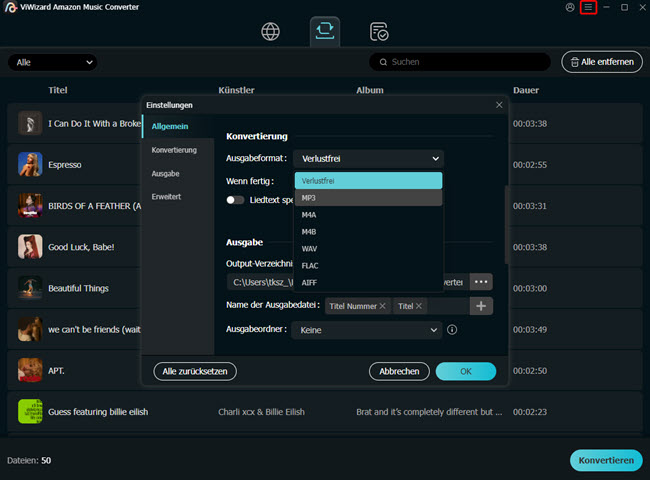
Schritt 3Amazon Music DRM entfernen
Alles ist bereit. Nun klicken Sie oben rechts auf die Schaltfläche „Konvertieren“, um mit dem Speichern von Amazon Music auf dem lokalen Computer zu beginnen. Danach können Sie zu „Konvertiert“ gehen, um alle heruntergeladenen Amazon MP3-Songs anzuzeigen. Wenn Sie auf die Lupe klicken, gelangen Sie direkt zum Speicherpfad.
Die Amazon MP3 Songs wurden auf dem Computer lokal gespeichert und nun können Sie sie ohne Internetverbindung genießen. Wenn Sie möchten, können Sie diese Songs auf dem Handy oder MP3-Player, usw. übertragen, um sie offline widerzugeben.
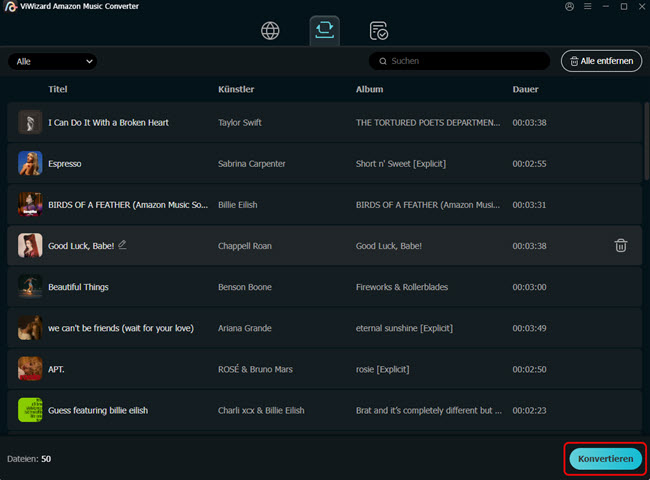
Teil 5. Gelöst: Amazon Music Sleep Timer funktioniert nicht
Wenn Sie dasselbe Problem haben, sind Sie nicht allein. Um es zu beheben, stellen wir hier einige praktische Lösungen vor.
Lösung 1. Aktualisieren Sie die Amazon Music App auf die neueste Version.
Stellen Sie sicher, dass die Amazon Music App auf die neueste Version aktualisiert wurde. Meiste Bugs oder Fehler werden in neuer Version behoben. Daher gehen Sie zu Play Store oder App Store und suchen Sie die Amazon Music App, dann klicken Sie auf „Aktualisieren“. Oder deinstallieren Sie die App und neuinstallieren Sie.
Lösung 2. Erzwingen Sie die Amazon Music App beenden.
Öffnen Sie auf Ihrem Handy die Einstellungen-App und gehen Sie zu Apps. Wählen Sie die Amazon Music-App und klicken Sie auf „Beenden erzwingen“ aus.
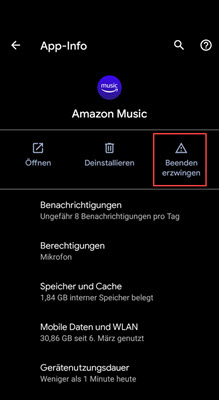
Lösung 3. Amazon Music Sleep Timer mit anderen Methoden einstellen
Falls der Sleep Timer bei Amazon Music App nicht funktioniert, können Sie die andere Weise wie oben versuchen. Für Android-Nutzer kann man eine Sleep Timer App installieren.

Ein Kommentar hinterlassen (0)