Rainmeter ist ein kostenloses und quelloffenes Anpassungswerkzeug für Windows-Computer. Damit können Sie ganz einfach mit Widgets Ihren Desktop anpassen oder die Lautstärke einstellen. Wenn Sie gerne Musik mit Rainmeter hören, ist es auch möglich, weil er mit einigen Musikplayern wie iTunes und Windows Media Player voll kompatibel ist. Ist Rainmeter mit Spotify kompatibel und wie können Sie Spotify-Musik mit dem Rainmeter-Widget genießen? Hier sind drei Möglichkeiten, dies zu tun.
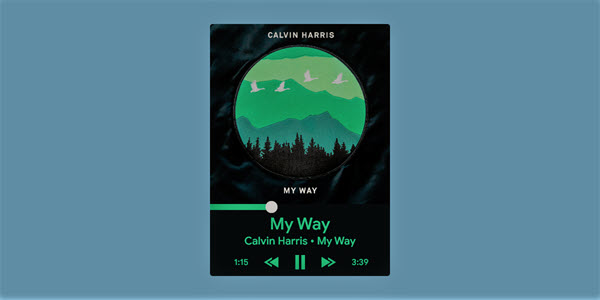
Nicht verpassen
Teil 1. Ist Spotify Rainmeter Plugin noch verfügbar?
Rainmeter ist immer nicht mit Spotify App kompatibel. Früher können Sie mit Spotify Rainmeter Plugin verwenden. Seit 2018 wurde Spotify Rainmeter Plugin entfernt. Daher können Sie Rainmeter Spotify nicht direkt nutzen.
Wie oben erwähnt, ist Rainmeter mit iTunes und Windows Media Player kompatibel. Das bedeutet, sobald diese Spotify Songs auf iTunes oder Windows Media Player heruntergeladen werden, können Sie auch Rainmeter Spotify verwenden. Eine weitere Methode besteht in Spotify Rainmeter Visualizer. Detaillierte Inhalte wie unten.
Teil 2. Beste Methode zu Spotify Rainmeter Now Playing
Um Spotify Songs auf iTunes und Windows Media Player, ist ein Spotify Downloader ein Muss. Hier empfehlen wir Ihnen den ViWizard Spotify Music Converter. Als ein professionelles Tool kann ViWizard in 5X schneller Download-Speed alle Spotify Titel in 320kbps MP3, M4A, FLAC umwandeln, ohne die Klangqualität und ID3-Tags zu verlieren. Es ist auf Windows und Mac verfügbar. Egal ob Sie einen Premium-Konto haben, können Sie mit ViWizard Spotify Titel downloaden. Dann übertragen Sie diese geladenen Spotify Songs auf iTunes und Windows Media Player und genießen mit Rainmeter Widget sie.
Hauptfunktionen von ViWizard Spotify Music Converter
Gratis testen Gratis testen* 3,000,000+ Downloads
- Spotify Titel/Podcasts/Hörbücher downloaden ohne Premium
- Ausgabeformate MP3, FLAC, WAV, M4A, AIFF, M4B zur Verfügung
- Audio-Qualität und ID3-Tags werden 100% behalten
- 15× schnelle Download-Speed und Batch-Download
- Unterstützt 320kbps als Bitrate und 48khz als Abtastrate
- Nach dem Künstler, Album oder Playlist Spotify Lieder organisieren
Schritt 1Spotify Titel zu ViWizard Converter hinzufügen
Laden Sie kostenlos ViWizard Spotify Music Converter auf den Windows oder Mac Computer herunter und installieren Sie ihn. Nach der Installation führen Sie das Programm aus. Ziehen Sie direkt diese Songs in das Programm. Oder kopieren Sie den Songlink von Spotify App und fügen Sie ihn in das ViWizard Suchfeld ein.
-
Hinweis: Der ViWizard Spotify Music Converter muss mit der Spotify-App funktionieren, was ihn von einigen Spotify-Konverter mit dem integrierten Spotify-Webplayer unterscheidet. In Vergleich dazu bietet ViWizard Spotify Converter eine stabilere und schnellere Möglichkeit, Musik herunterzuladen.

Schritt 2Ausgabeeinstellungen auswählen
Anschließend gehen Sie auf der oben rechten Seite zu „Menü > Einstellungen > Konvertieren“. Hier können Sie nach Ihrem Belieben das Ausgabeformat, Bitrate, Samplerate, Kanal auswählen. Darüber hinaus können Sie nach Künstler oder Album diese Ausgabe-Dateien sortieren, um sie besser zu verwalten.

Schritt 3Spotify Songs in gängige Formate konvertieren
Alle Einstellungen wurden gut angepasst. Jetzt klicken Sie auf „Konvertieren“. Der Download startet nun. Nach einigen Minuten können Sie die heruntergeladenen Spotify Lieder finden, indem Sie unten auf den Verlauf-Button „Konvertiert“ klicken. Alle Songs werden gespeichert unter dem Pfad: C:\Benutzer\Benutzername\Documents\Viwizard Music Converter\Converted.

Schritt 4Rainmeter Skins laden und downloaden
Zuvor müssen Sie den Rainmeter-Skin auf Ihren iTunes, Windows Media Player laden. Bitte folgen Sie den folgenden Schritten.
- Laden Sie das Rainmeter Skin für WMP/iTunes von Rainmeter-skins.
- Entpacken Sie die „RAR-Dateien“. Dann kopieren Sie sie und fügen sie in „Dokumente“ > „Rainmeter“ > „Skins“ ein.
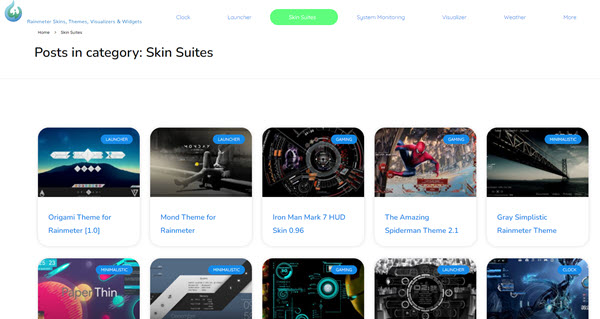
Schritt 5Spotify Rainmeter nutzen auf iTunes und WMP
- Übertragen Sie diese geladenen Songs auf iTunes, indem Sie oben links auf „Datei“> „Datei zur Mediathek“ klicken.
- Importieren Sie diese Spotify Songs auf Windows Media Player, indem Sie auf der oben linken Seite auf „Organisieren“ > „Bibliotheken verwalten“ > „Musik“ klicken.
- Klicken Sie mit der rechten Maustaste auf das Rainmeter-Symbol. Sie werden zum Verwaltungsfenster gelangen. In diesem Fenster können Sie den Desktop-Skin einstellen
- Spielen Sie die Spotify Lieder mit dem Spotify Rainmeter-Skin ab.
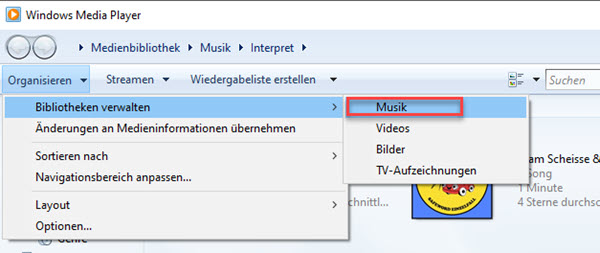
Teil 3. Monstercat: Spotify Rainmeter Visualizer
Was den Spotify-Visualizer angeht, so gibt es im Internet eine Menge davon - wie den Monstercat Visualizer. Solange sie ordnungsgemäß ausgeführt werden können, können sie visualisieren, was auf Spotify gespielt wird.
Schritt 1. Gehen Sie zu www.rainmeter.net, um die neueste Version von Rainmeter herunterzuladen und installieren Sie auf dem Desktop.
Schritt 2. Rufen Sie zu Rainmeter Skins aus, um einige Skins wie oben herunterzuladen. Sie können es aus dem Github herunterladen: monstercat-visualizer > Assets > Monstercat.Visualizer.for.Rainmerter_2.1.0.rmskin.
Schritt 3. Starten Sie nun Rainmeter, und es befindet sich in der Taskleiste. Dann klicken Sie in der Taskleiste mit der rechten Maustaste auf das Rainmeter-Symbol > Alles aktualisieren. Nun werden die Skins geladen und zur Skinliste hinzugefügt.
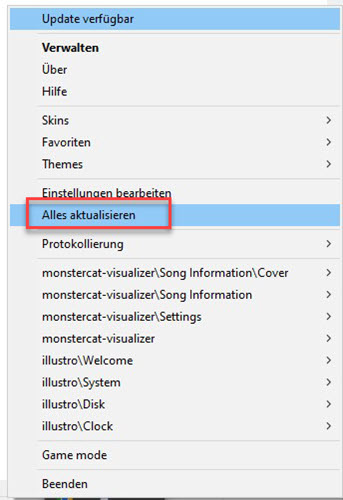
Schritt 4. Suchen Sie den Visualizer, indem Sie auf Skins > monstercat-visualizer > visualizer.ini gehen.
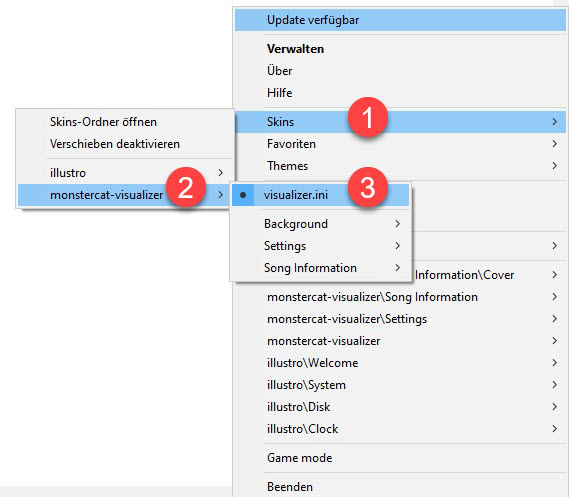
Schritt 5. Öffnen Sie nun Spotify App und spielen Sie einen beliebigen Song ab, der Visualizer wird auf den Sound reagieren, der von dort kommt.
Teil 4. Spicetify: Spotify Rainmeter WebNowPlaying
Rainmeters eingebautes NowPlaying unterstützt Spotify nicht vollständig, und eine Erweiterung kann verwendet auch werden, um dies zu schaffen. Dieses Plugin wird Spicetify genannt.
Dieses Tool ist ein Kommandozeilen-Tool. Es hilft bei der Wiedergabe von Spotify Songs mit Rainmeter Skins. Es läuft auf Windows, MacOS und Linux. Sehen wir uns nun an, wie man es benutzt.
Schritt 1. Geben Sie über Ihren Computerbrowser https://github.com/khanhas/spicetify-cli/ ein.
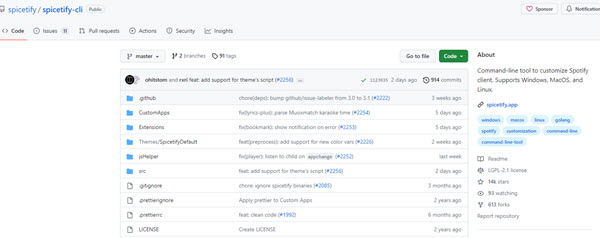
Schritt 2. Klicken Sie auf „Code“ > „ZIP herunterladen“, um Spicetify herunterzuladen.
Schritt 3. Entpacken Sie die ZIP-Dateien in Ihren lokalen Ordner. Richten Sie es dann über Powershell oder CMD ein.
Schritt 4. Verwenden Sie den Befehl „spicetify backup apply enable-devtool“, um die Standardeinstellungen zu sichern. Warten Sie dann, bis die Meldung „Fertig“ erscheint.
Schritt 5. Klicken Sie auf der Registerkarte „Erweiterungen“ auf den Pfeil nach rechts, um zur nächsten Seite zu gelangen.
Schritt 6. Suchen und berühren Sie die Erweiterung „WebNowPlaying“. Klicken Sie dann auf das Kreissymbol, um sie zu aktivieren. Klicken Sie dann auf „Anwenden“.
Schritt 7. Wählen Sie ein beliebiges Theme oder Skin, das die WebNowPlaying-Erweiterung unterstützt. Dann können Sie Spotify Skin mit Leichtigkeit genießen.
Teil 5. Fazit
Hier werden drei Optionen vorgestellt, Spotify Rainmeter zu nutzen: ViWizard Spotify Music Converter, Monstercat, Spicetify. In Bezug auf Stabilität und Einfachheit sind ViWizard Spotify Music Converter und Monstercat beide gut, aber ViWizard ist besser, weil Sie einfach Ihre lokale Spotify-Musik mit Rainmeter abspielen. Darüber hinaus können Sie diese geladenen Spotify Songs auf jedes Gerät zur Offline-Wiedergabe übertragen, wie USB-Stick, SD-Karte, etc.

Ein Kommentar hinterlassen (0)